Ulkoisten tietojen päivittäminen epäonnistui päivitettäessä Project Online Excel Onlinessa
Tämän artikkelin on kirjoittanut tekninen asiantuntija Tom Schauer.
Oireet
Kun yrität päivittää Project Online tietoja Excel Onlinessa, päivitys epäonnistuu. Lisäksi näyttöön tulee seuraava virhesanoma:
Ulkoisten tietojen päivittäminen epäonnistui.
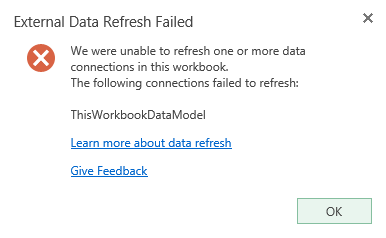
Syy
Tämä ongelma ilmenee, jos valitset Pivot-taulukon kentät -kohdassa TimeByDay (kuukausi) -vaihtoehdon.

Ratkaisu
Jos poistat TimeByDay (Kuukausi) -asetuksen valinnan, virhe ei ilmene, kun päivität Excel Onlinen. Työkirjasi ei kuitenkaan ehkä näytä siltä, miltä haluat sen näyttävän. Voit korjata tämän seuraavasti:
Valitse ExcelissäTiedostoasetukset>> Tiedot.
Valitse Poista käytöstä päivämäärä/aika-sarakkeiden automaattinen ryhmittely Pivot-taulukoissa -valintaruutu ja valitse sitten OK.
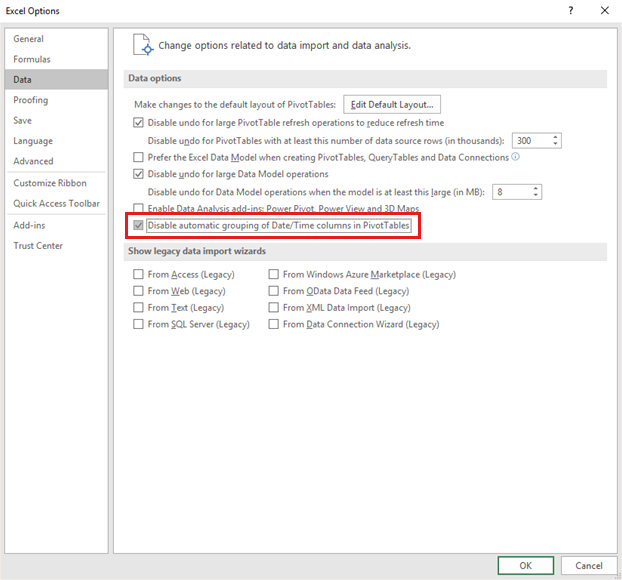
Poista olemassa olevat TimeByDay-sarakkeet Power Pivotista. Voit tehdä tämän valitsemalla Power Pivot - välilehden ja valitsemalla sitten Hallinta. Power Pivot for Excel -ikkunassa aloitusvälilehdellä on kaksi saraketta, joiden nimet ovat TimeByDay (Month Index) ja TimeByDay (Month).. Valitse molemmat sarakkeet, napsauta molempia sarakkeita hiiren kakkospainikkeella ja valitse sitten Poista sarakkeet.
Kun olet poistanut automaattisesti luodut aikasarakkeet, valitse Lisää sarake, anna sille nimeksi Kuukausi ja lisää sitten seuraava kaava tähän sarakkeeseen:
=FORMAT([TimeByDay],"MMM VVVV")

Valitse Lisää sarake uudelleen, anna sille nimeksi MonthNumber ja lisää sitten seuraava kaava tähän sarakkeeseen:
=FORMAT([TimeByDay],"VVVV KK")
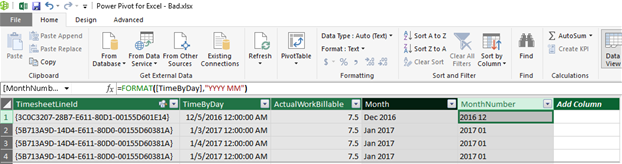
Lajittele Kuukausi-sarakeMonthNumber-sarakkeen mukaan. Voit tehdä tämän valitsemalla Kuukausi-sarakkeen , valitsemalla Lajittele sarakkeen mukaan ja valitsemalla sitten Kuukauden numeroLajittele sarakkeen mukaan -ikkunassa.

Valitse Kuukausi-sarakkeestaLajittele A - Ö. Tämä lajittelee kuukaudet oikeassa aikajärjestyksessä ja aakkosjärjestyksessä.
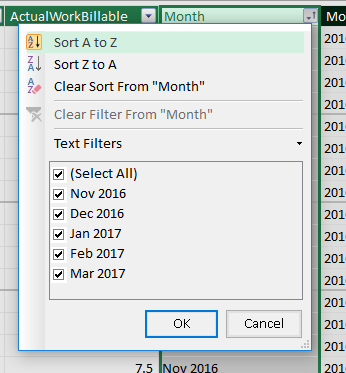
Siirry takaisin Pivot-taulukkoon, valitse yksi TimeByDay-sarakkeen solu ja valitse sitten Ryhmä.
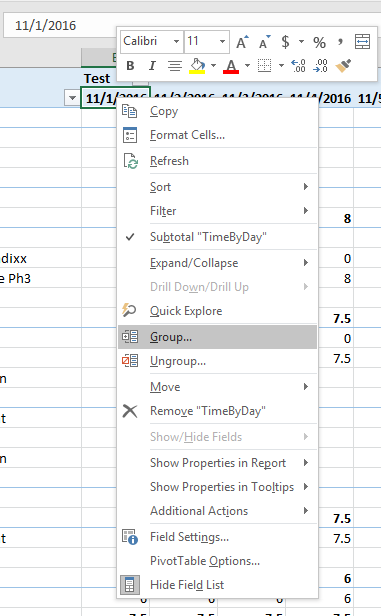
Valitse Kuukaudet>OK.
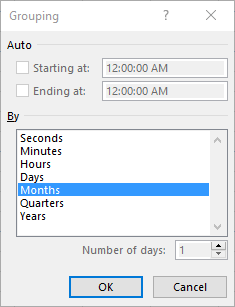
Voit nyt käyttää TimeByDay (Kuukausi) - kenttää.
Palaute
Tulossa pian: Vuoden 2024 aikana poistamme asteittain GitHub Issuesin käytöstä sisällön palautemekanismina ja korvaamme sen uudella palautejärjestelmällä. Lisätietoja on täällä: https://aka.ms/ContentUserFeedback.
Lähetä ja näytä palaute kohteelle