Saat virheilmoituksen, kun yrität avata Office-asiakirjan.
Oireet
Kun yrität avata tiedoston missä tahansa Microsoft Office -ohjelmassa, joka on lueteltu "Koskee"-osassa, näyttöön tulee jokin seuraavista virhesanomista:
Tiedostonimi ei kelpaa.
Tiedostoa ei voitu käyttää.
Kirjoittamasi tiedostonimi on liian pitkä. Anna lyhyempi polku.
tiedostonimeä ei löytynyt. Tarkista tiedostonimen oikeinkirjoitus ja varmista, että tiedoston sijainti on oikein.
DDE-virhe. Virheen kuvausta ei voi näyttää, koska se on liian pitkä. Jos tiedostonimi tai polku on pitkä, yritä nimetä tiedosto uudelleen tai kopioida se toiseen kansioon.
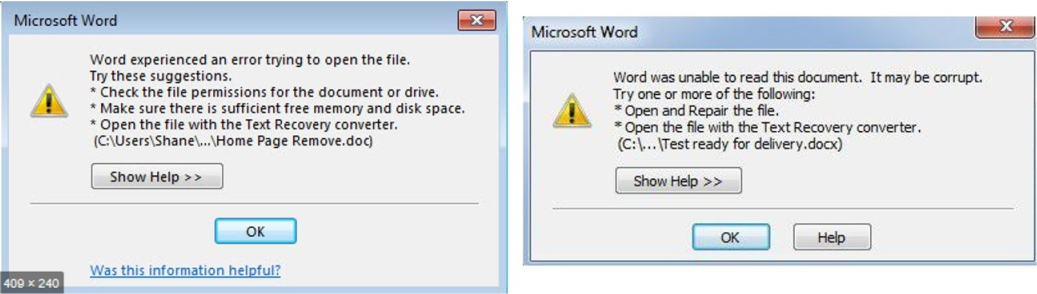
Huomautus
Tämä ongelma ilmenee, kun avaat tiedoston yhdistetystä asemasta, UNC-polusta tai URL-osoitteesta (verkko-osoite).
Syy
Tämä ongelma johtuu tiedostojen luomisen ja tallentamisen merkkirajoituksesta Office-tuotteissa. Tämä ongelma ilmenee, jos avaamallasi tai tallentamallasi tiedostolla oleva polku täyttää seuraavat ehdot:
Microsoft Word, Microsoft PowerPoint ja Microsoft Access: polun ja tiedostonimen kokonaispituus tiedostonimen tunniste mukaan lukien on yli 259 merkkiä pitkä.
Microsoft Excel: polun ja tiedostonimen kokonaispituus tiedostonimen tunniste mukaan lukien on yli 218 merkkiä pitkä.
Huomautus
Tämä rajoitus sisältää aseman kolme merkkiä, kansion nimien merkit, kansioiden nimien välissä olevat kenoviivamerkit ja itse tiedostonimen merkit.
Vaihtoehtoinen menetelmä
Voit kiertää tämän ongelman käyttämällä jotain seuraavista menetelmistä:
Vaihtoehtoinen menetelmä 1: vähennä merkkimäärää
- Nimeä tiedosto uudelleen niin, että sen nimi on lyhyempi.
- Nimeä vähintään yksi tiedoston sisältävä kansio uudelleen niin, että niiden nimet ovat lyhyempiä.
- Siirrä tiedosto kansioon, jonka polun nimi on lyhyempi.
Vaihtoehtoinen menetelmä 2: manuaalinen käyttö, avaaminen ja korjaaminen
Käynnistä Word, Excel tai PowerPoint.
Valitse Tiedosto-välilehdessä Avaa>Selaa löytääksesi vioittuneen tiedoston.
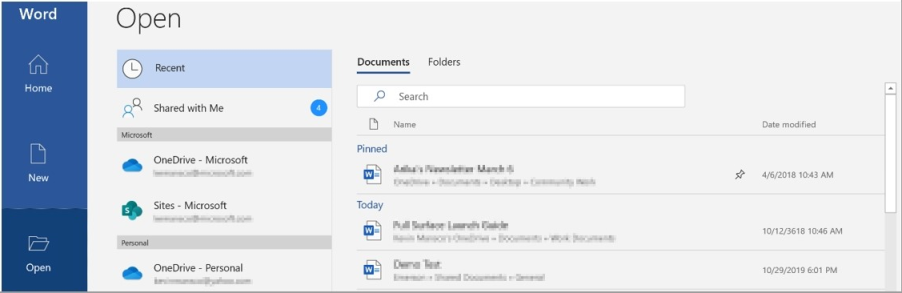
Valitse tiedosto, valitse Avaa-valikko ikkunan alareunasta ja valitse sitten Avaa ja korjaa.

Tämä vaihtoehto korjaa tiedoston vauriot ja avaa sitten tiedoston. Kun olet korjannut asiakirjan, työkirjan tai esityksen, on tärkeää varmistaa, että ongelma on ratkaistu onnistuneesti. Voit tehdä tämän aloittamalla tiedoston työstämisen ja varmistamalla, että kaikki toimii odotetulla tavalla.
Vaihtoehtoinen menetelmä 3: muuta tiedostomuotoa ja tallenna uudelleen
Saatat pystyä pelastamaan vioittuneen tiedoston tallentamalla sen uudelleen eri tiedostomuodossa ja palauttamalla sen sitten alkuperäiseen muotoon. Tässä esimerkissä käytetään Wordia.
Vaihe 1: tallenna tiedosto toiseen muotoon
Käynnistä Word.
Valitse Tiedosto-valikosta Avaa ja etsi ja avaa vioittunut tiedosto.
Valitse Tiedosto-valikosta Tallenna nimellä>Selaa.
Siirry tiedoston sijaintiin, johon haluat tallentaa.
Valitse Tallennusmuoto -luettelosta haluttu tiedostomuoto. Valitse esimerkiksi RTF-tiedostomuoto (*rtf)..
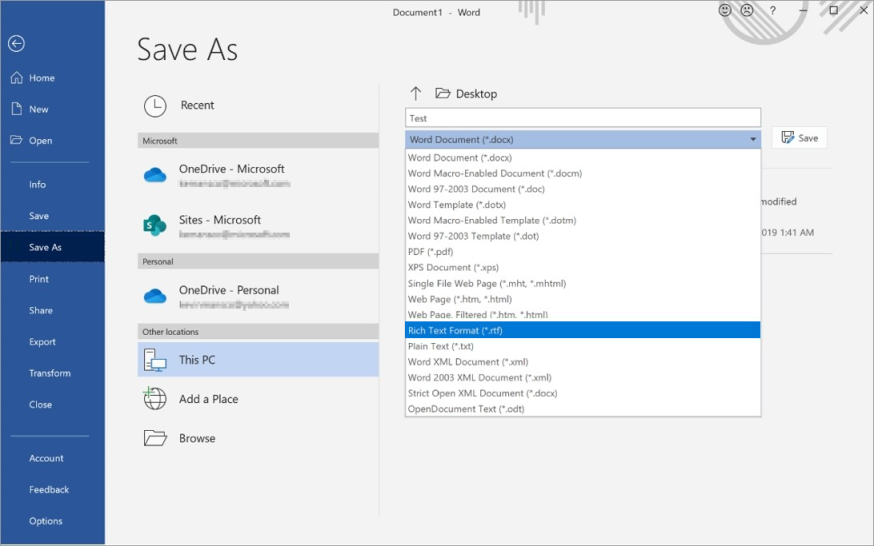
Valitse Tallenna ja valitse sitten Tiedosto>Sulje.
Vaihe 2: tallenna tiedosto uudelleen Word-asiakirjana
Valitse Tiedosto>Avaa.
Valitse uusi tiedosto, joka on tallennettu RTF-tiedostona, ja valitse sitten Avaa.
Valitse Tiedosto>Tallenna nimellä.
Valitse Tallennusmuoto-luettelosta Word-asiakirja.
Nimeä tiedosto uudelleen ja valitse sitten Tallenna.
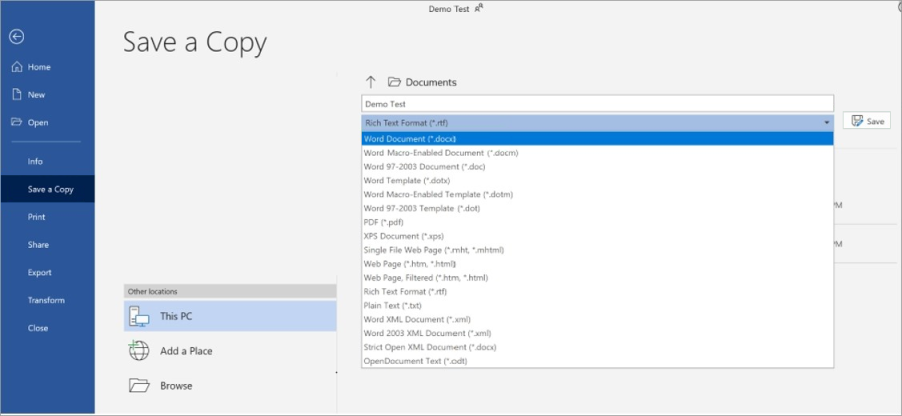
Sinun on tehtävä tämä vain kerran varmistaaksesi, että asiakirja toimii nyt oikein laitteessasi. Muista kuitenkin, että tallentamalla tiedoston uutena asiakirjana luot toisen tiedoston. Sekaannuksen välttämiseksi anna uudelle tiedostolle nimi, joka on erottuva, ja arkistoi tai poista vioittunut versio. Näin et avaa vahingossa uudelleen alkuperäistä tiedostoa, jota ei ole muotoiltu uudelleen.
Vaihtoehtoinen menetelmä 4: Avaa tunnistamaton tiedostomuoto
Jos voit sulkea tiedoston vioittumisen pois syyllisenä, tarkista tiedostokytkennät ja tunnistamattomat tiedostomuodot. Joskus tiedosto ei avaudu laitteessasi, koska laite, jolla tiedosto luotiin, on käytetty ohjelmisto, jota laitteessasi ei ole.
Esimerkiksi Word:ssä haluat tarkastella PDF-tiedostoa, joka on liitetty sähköpostiviestiin. PDF-katseluohjelmaa ei kuitenkaan ole asennettu. Siksi laitteesi ei tiedä, minkä ohjelman haluat avata tiedoston tarkastelemiseksi. Tässä tapauksessa voit muuttaa tiedoston muodon vastaamaan asennettua ohjelmaa.
Tallenna liite tietokoneellesi. Voit tehdä tämän seuraavasti: valitse viestin liitteen vieressä olevan alanuoli, valitse Tallenna nimellä, siirry haluamaasi sijaintiin ja valitse sitten Tallenna.
Valitse Tiedosto-valikosta Avaa>Selaa paikantaaksesi tiedoston.
Napsauta tiedostoa hiiren kakkospainikkeella, valitse Avaa sovelluksessa ja valitse sitten toinen ohjelma tiedoston avaamiseksi.
Jos haluamasi ohjelma ei ole luettelossa, valitse "Valitse toinen sovellus" toisen ohjelman löytämiseksi.
Huomautus
Jos tämä toimii, ja haluat valitun ohjelman aina avaavan tämäntyyppisen tiedoston, valitse Käytä aina tätä sovellusta tyypin .docx-tiedostojen avaamiseen -valintaruutu (esimerkiksi).

Lisätietoja tiedostomuodoista ja niiden hallinnasta löytyy artikkelista Lisätietoja tiedostomuodoista.
Vaihtoehtoinen menetelmä 5: Vapauta levytilaa
Et ehkä voi avata uutta tiedostoa tai tallentaa tiedostoa laitteeseesi, jos kiintolevytila on loppumassa. Jos levy on täynnä, osa tilasta on tilapäisten, päällekkäisten ja tarpeettomien kohteiden käyttämänä. Nopein ja helpoin tapa vapauttaa tilaa kiintolevyllä on käyttää Levyn puhdistus -sovellusta, joka sisältyy Windowsiin.
Valitse Hae ja kirjoita Levyn puhdistus.
Valitse tulosluettelosta Levyn puhdistus.
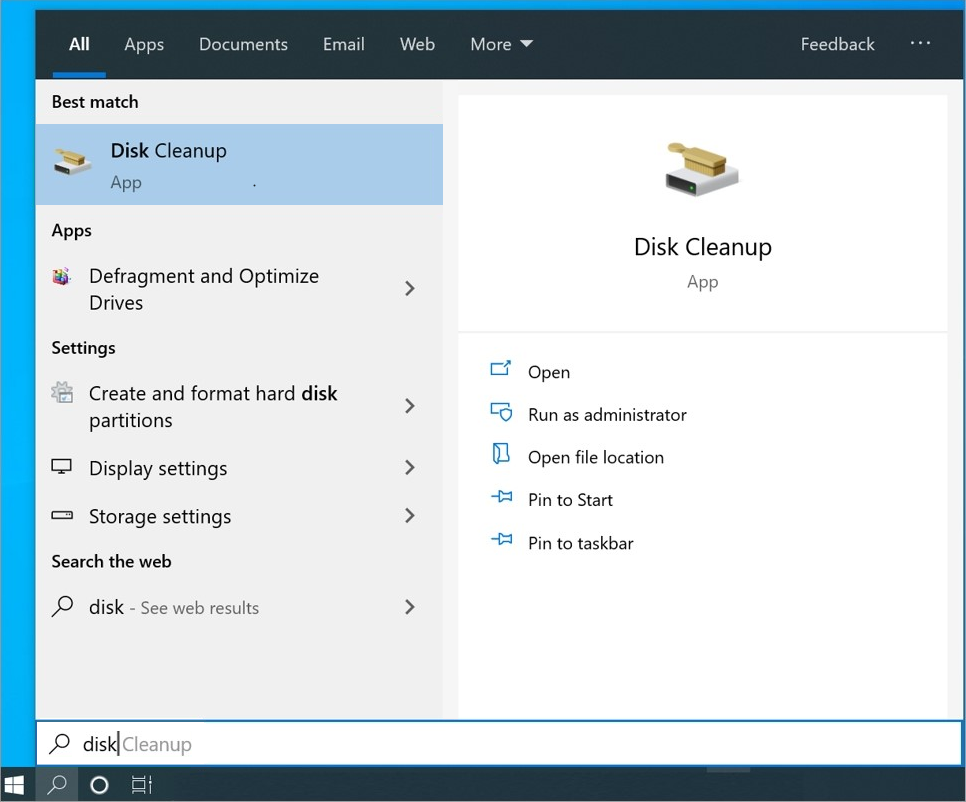
Näyttöön avautuu valintaikkuna, jossa on vaihtoehtoja tarpeettomien tiedostojen poistamiseen. Valitse valintaruutu kunkin laitteestasi poistettavan kohdeluokan vieressä ja valitse sitten OK. Kaikki tämän luettelon sisältö voidaan poistaa turvallisesti.
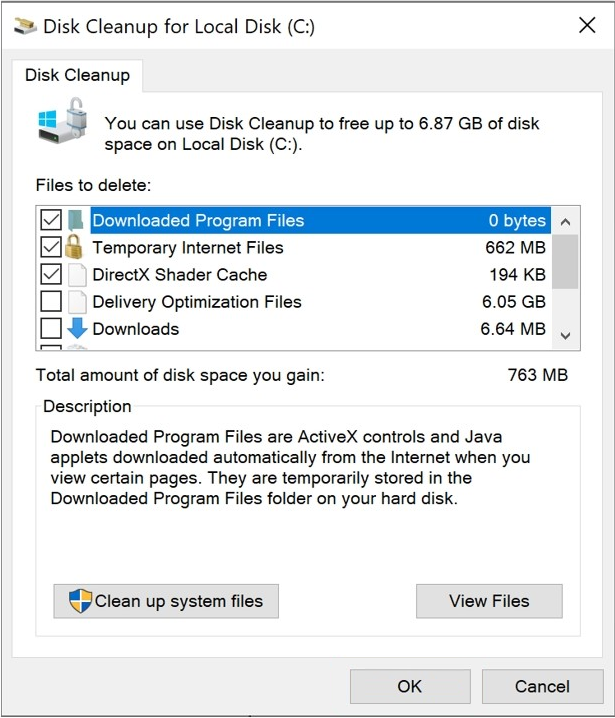
Kun näyttöön tulee kehote, varmista, että haluat poistaa tarpeettomat tiedostot pysyvästi.
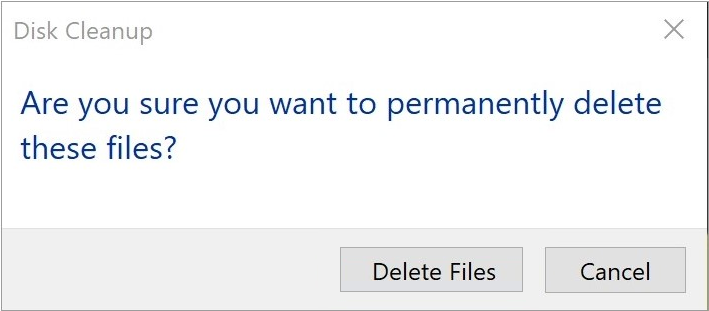
Seuraavat tiedostotyypit ovat esimerkkejä siirrettävissä kohteista, jotka saattavat näkyä Levyn puhdistaminen -luettelossa:
- Windows Update: viimeisimmät tiedostot, jotka on ladattu Windows Updatesta (näiden valitseminen ei poista tällä hetkellä asennettuja päivitysversioita)
- Ladatut ohjelmatiedostot: Tarpeettomat ohjelmatiedostot, jotka liittyvät usein ohjelman asennukseen
- Väliaikaiset Internet-tiedostot: Selaimet tallentavat tiedostot automaattisesti, kun vierailet sivustoissa
- Windowsin virheraportointi: Järjestelmän luomat virheraportointitiedostot
- Roskakori: Roskakoriin tallennetut tiedostot, joita et ole poistanut manuaalisesti
- Tilapäistiedostot: Muut väliaikaiset tiedostot, jotka on luotu ohjelmilla tai selaimilla
- Käyttäjätiedostohistoria: Tiedostot, jotka tallentavat selaushistoriasi (sivustot, joita käytit, hakutulokset jne.)
Lisätietoja
Tarvitsetko lisää ohjeita? Kysy apua Microsoftin yhteisöltä.
Palaute
Tulossa pian: Vuoden 2024 aikana poistamme asteittain GitHub Issuesin käytöstä sisällön palautemekanismina ja korvaamme sen uudella palautejärjestelmällä. Lisätietoja on täällä: https://aka.ms/ContentUserFeedback.
Lähetä ja näytä palaute kohteelle