"Työtiedoston luominen ei onnistu" -virhe Officessa
Oireet
Kun yrität esikatsella tai tallentaa asiakirjaa, Word palauttaa seuraavan virhesanoman:
Word ei voinut luoda työtiedostoa. Temp-ympäristömuuttujan tarkistaminen
Ratkaisu
Haittaohjelmien ja levyvirheiden etsiminen
Suorita virustentorjuntaohjelma. Jos virustentorjuntaohjelma ei havaitse haittaohjelmia, tarkista vioittuneet tiedostot tai levyvirheet.
Avaa järjestelmänvalvojan oikeuksin suoritettu komentokehoteikkuna. Tee tämä valitsemalla Käynnistä, kirjoita cmd ja paina Enter.
Napsauta hakutulosten luettelossa hiiren kakkospainikkeella Komentorivi-kohdetta ja valitse sitten Suorita järjestelmänvalvojana.
Kirjoita sfc.exe /scannow ja paina Enter-näppäintä.
Kun tarkistus on valmis ja mahdolliset virheet on korjattu, kirjoita chkdsk /r /f ja paina sitten Enter-näppäintä.
Käynnistä laite uudelleen ja kokeile toimintoa Wordissa uudelleen. Jos virhe toistuu edelleen, kokeile seuraavaa menetelmää.
Ympäristömuuttujan lisääminen
Valitse Käynnistä>Asetukset>Järjestelmä>Tietoja
Vieritä alaspäin kohtaan Liittyvät asetukset ja valitse sitten Järjestelmän lisäasetukset.
Valitse Ympäristömuuttujat.
Valitse Käyttäjämuuttujat käyttäjänimelle <> (jossa <käyttäjänimi on käyttäjänimesi>) -kohdassa Uusi-painike.
Kirjoita Muuttujan nimi -kenttään %userprofile%.
Kirjoita Muuttujan arvo -kenttään C:\Users\<username> (jossa <käyttäjänimi> on sama kuin <käyttäjänimi> vaiheessa 4).
Valitse OK ja valitse sitten OK avautuvassa vahvistusikkunassa.
Käynnistä laite uudelleen ja kokeile toimintoa Wordissa uudelleen. Jos virhe toistuu edelleen, kokeile seuraavaa menetelmää.
Tilapäisten Internet-tiedostojen kansion luominen
Käynnistä Windows Explorer.
Siirry seuraavaan kansioon:
C:\Users\<username>\AppData\Local\Microsoft\Windows\INetCache
Huomautus: Tässä polussa <käyttäjänimi> edustaa käyttäjäprofiilisi nimeä.
Luo kansio ja anna sille nimeksi Content.Word.
Huomio: Piilotetut kohteet on ehkä otettava käyttöön Resurssienhallinnan Näytä-valintanauhassa.
Käynnistä laite uudelleen ja kokeile toimintoa Wordissa uudelleen. Jos virhe toistuu edelleen, kokeile seuraavaa menetelmää.
Poista esikatseluruutu käytöstä tai muokkaa rekisteriä
Voit kiertää ongelman poistamalla Resurssienhallinnan Esikatselu-ruudun käytöstä.
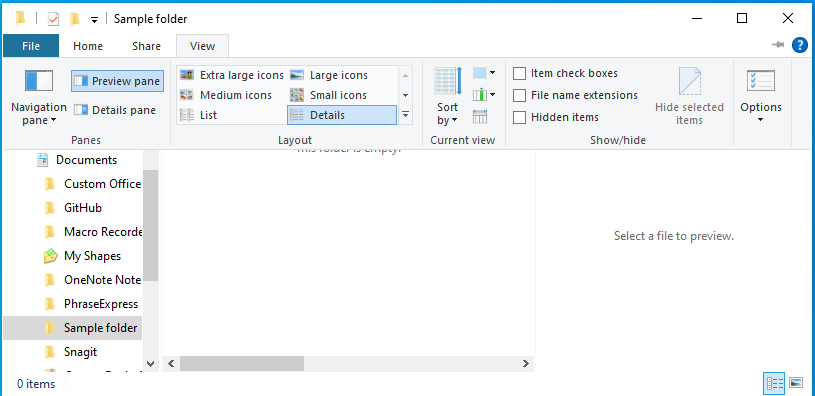
Jos haluat pitää Esikatseluruudun aktiivisena, korjaa virhe muokkaamalla seuraavia rekisterin aliavaimia.
Tärkeää
Noudata tämän osan ohjeita huolellisesti. Vakavia ongelmia saattaa ilmetä, jos rekisteriä muokataan virheellisesti. Ennen kuin muokkaat rekisteriä, tee siitä varmuuskopio, jonka voit palauttaa mahdollisten ongelmien varalta.
Voit ratkaista ongelman poistamalla seuraavat rekisteriavaimet:
Valitse Käynnistä>Suorita.
Kirjoita Avaa-laatikkoon regedit ja valitse sitten OK.
Etsi ja poista seuraavat rekisterin aliavaimet:
- Wordin esikatselu:
HKCR\CLSID\{84F66100-FF7C-4fb4-B0C0-02CD7FB668FE} - PowerPoint esikatselu:
HKCR\CLSID\{65235197-874B-4A07-BDC5-E65EA825B718} - Excel esikatselu:
HKCR\CLSID\{00020827-0000-0000-C000-000000000046}
- Wordin esikatselu:
Sulje Rekisterieditori ja käynnistä Windows uudelleen.
Palaute
Tulossa pian: Vuoden 2024 aikana poistamme asteittain GitHub Issuesin käytöstä sisällön palautemekanismina ja korvaamme sen uudella palautejärjestelmällä. Lisätietoja on täällä: https://aka.ms/ContentUserFeedback.
Lähetä ja näytä palaute kohteelle