Tietotaulukko-ohjausobjekti Power Appsissa
Näyttää tietojoukon taulukkomuodossa.
Kuvaus
Tietotaulukko-ohjausobjekti näyttää tietosarjan muodossa, johon sisältyy sarakeotsikot kullekin ohjausobjektin näyttämälle kentälle. Sovelluksen tekijänä sinä itse määräät kenttien näkyvyyden ja järjestyksen. Valikoima-ohjausobjektin tavoin myös Tietotaulukko-ohjausobjekti ylläpitää Selected-ominaisuutta, joka osoittaa valittuun riviin. Siksi voit linkittää Tietotaulukko-ohjausobjektin toisiin ohjausobjekteihin.
Rajoitukset
Tietotaulukko-ohjausobjektilla on seuraavat rajoitukset:
- Jos kopioimassasi ja liittämässäsi Data Table-ohjausobjektissa olevan Items-ominaisuuden kaava sisältää Filter-funktion, uuden Data Table-ohjausobjektin Items-ominaisuuden kaava päättyy kenttänimiin, joiden loppupäätteenä on _1. Tämän tyyppinen kenttänimi ei ole kelvollinen, ja sen vuoksi tietotaulukkoon ei tule tietoja. Voit kiertää tämän ongelman varmistamalla ennen ohjausobjektin kopioimista, että Filter-funktio ei viittaa mihinkään tietolähteen kenttään, jolla on sama nimi kuin jollakin Data Table-ohjausobjektin sarakkeella. Jos niillä on sama nimi, nimeä Data Table-ohjausobjektin sarake uudelleen. Vaihtoehtoisesti voit poistaa viallisista kenttänimistä _1-loppupäätteen niin, että ne ovat yhteensopivia taulukossa olevien nimien kanssa.
Toiminnot
Power Appsin Tietotaulukko-ohjausobjekti otettiin käyttöön 5.5.2017. Tässä osiossa on tietoja ominaisuuksista, joita tuetaan, sekä ominaisuuksista, joita ei tueta.
Nyt saatavilla
- Tietotaulukko-ohjausobjekti on vain luku -tilassa.
- Tietotaulukko-ohjausobjektissa on aina valittuna yksi rivi kerrallaan.
- Linkitä Tietotaulukko-ohjausobjekti yhdistettyyn tai paikalliseen tietolähteeseen.
- Voit muuttaa sarakkeiden leveyttä Tietotaulukko-ohjausobjektissa samalla, kun käytät sovellusta, mutta muutoksia ei tallenneta.
- Kun Tietotaulukko-ohjausobjekti linkitetään liittimeen, jossa tämä ominaisuus on käytössä, kuten Microsoft Dataverse, ohjausobjektissa näkyy joukko oletusmuotoisia kenttiä. Voit näyttää tai piilottaa näitä sekä muita kenttiä tarpeen mukaan.
- Mukauta sarakkeen leveyttä ja otsikkotekstiä.
- Näytä Tietotaulukko-ohjausobjektissa olevat hyperlinkit.
- Kopioi ja liitä Tietotaulukko-ohjausobjekti.
Ei ole vielä käytettävissä
- Muokkaa yksittäisten sarakkeiden ulkoasua.
- Lisää Tietotaulukko-ohjausobjekti lomakeohjausobjektiin.
- Muuta kaikkien rivien korkeutta.
- Näytä Tietotaulukko-ohjausobjektissa olevat kuvat.
- Näytä kentät liittyvistä taulukoista.
- Käytä sisäänrakennettua toimintoa tietojen suodattamiseen ja lajitteluun sarakeotsikon mukaan.
- Lisää Tietotaulukko-ohjausobjekti Valikoima-ohjausobjektiin.
- Muokkaa Tietotaulukko-ohjausobjektin tietoja.
- Valitse useita rivejä.
Tunnetut ongelmat
- Tietoja ei tule näkyviin, jos käytät FirstN-funktiota Items-ominaisuudessa.
Tärkeimmät ominaisuudet
- Items – Tietolähde, joka näkyy Tietotaulukko-ohjausobjektissa.
- Selected – Tietotaulukko-ohjausobjektissa valittuna oleva rivi.
Muut ominaisuudet
- AutoWidth – tietotaulukon sarakkeen ominaisuus, jolla määritetään, onko sarakkeen leveys automaattinen vai manuaalinen.
- BorderColor – Tietotaulukko-ohjausobjektin reunan väri.
- BorderStyle – Tietotaulukko-ohjausobjektin reunan tyyli. Vaihtoehdot ovat yhtenäinen, katkoviivat, pisteet ja ei mitään.
- BorderThickness – Tietotaulukko-ohjausobjektin reunan paksuus.
- Color – Tietorivien Tekstin oletusmuotoinen väri.
- FieldDisplayName – tietotaulukon sarakkeen ominaisuus, joka määrittää valitun sarakkeen näyttönimen.
- Fill – Tietorivien oletusmuotoinen taustaväri.
- Font – Tietorivien Tekstin oletusmuotoinen fontti.
- FontWeight – Tietorivien fontin oletusmuotoinen leveys.
- HeadingColor – Column chartotsikoiden Tekstin väri.
- HeadingFill – Column chartotsikoiden taustaväri.
- HeadingFont – Column chartotsikoiden fontti.
- HeadingFontWeight – Column chartotsikoiden fontin leveys.
- HeadingSize – Column chartotsikoiden fonttikoko.
- Height – Tietotaulukko-ohjausobjektin ylä- ja alareunan välinen etäisyys.
- HoverColor – Tekstin väri rivillä, jonka päällä on hiiren kohdistin.
- HoverFill – Taustan väri rivillä, jonka päällä hiiren kohdistin on.
- IsHyperlink – tietotaulukon sarakkeen ominaisuus, joka määrittää, onko valitun sarakkeen muoto hyperlinkki vai ei.
- NoDataText – Sanoma, joka ilmoittaa käyttäjälle, että Tietotaulukko-ohjausobjektissa ei ole tietueita näytettäväksi.
- Order – Tietotaulukon sarakkeen ominaisuus, joka määrittää sarakkeiden keskinäisen järjestyksen. Järjestys alkaa vasemmalta oikealle ja ensimmäisen sarakkeen järjestysnumero on 1.
- SelectedColor – Valitun rivin Tekstin värin.
- SelectedFill – Valitun rivin taustaväri.
- Size – Kaikkien tietorivien oletusmuotoinen fonttikoko.
- Text – tietotaulukon sarakkeen ominaisuus, joka määrittää valitussa sarakkeessa näytettävän tiedon tekstiarvon.
- Visible – Value, joka määrittää, onko Tietotaulukko-ohjausobjekti näkyvissä vai piilotettu.
- Width – Tietotaulukko-ohjausobjektin vasemman ja oikean reunan etäisyys.
- X – Tietotaulukko-ohjausobjektin vasemman reunan ja pääsäilön vasemman reunan välinen etäisyys (tai näytön vasemman reunan, jos pääsäilöä ei ole).
- Y – Tietotaulukko-ohjausobjektin yläreunan ja pääsäilön yläreunan välinen etäisyys (tai näytön yläreunan, jos pääsäilöä ei ole).
Aiheeseen liittyvät funktiot
- Filter(DataSource, Formula)(DataSource, Formula)
- Search(DataSource, SearchString, Column)(DataSource, SearchString, Column)
Esimerkit
Peruskäyttö
Luo tyhjä tablettisovellus.
Valitse Lisää-välilehti ja napsauta tai napauta Tietotaulukko.
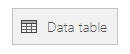
Näyttöön lisätään Tietotaulukko-ohjausobjekti.
Vaihda Tietotaulukko-ohjausobjektin nimeksi SalesOrderTable ja muuta sen kokoa niin, että se täyttää koko näytön.
Valitse oikeanpuoleisesta ruudusta Tietolähteet ja valitse Myyntitilaukset. Jos taulukkoa ei ole luettelossa, etsi taulukkoa ja muodosta yhteys Microsoft Dataverseen.
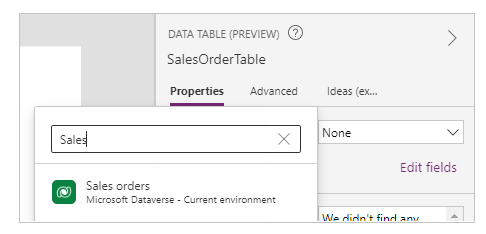
Tietotaulukko-ohjausobjekti on nyt liitetty Myyntitilaus-tietolähteeseen. Tietotaulukko-ohjausobjektissa näkyy aluksi useita kenttiä, koska käytämme yhdistintä, joka tukee kyseistä ominaisuutta.
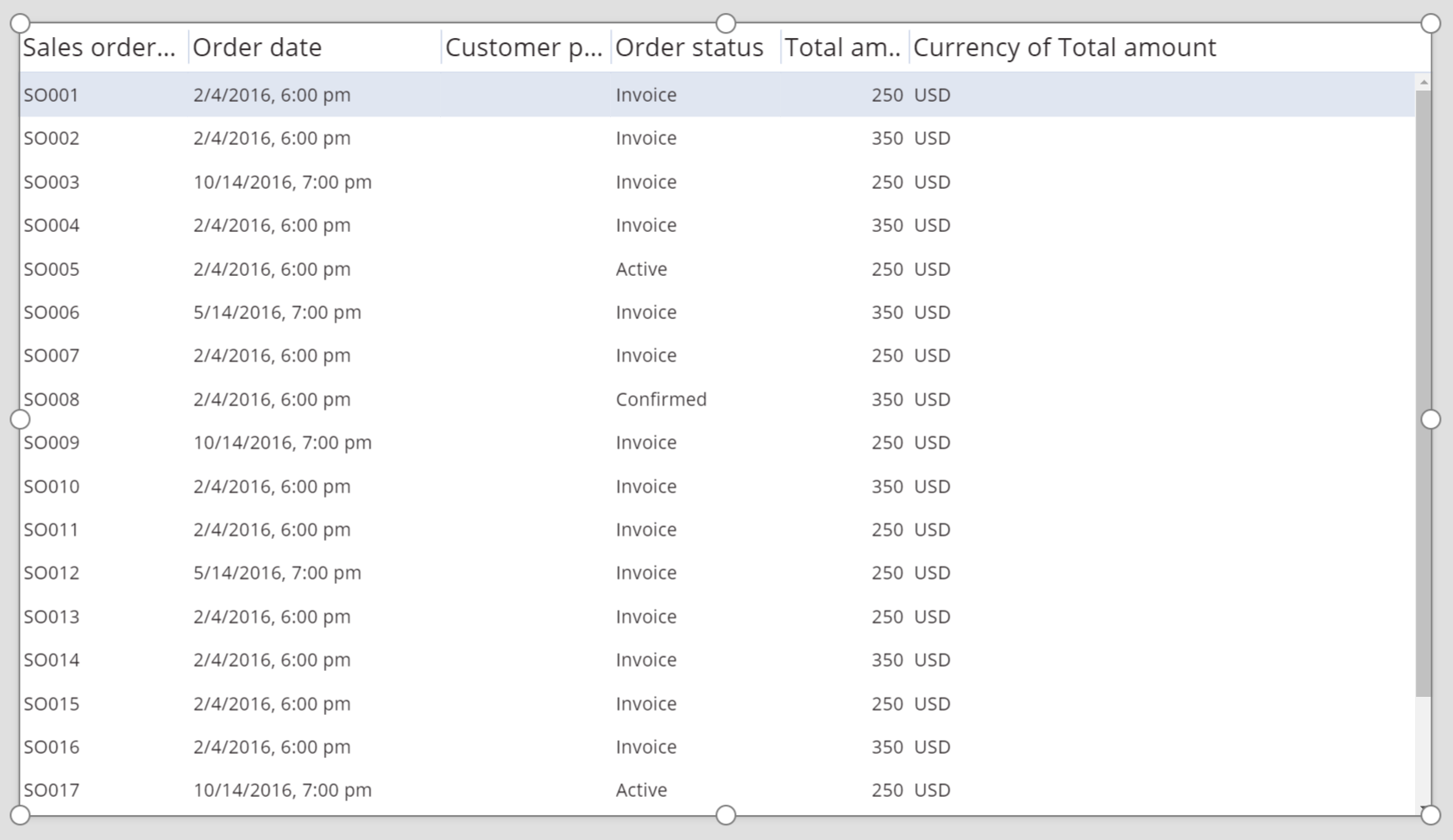
Voit näyttää tai piilottaa yksittäiset kentät merkitsemällä valintamerkit haluamiesi vaihtoehtojen kohdalle oikeanpuoleisessa ruudussa.
Jos haluat piilottaa esimerkiksi CustomerPurchaseOrderReference-kentän, merkitse sen vieressä oleva valintaruutu.
Voit muuttaa kenttien järjestystä oikeanpuoleisessa ruudussa vetämällä niitä ylös tai alas.
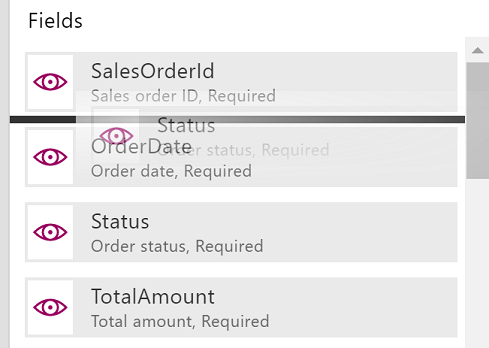
Kentät näkyvät määrittämässäsi järjestyksessä SalesOrderTable-ohjausobjektissa.
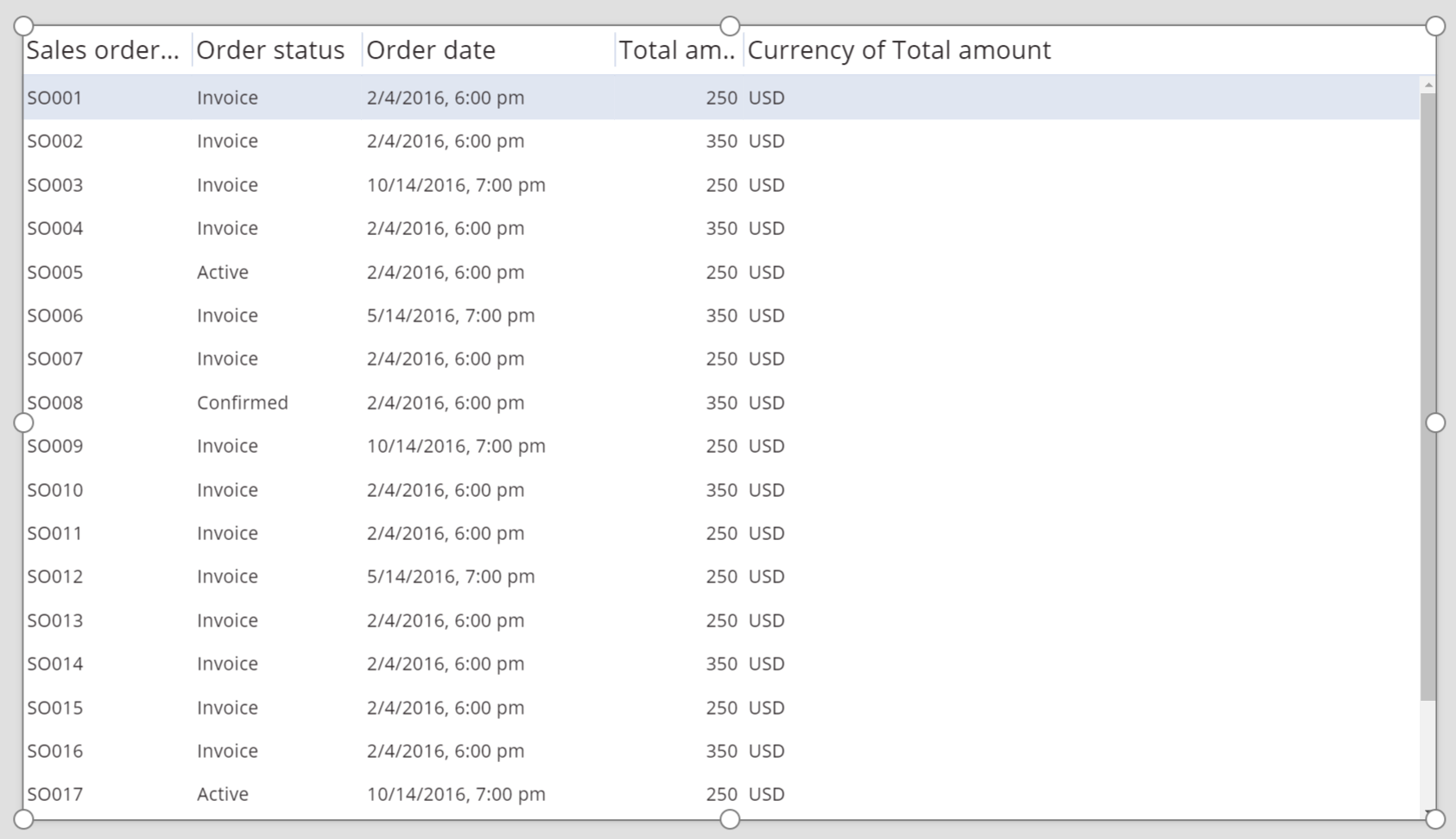
Muotoile Tietotaulukko-ohjausobjektin otsikko
Kun Tietotaulukko-ohjausobjekti on valittuna, napsauta tai napauta oikeassa ruudussa olevaa Lisäasetukset-välilehteä.
Napsauta tai napauta HeadingFill-ominaisuuden kenttää ja muuta arvoksi RGBA(62,96,170,1).
Napsauta tai napauta HeadingColor-ominaisuuden kenttää ja muuta arvoksi Valkoinen.
Napsauta tai napauta HeadingSize-ominaisuuden kenttää ja muuta arvoksi 14.
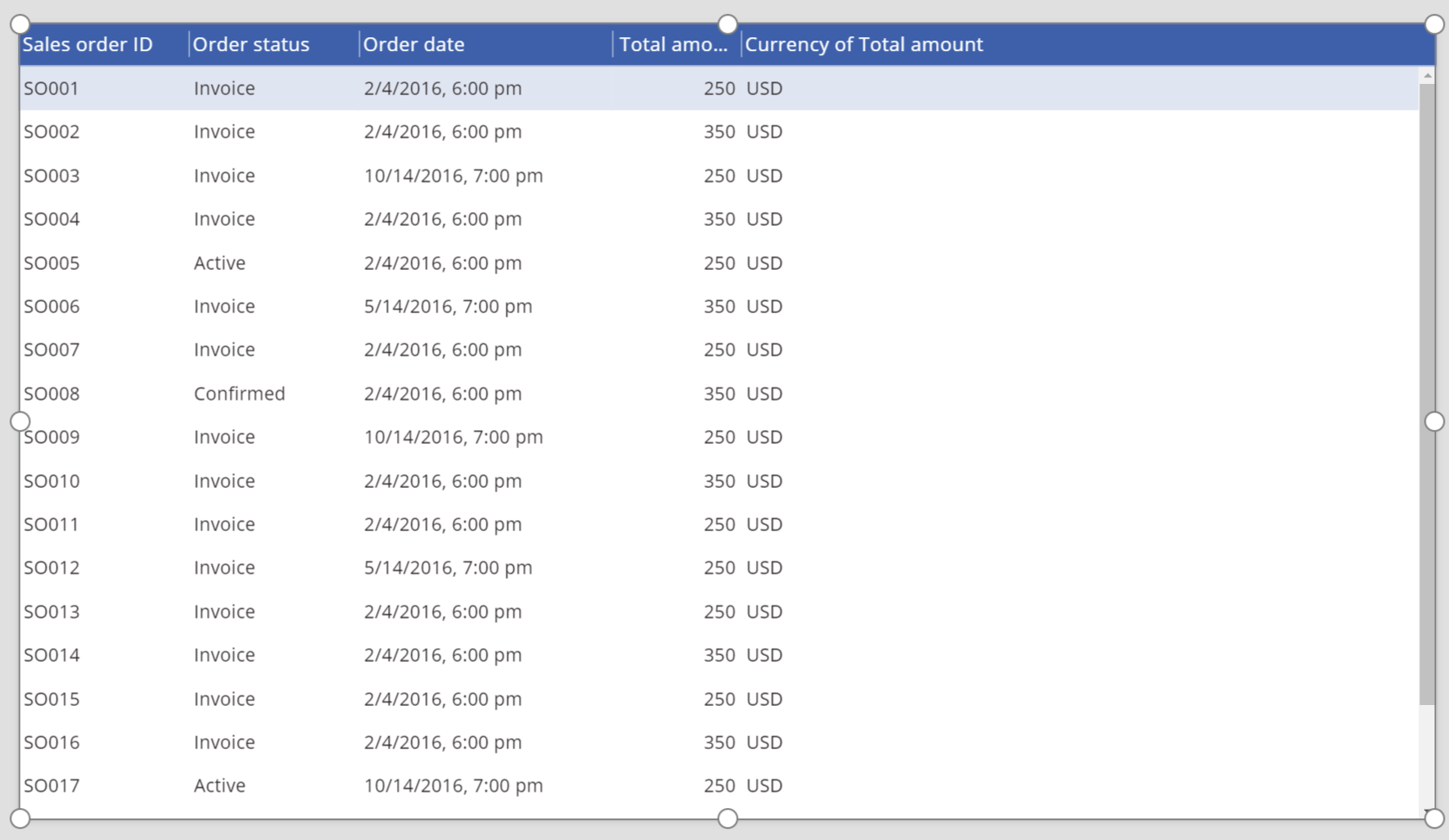
Tietotaulukko-ohjausobjektin yhdistäminen toiseen ohjausobjektiin
Lisää näyttöön Muokkaa lomaketta -ohjausobjekti.
Muuta Tietotaulukko- ja Muokkaa lomaketta -ohjausobjektien kokoa niin, että Tietotaulukko-ohjausobjekti näkyy näytössä vasemmalla ja Muokkaa lomaketta -ohjausobjekti näkyy oikealla.
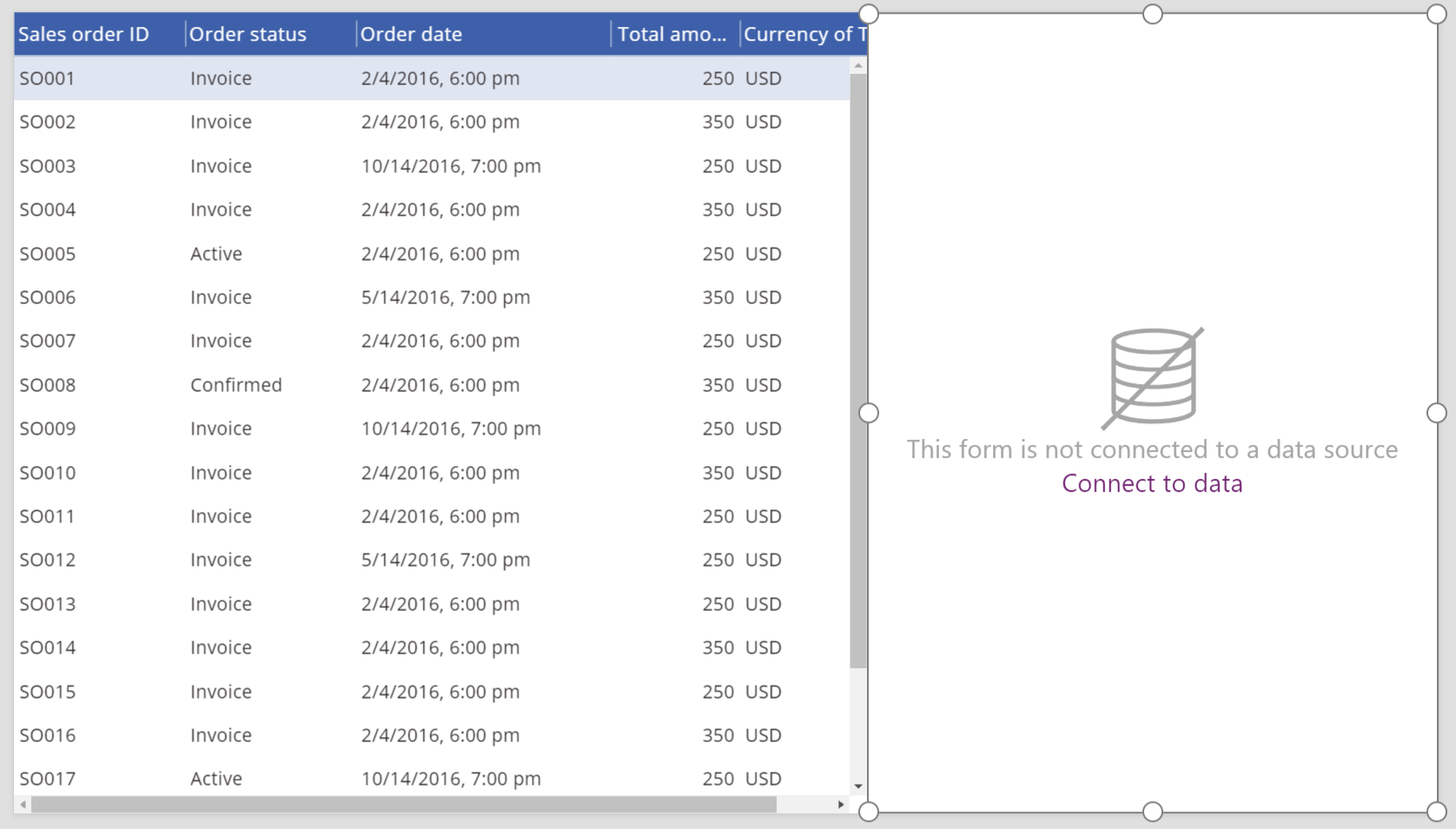
Kun Form1 on valittuna, muuta oikeanpuoleisessa ruudussa sarakkeiden määräksi 1.
Yhdistä Form1 Myyntitilaus- tietolähteeseen.
Useita kenttiä näkyy aluksi kohteessa Form1.
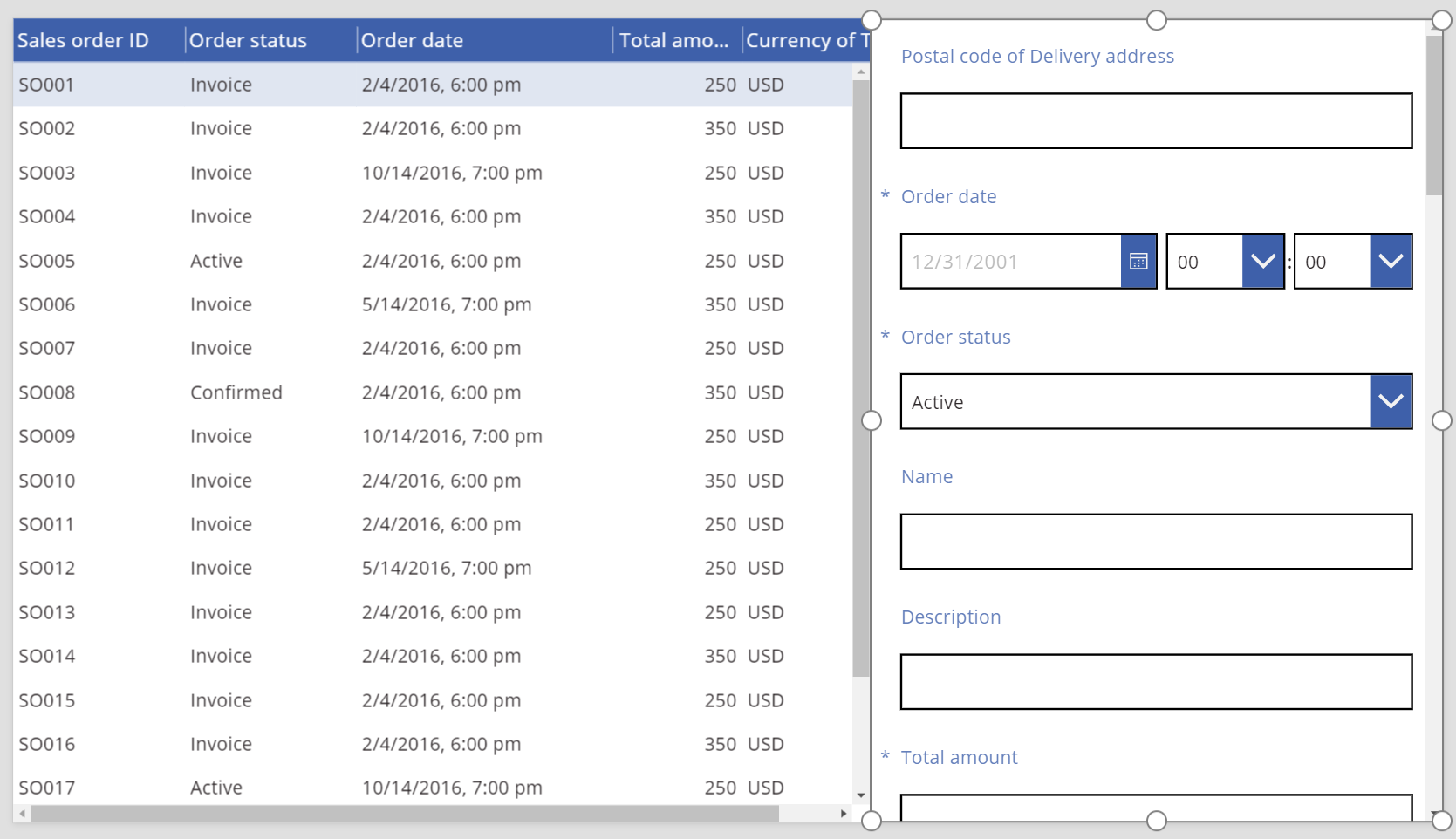
Napsauta tai napauta oikeassa ruudussa olevaa Lisäasetukset-välilehteä.
Määritä Form1-ohjausobjektin Item-ominaisuudeksi SalesOrderTable.Selected.
Form1 näyttää valittuna olevan rivin tiedot Tietotaulukko-ohjausobjektissa.
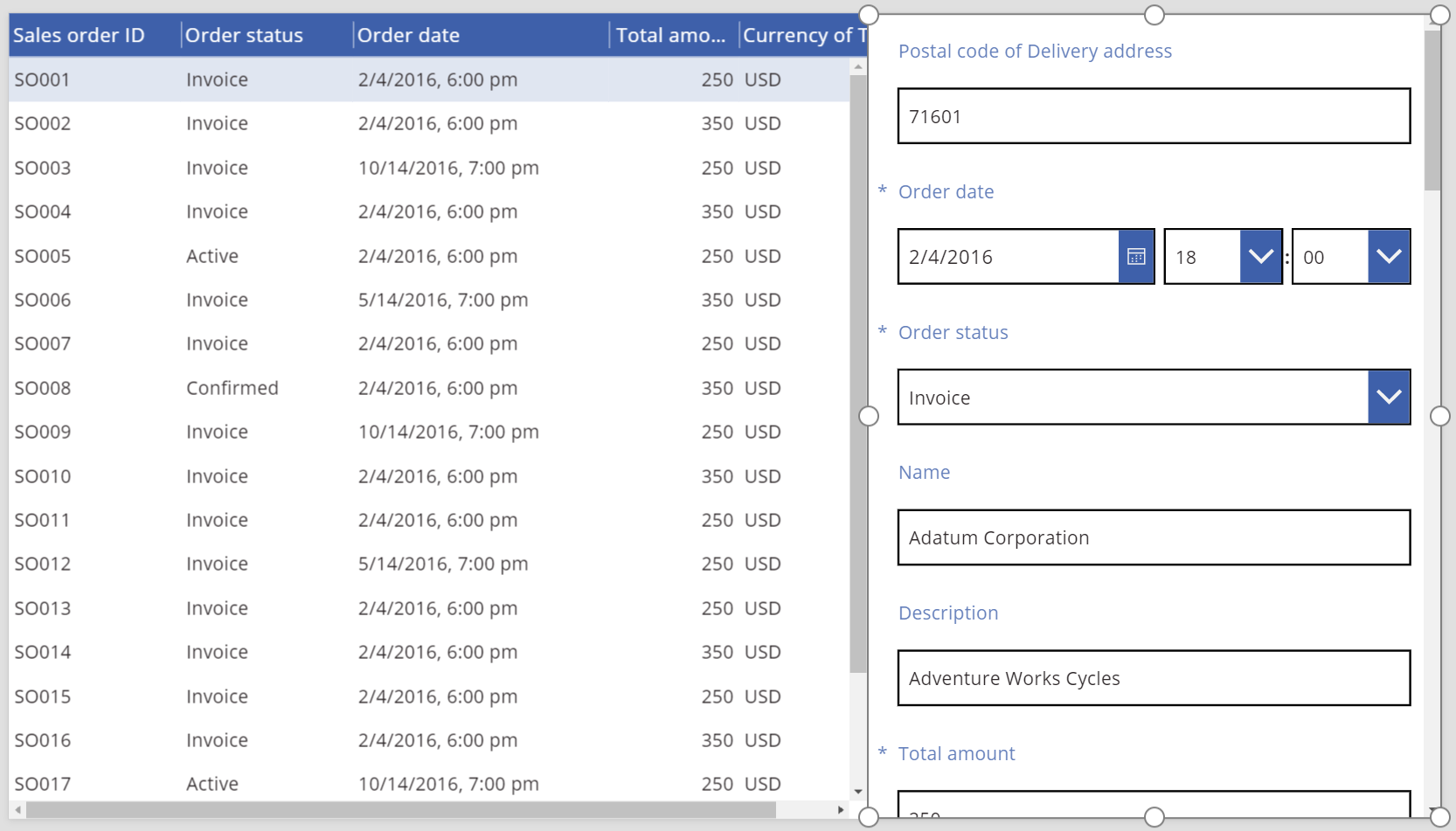
Helppokäyttötoimintojen ohjeet
Colorkontrasti
Seuraavien kohteiden välillä on oltava asianmukainen värikontrasti:
- Color ja Fill
- HeadingColor ja HeadingFill
- SelectedColor ja SelectedFill
- HoverColor-väri ja HoverFill-täyttö
Tämä tulee värikontrastin vakiovaatimusten lisäksi.
Näytönlukuohjelman tuki
- NoDataText on oltava käytössä.
Huomautus
Voitko kertoa meille dokumentaatiota koskevan kielimäärityksesi? Vastaa lyhyeen kyselyyn. (Huomaa, että tämä kysely on englanninkielinen.)
Kyselyyn vastaaminen kestää noin seitsemän minuuttia. Henkilökohtaisia tietoja ei kerätä (tietosuojatiedot).
Palaute
Tulossa pian: Vuoden 2024 aikana poistamme asteittain GitHub Issuesin käytöstä sisällön palautemekanismina ja korvaamme sen uudella palautejärjestelmällä. Lisätietoja on täällä: https://aka.ms/ContentUserFeedback.
Lähetä ja näytä palaute kohteelle