Koneryhmien hallinta
Automaattiryhmien avulla voit ryhmitellä useita koneita yhteen automatisoinnin työmäärän jakamista ja tuottavuuden optimoimista varten.
Voit delegoida työpöytätyönkulut koneryhmään. Tämän jälkeen ne asettaan automaattisesti jonoon, kun ne käynnistetään suoritettaviksi. Kun ryhmän kone on saatavilla, Power Automate delegoi sille seuraavan työpöytätyönkulun. Lisätietoja jonoista on ohjeaiheessa Valvo työpöytätyönkulkujen jonoja.
Luo koneryhmä
Voit luoda koneryhmiä Power Automate -koneen suorituspalvelusovelluksen ja Power Automate -portaalin avulla.
Huomautus
Käynnistä Power Automate -koneen suorituspalvelusovellus käynnistämällä Power Automate -työpöytäsovellus ja siirtymällä kohtaan Asetukset>Avaa koneen asetukset.
Power Automate -koneen suorituksenaikaisesta sovelluksesta:
Kirjaudu sisään Power Automate -koneen suoritusaika -sovellukseen.
Valitse Koneryhmä ja valitse sitten Uusi koneryhmä.
Anna koneryhmän nimi ja lisää halutessasi kuvaus.
Valitse Luo.
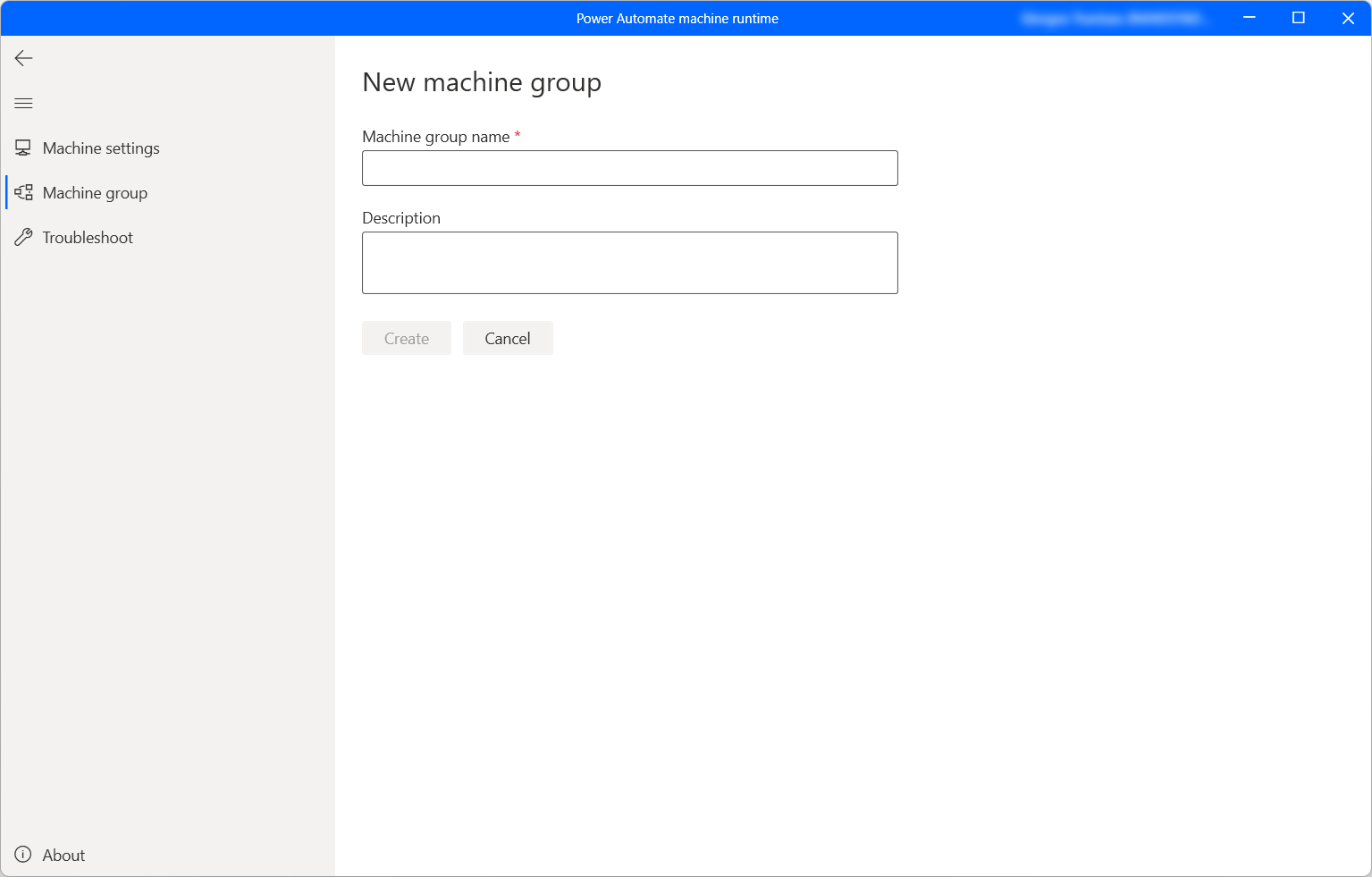
Power Automate -portaalissa:
Kirjaudu Power Automateportaaliin.
Siirry kohtaan Valvonta>Koneet.
Valitse Uusi kone ja sitten Ryhmä.
Anna koneryhmän nimi ja lisää halutessasi kuvaus.
Valitse Luo.
Lisää koneesi ryhmään
Sinun täytyy valita vähintään yksi kone ryhmästä suorittaaksesi työpöytätyönkulkuja. Voit lisätä koneen koneryhmään seuraavasti:
Käynnistä Power Automate -koneen suorituspalvelu ja valitse Koneryhmä.
Näytössä olevasta luettelosta löydät kaikki käytettävissä olevat koneryhmät. Valitse haluamasi ryhmä ja täytä vaaditut tunnistetiedot.
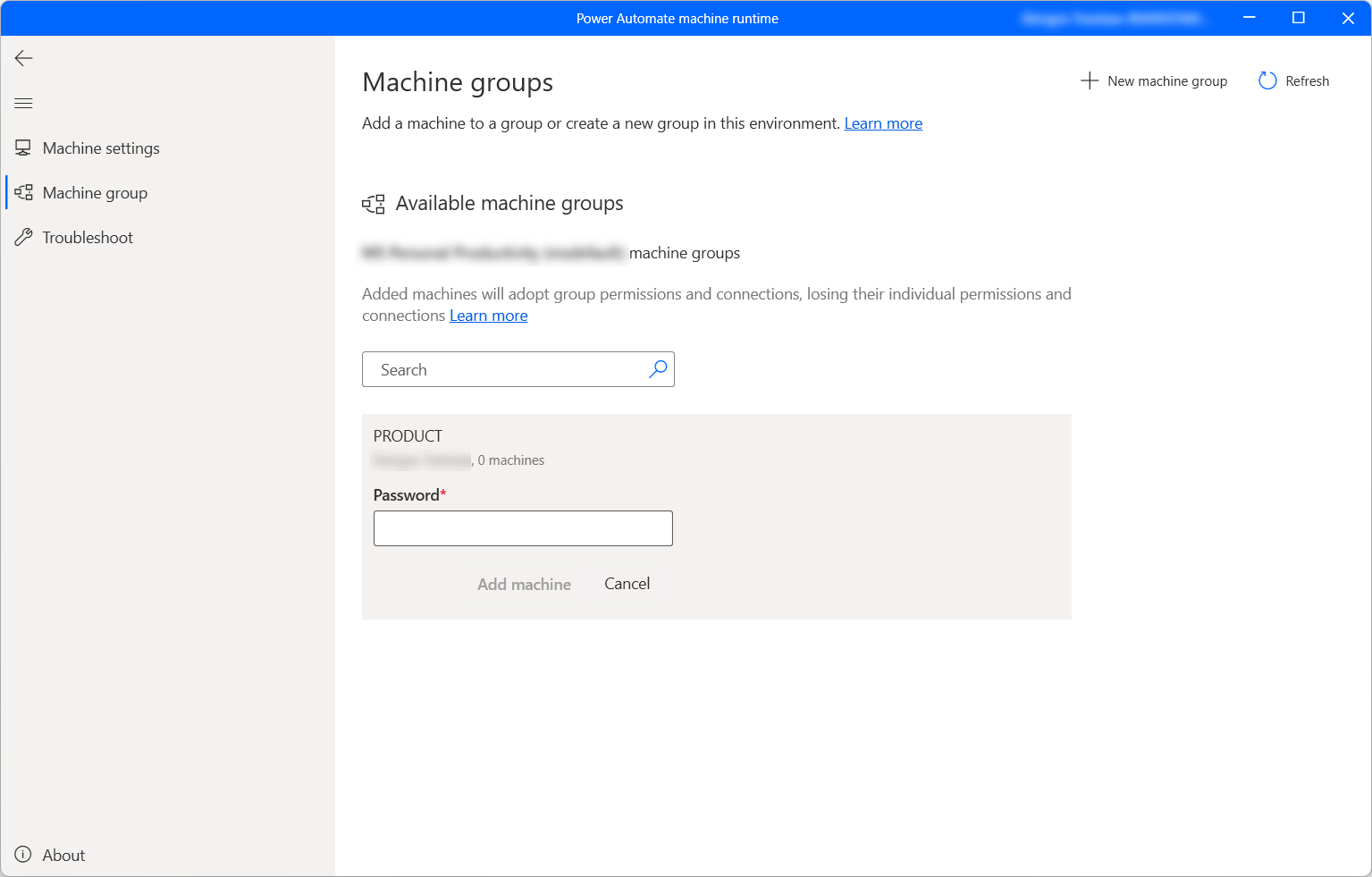
Jos tämä on ensimmäinen kerta, kun lisäät koneen tähän ryhmään, sinun täytyy luoda ryhmällesi salasana. Tämä salasana rajoittaa pääsyä käyttäjiltä, jotka voivat lisätä koneita ryhmään. Varmista, että tallennat salasanan, koska et pysty palauttamaan sitä. Jos kone on lisätty aiemmin, kirjoita ryhmän salasana.
Valitse Lisää kone.
Kun lisäät koneesi koneryhmään, kaikki koneeseen tällä hetkellä kohdistuvat yhteydet katkeavat. Päivitä nämä yhteydet osoittamaan koneryhmään.
Huomautus
- Sinulla täytyy olla organisaation Premium-tili rekisteröidäksesi koneen.
- Jos käytät näennäiskonetta, älä kloonaa sitä Power Automate -koneen suorituspalvelusovelluksen asentamisen jälkeen.
- Power Automate -työpöytäsovelluksen organisaation muutokset eivät vaikuta koneisiin.
Työpöydän työnkulun käynnistäminen koneryhmässä
Power Automatella voit käynnistää pilvityönkulkujen työpöytätyönkulkuja tapahtumien, aikataulujen ja painikkeiden avulla.
Muokkaa olemassa olevaa pilvityönkulkua tai luo uusi pilvityönkulku.
Luo työpöytätyönkulun yhteys kohdan Työpöytätyönkulkujen yhteyksien luominen ohjeiden mukaisesti.
Seuraa kohdan Työpöytätyönkulkujen käynnistäminen pilvityönkuluista ohjeita, jos haluat käynnistää työpöytätyönkulun pilvityönkulusta.
Tärkeää
- Jos käytät paikallisia Windows-tilejä, kaikilla ryhmään kuuluville koneilla on oltava sama paikallinen tili, jolla on sama salasana. Käytä näitä tunnistetietoja, kun luot työpöytätyönkulun yhteyden.
- Jos käytät Active Directoryyn tai Microsoft Entra:hen yhdistettyjä koneita, varmista, että työpöytätyönkulkuyhteyden käyttäjätili voi käyttää kaikkia klusterin koneita.
Koneryhmien ylläpitotila
Ylläpitotilan avulla voit pysäyttää koneiden tai koneryhmien työpöytätyönkulkujen kaikki suoritukset. Tämä ominaisuus on hyödyllinen silloin, kun koneisiin on tehtävä asennuksia tai käyttöönottoja niin, että vältetään suorituksen aikaiset virheet.
Voit käyttää ylläpitotilaa seuraavasti:
Kirjaudu Power Automateportaaliin.
Siirry kohtaan Valvonta>Koneet.
Valitse koneryhmä, siirry sen tietosivulle ja valitse sitten Asetukset.
Ota Ota ylläpitotila käyttöön -vaihtopainike käyttöön.
Valitse valintaikkunassa Aktivoi.
Huomautus
- Jos koneryhmä on ylläpitotilassa, kaikki ryhmän koneet ovat ylläpitotilassa. Tällöin niitä ei voi muuttaa yksitellen.
- Jos työpöytätyönkulku on käynnissä koneessa ylläpitotilan käyttöönoton aikana, suoritusta ei peruuteta.
- Kun tietokoneryhmä on ylläpitotilassa, työpöytätyönkulun suoritus asetetaan suoritusjonoon. Aikakatkaisu säilyy oletusarvon mukaan samana.
- Kun koneryhmä on taas aktiivisessa tilassa, ryhmän kaikki koneet ovat aktiivisia (lukuun ottamatta tilanteita, joissa koneelle on suoritettava jokin toiminto).
Näytä koneryhmien luettelo
Kun koneryhmä on luotu ympäristössä, voit tarkastella sen tietoja milloin tahansa Power Automate -portaalissa. Voit myös tarkastella kaikkia muita koneryhmiä, joihin sinulla on käyttöoikeus.
Kirjaudu Power Automateportaaliin.
Siirry kohtaan Valvonta>Koneet.
Valitse Koneryhmät.
Valitse haluamasi koneryhmä. Voit tarkastella jokaisen koneryhmän kohdalla seuraavia tietoja:
- Koneryhmän nimi.
- Koneryhmän kuvaus.
- Ryhmän koneiden määrä.
- Koneryhmässä käynnissä olevien työnkulkujen määrä.
- Koneryhmässä jonossa olevien työnkulkujen määrä.
- Se, minkä tyyppisiä tietoja sinulla on koneryhmään.
- Koneryhmän omistaja.
Jaa koneryhmä
Voit jakaa koneryhmän organisaation muiden käyttäjien kanssa ja antaa käyttäjille tietyt oikeudet koneen käyttöön.
Kirjaudu Power Automateportaaliin.
Siirry kohtaan Valvonta>Koneet.
Valitse Koneryhmät ja valitse sitten luettelosta haluamasi koneryhmä.
Valitse Hallitse käyttöoikeuksia.
Valitse Lisää henkilöitä ja kirjoita sitten sen organisaation henkilön nimi, jonka kanssa haluat jakaa koneryhmän.
Valitse henkilön nimi, jotta voit valita millä käyttöoikeuksilla hän voi käyttää koneryhmää.
Voit käyttää kahta käyttöoikeustasoa, kun hallitset koneryhmien käyttöoikeuksia:
Toinen omistaja. Tämä käyttöoikeustaso antaa täydet oikeudet tähän koneryhmään. Toiset omistajat voivat suorittaa työpöytätyönkulkuja koneryhmässä, jakaa työnkulun muille, muokata sen tietoja sekä lisätä ja poistaa koneita.
Käyttäjä. Tämä käyttöoikeustaso antaa vain oikeudet suorittaa pöytätietokoneiden työnkulkuja koneryhmässä. Käyttöoikeuksia ei voi muokata, jakaa tai poistaa.
Toiminnot Toinen omistaja Käyttäjä Työpöydän työnkulun suoritaminen ryhmässä X X Jaa koneryhmä X Lisää koneita ryhmään X Poista koneita ryhmästä X Muokkaa tietoja X Poista koneryhmä X Valitse Tallenna.
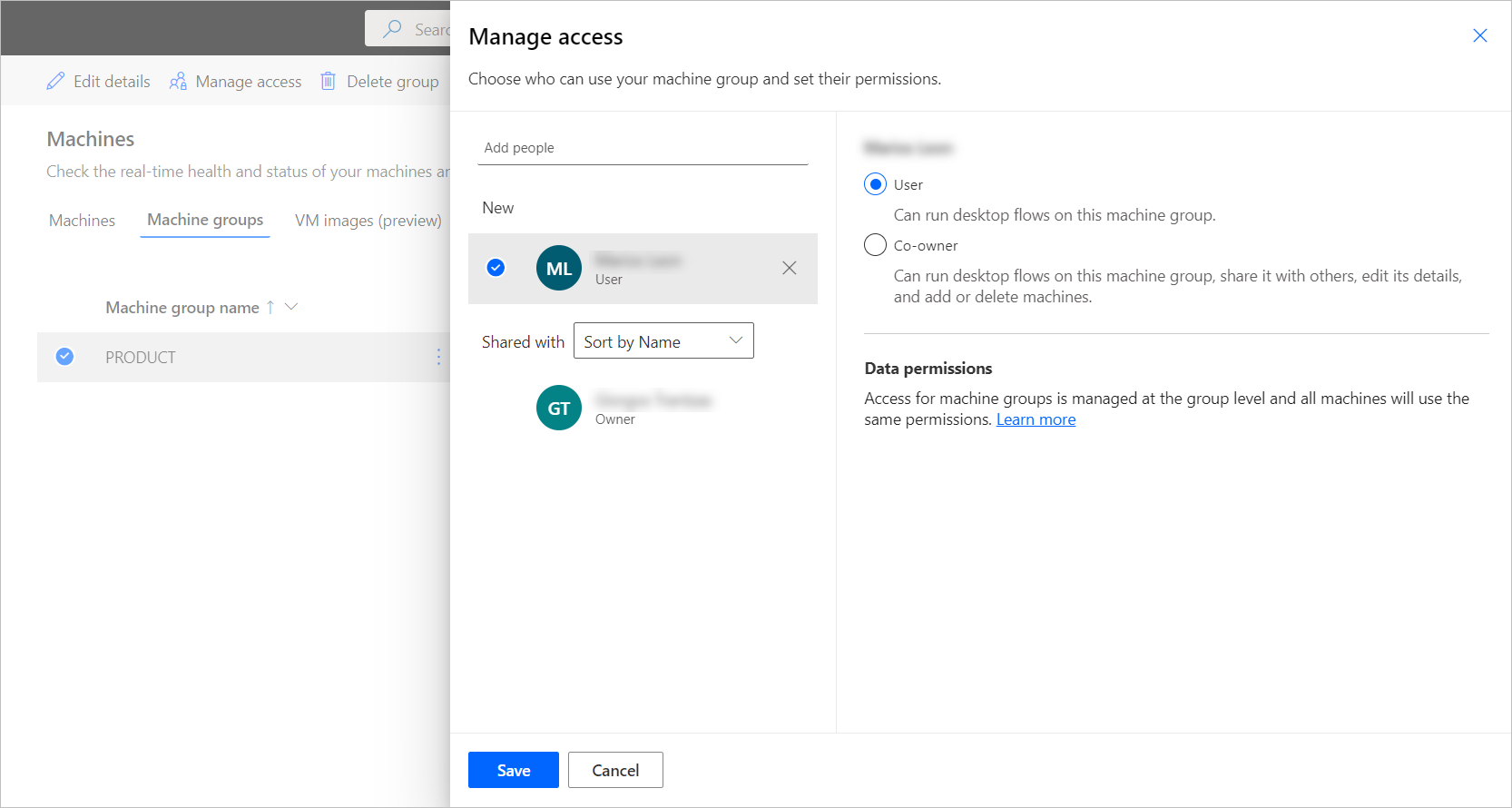
Huomautus
Kun käyttäjä ei enää kuulu ympäristöön, käyttäjä näkyy edelleen käyttäjänä, jonka aktivointi on poistettu. Näet koneryhmän Käytön hallinta -osiossa ilmoituksen, jos koneryhmä on jaettu deaktivoiduille käyttäjille. Poista tällöin heidän käyttöoikeutensa.
Koneryhmien käyttöoikeuksia hallitaan ryhmätasolla. Kaikki ryhmän koneet käyttävät samoja oikeuksia ja yhteyksiä.
Jos tietokoneen ja sen ryhmän oikeuksia ei ole synkronoitu, tietyt laitteen toiminnot eivät ehkä ole enää käytettävissä eikä kone ja koneryhmä ehkä toimi odotetulla tavalla. Ongelma voi esimerkiksi esiintyä, joka ryhmän oikeuksia muokataan suoraan Microsoft Dataversessa. Varmista, että koneen ja koneryhmän väliset oikeudet ovat yhdenmukaiset välttääksesi tällaisia ongelmia.
Koneen koneryhmän muuttaminen
Jos haluat muuttaa koneen sisältävän koneryhmän, valitse toinen ryhmä käytettävissä olevien koneryhmien luettelosta ja täytä vaadittavat tunnistetiedot. Jos haluat poistaa koneen ryhmästä lisäämättä sitä uuteen, valitse Poista ryhmästä.
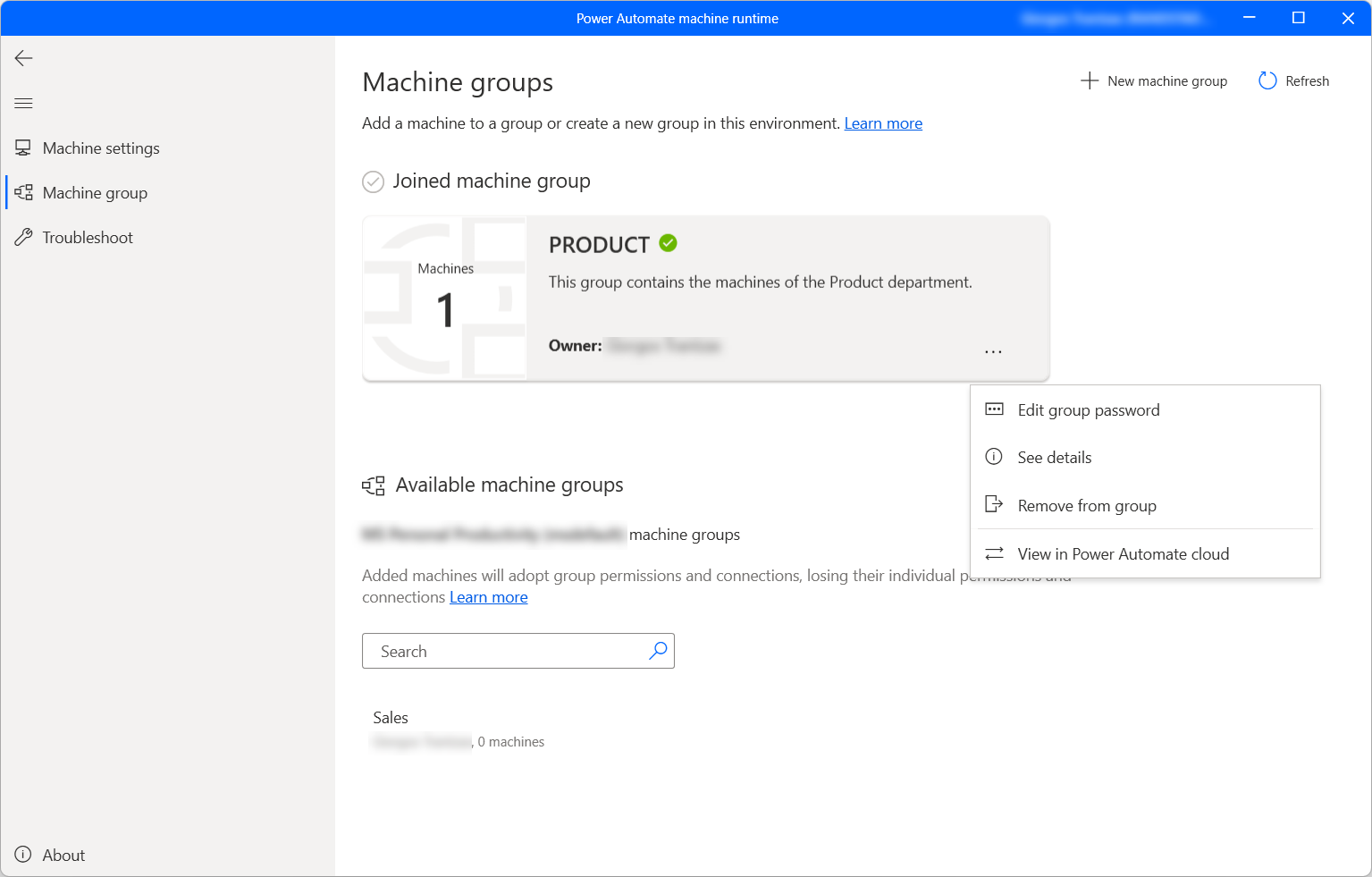
Koneryhmän salasanan vaihtaminen
Voit vaihtaa käytössä olevan koneryhmän salasanan seuraavasti:
Valitse koneryhmäkortin pisteet ja valitse sitten Muokkaa ryhmän salasanaa.
Valitse Luo salasana uudelleen, kopioi automaattisesti luotu salasana ja tallenna muutokset.
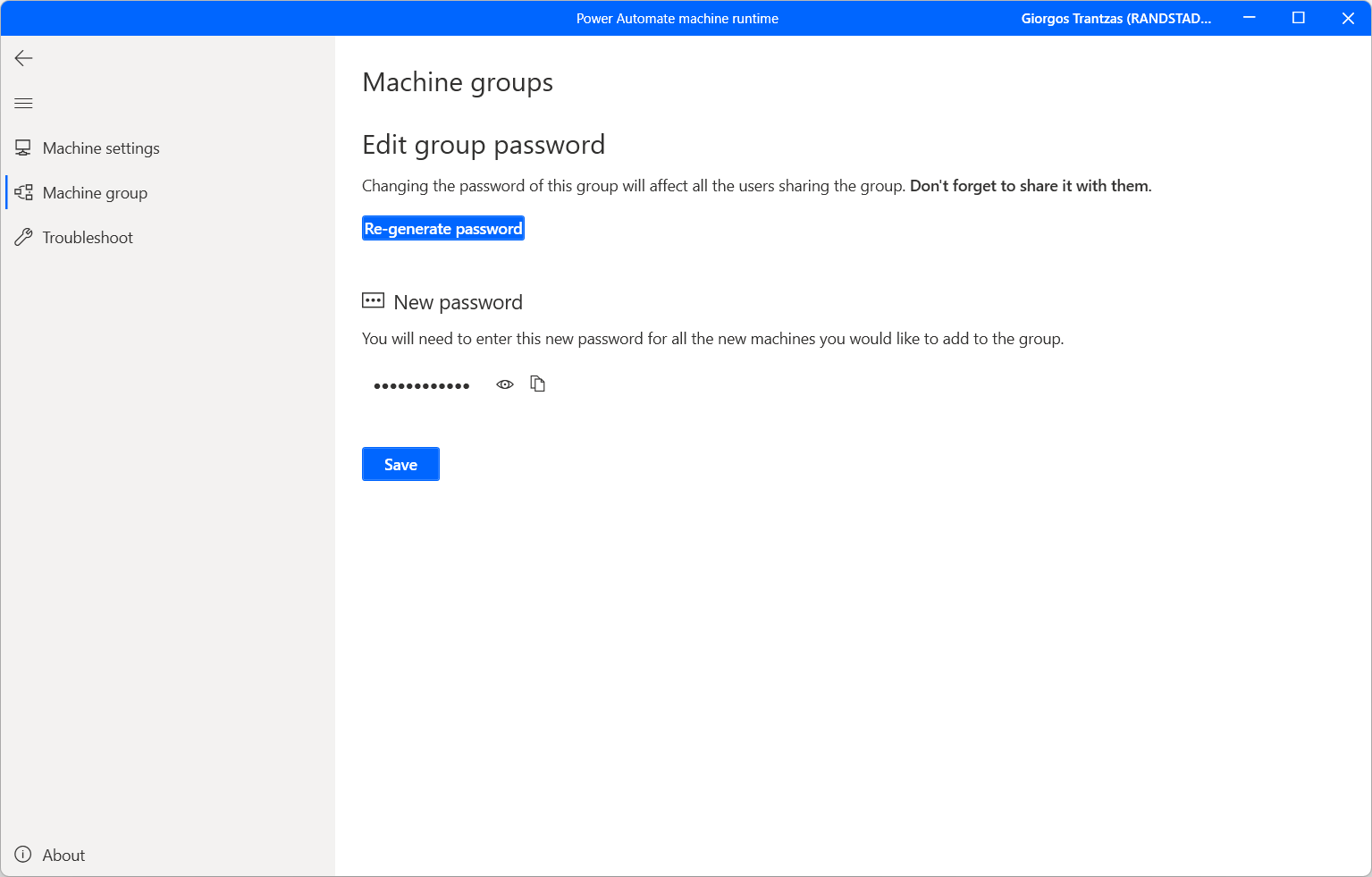
Käyttöoikeusrooliin perustuvien käyttöoikeuksien päivittäminen
Oletusarvon mukaan kaikki käyttäjät, joilla on ympäristön tekijän rooli, voivat rekisteröidä koneet ympäristöön. Voit rajoittaa koneiden ja koneryhmien toimintoja muokkaamalla tietyn käyttäjän työnkulkukoneen ja työnkulkukoneryhmän käyttöoikeusroolia.
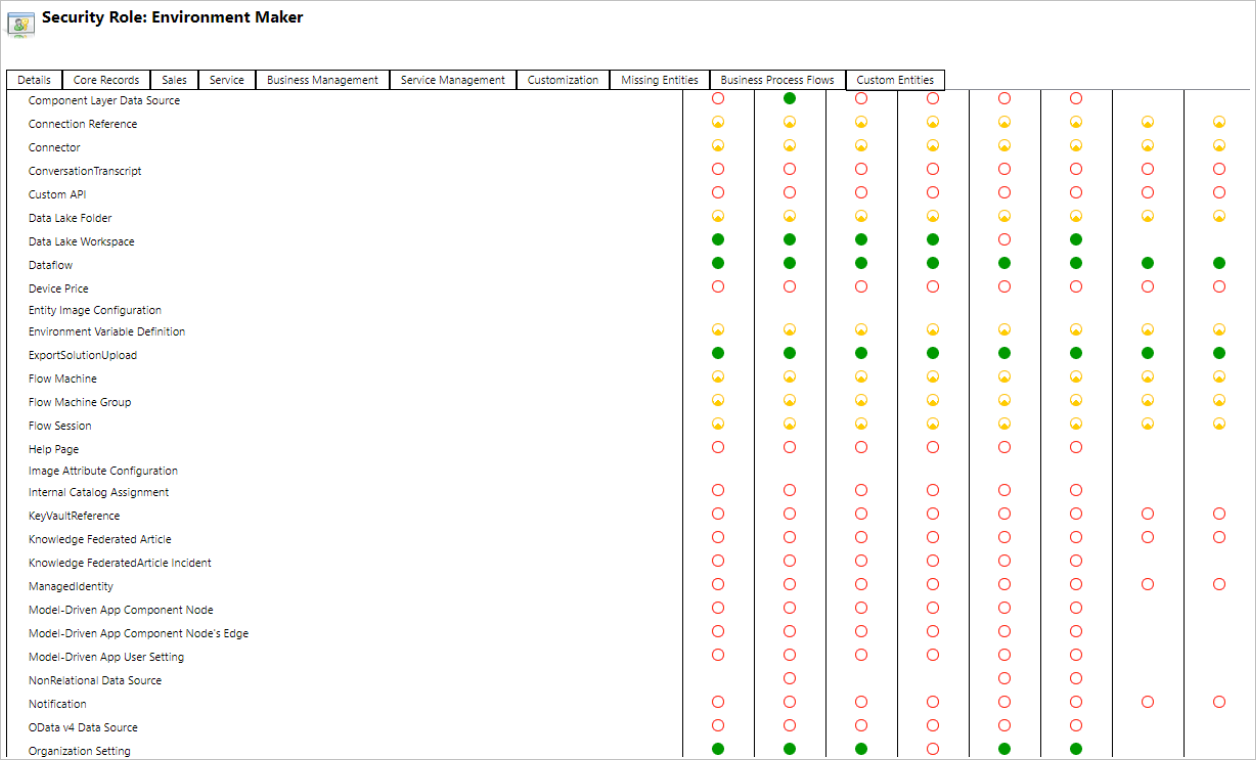
Ympäristön järjestelmänvalvojat voivat myös rajoittaa konerekisteröinnin tiettyyn käyttäjäjoukkoon käyttämällä kolmea koneiden hallinnan mukana tullutta käyttöoikeusroolia.
| Toiminnot | Työpöytätyönkulkujen koneen omistaja | Työpöytätyönkulkujen koneen käyttäjä | Työpöytätyönkulkujen koneen käyttäjä voi jakaa |
|---|---|---|---|
| Rekisteröi kone | X | ||
| Työpöytätyönkulun suorittaminen | X | X | X |
| Jaa kone | X | X | |
| Jaa koneryhmä | X | X | |
| Lisää kone ryhmään | X | ||
| Muokkaa koneen tietoja | X | ||
| Muokkaa koneryhmän tietoja | X | ||
| Poista kone | X | ||
| Poista koneryhmä | X |
Koneen ja koneryhmän rajoitukset
| Nimi | Raja |
|---|---|
| Ryhmän koneiden enimmäismäärä | 50 |
| Työpöytätyönkulun suurin sallittu suoritusaika | 24 tuntia |
| Työpöytätyönkulun suurin sallittu jonotusaika | Kuusi tuntia |
Muut tunnetut rajoitukset
- Koneryhmät eivät ole käytettävissä Government Community Cloud (GCC)-, Government Community Cloud - High (GCC High)-, Department of Defense (DoD)- tai Kiina-alueilla. Voit silti suorittaa työpöytätyönkulkuja käyttämällä koneiden hallintatoimintoja. Lisätietoja siirtymisestä yhdyskäytävistä suoriin yhteyksiin.
- Kun useita työpöytätyönkulkuja käynnistetään rinnakkain koneryhmässä, koneen valinta voi kestää jopa 50 sekuntia, ennen kuin työpöytätyönkulku määritetään käytettävissä olevalle koneelle. Näissä harvinaisissa tapauksissa työpöytätyönkulut saattavat vaikuttaa siltä, kuin ne suoritettaisiin peräkkäin, jos niillä on lyhyt kesto.