Pilvityönkulun vianmääritys
Seuraavassa on muutamia vinkkejä pilvivirtojen vianmääritykseen.
Tunnista tietyt työnkulun suoritukset
Kun rakennat ja otat käyttöön työnkulkuja, sinun täytyy ehkä korjata työnkulkujen tiettyjä suorituskertoja varmistaaksesi, että työnkulku suoritettiin odotetulla tavalla. Työnkulun omistaja voi oletusarvoisesti tarkastaa Power Automaten suoritushistorian näkymän Aloitus-, Kesto- Tila-sarakkeet tunnistaakseen työnkulun suorituskerran, jolle hän haluaa suorittaa vianmäärityksen. Omistaja voi myös laajentaa vianmääritysosion tunnistaakseen tietyn suorituskerran, josta hän on kiinnostunut. Tämä voi kuitenkin viedä aikaa, jos työnkulku on suoritettu useita kertoja.
Power Automate sallii työnkulkujen omistajien määrittää sarakkeet, jotka näytetään suoritushistorian sivulla työnkulkujen kullekin suorituskerralle, jotta työnkulkujen suorituskertojen tunnistaminen olisi tehokkaampaa. Nämä sarakkeet on liitetty työnkulkusi käynnistimien tuloksiin. Näyttämällä haluamasi sarakkeet voit säästää aikaa, koska näet asiaankuuluvat sarakkeet oletusarvoisesti suoritushistorianäkymässä.
Lisää suoritushistorian näkymääsi yksi tai useampi sarake noudattamalla seuraavia ohjeita.
Kirjaudu Power Automate.
Valitse näytön vasemmassa reunassa Omat työnkulut.
Valitse työnkulku, josta haluat lisätietoja.
Valitse työnkulun tietojen sivulta Muokkaa sarakkeita.
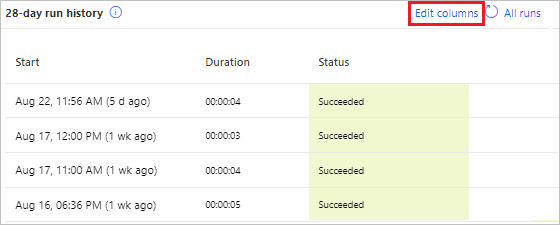
Valitse sarakkeet, jotka haluat lisätä sinua kiinnostavan työnkulun suoritushistorian näkymään, ja valitse sitten Tallenna.
 .
.Tarkasta valitsemasi työnkulun suoritushistorian näkymässä näytetty sarakkeiden luettelo.
Huomaa, että hasAttachments- ja isHTML-sarakkeet ovat nyt näkyvissä työnkululle, joten näet nämä arvot nopeasti, mikä auttaa sinua työnkulun virheenkorjauksen määrittämisessä.
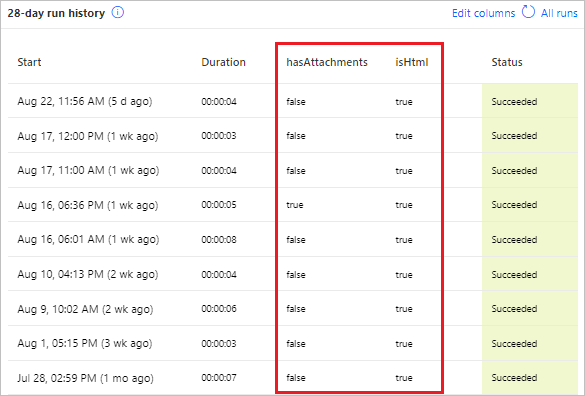
Tippi
Voit määrittää myös Kaikki suoritukset-näkymässä näytetyn sarakkeiden luettelon.
Korjausvinkkejä sähköpostissa
Korjausvinkit lähetetään työnkulun omistajille sähköpostitse aina, kun pilvityönkulku epäonnistuu. Nämä korjausvinkkisähköpostit sisältävät erityistä toiminnallista palautetta tietyistä virheistä. Yksi yleinen virhe on esimerkiksi määrittää pilvityönkulku, joka yrittää hakea henkilön esihenkilön Office 365:ssä, mutta Microsoft Entra ID:ssä ei ole määritetty esihenkilöä. Jos työnkulku epäonnistuu tämän syyn tai lukuisten muiden syiden vuoksi, saat seuraavanlaisen korjausvinkkisähköpostin:
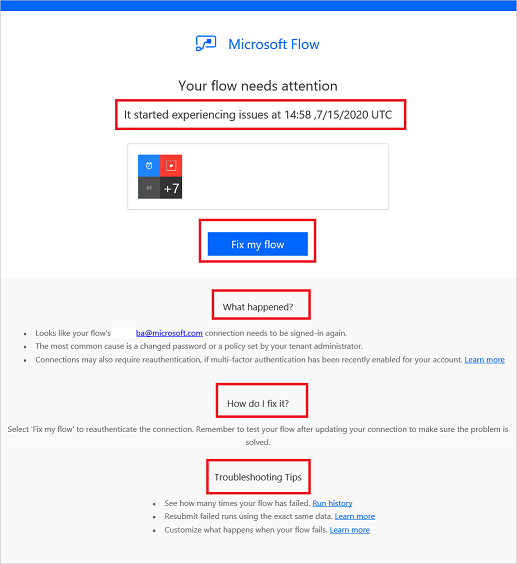
Korjausvinkkisähköposti sisältää seuraavat osiot:
| Nimi | Kuvaus |
|---|---|
| Time | Näyttää työnkulun ensimmäisen epäonnistumisen ajankohdan. |
| Mitä tapahtui | Antaa kuvauksen ongelmasta, joka aiheutti työnkulun epäonnistumisen. |
| Miten voin korjata sen? | Antaa ratkaisuvinkkejä ongelmaan, joka aiheutti työnkulun epäonnistumisen. |
| Vianmääritysvinkkejä | Antaa tietoja, mukaan lukien työnkulun epäonnistumisten lukumäärän, ja linkin työnkulun yrittämiseksi uudelleen samoilla syötetiedoilla. |
Voit korjata ilmoitetut virheet valitsemalla Korjaa työnkulku ja noudattamalla korjausvinkkisähköpostin ohjeita.
Korjausvinkkisähköpostit ovat valinnaisia. Jos et halua vastaanottaa niitä, poista ne käytöstä tietyn työnkulun Ominaisuudet-valikosta.
Jos työnkulku epäonnistuu, voit tehdä myös vianmäärityksen suoraan Power Automatessa. Seuraavassa on joitakin yleisiä virhetilanteita ja niiden korjausvinkkejä.
Virheen tunnistaminen
Valitse Omat työnkulut.
Valitse epäonnistunut työnkulku.
Valitse 28 päivän suoritushistoria osassa epäonnistuneen suorituksen päivämäärä.
Näet tietoja työnkulusta, ja ainakin yhden vaiheen kohdalla näkyy punainen huutomerkki.
Avaa epäonnistunut vaihe ja tarkista virhesanoma.
Oikeanpuoleisessa ruudussa näet virheen tiedot ja Ohjeet korjaukseen.
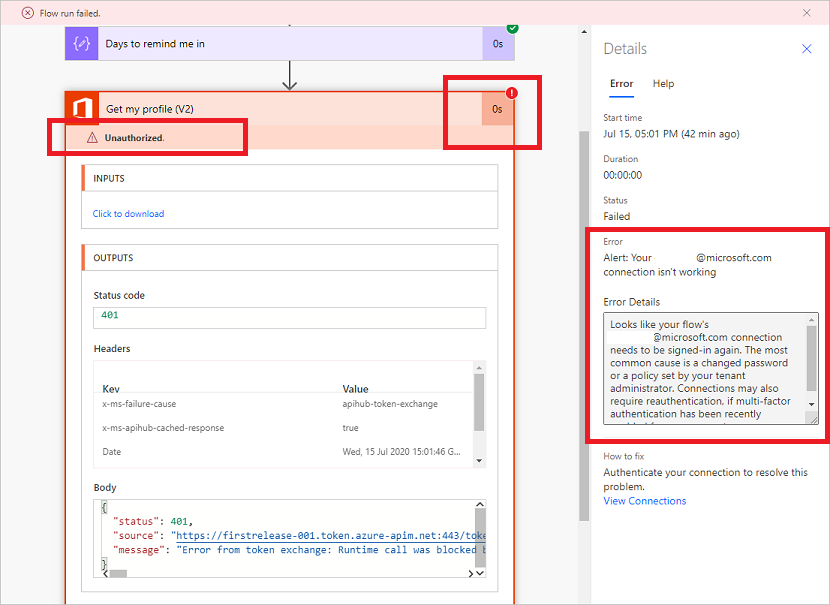
Todennusvirheet
Monissa tapauksissa työnkulut epäonnistuvat todentamisvirheen vuoksi. Jos tällainen virhe ilmenee, virhesanoma sisältää tekstin Valtuuttamaton tai virhekoodin 401 tai 403. Voit yleensä korjata todennusvirheen päivittämällä yhteyden:
Valitse oikeanpuoleisessa ruudussa Näytä yhteydet kohdan Ohjeet korjaukseen alla.
Etsi se yhteys, johon Valtuuttamaton-virhesanoma liittyi.
Näet yhteyden vieressä viestin yhteyden valtuuttamattomuudesta. Valitse viestin Korjaa yhteys -linkki.
Vahvista tunnistetietosi noudattamalla ohjeita. Palaa työnkulun suorittamisvirheeseen ja valitse Lähetä uudelleen.
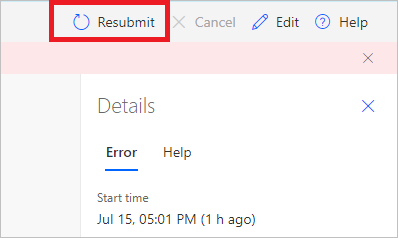
Työnkulun tulisi nyt toimia odotetulla tavalla.
Toiminnon määritys
Työnkulut epäonnistuvat myös, jos työnkulun toiminto ei toimi odotetulla tavalla. Tässä tapauksessa virhesanoma sisältää Virheellinen pyyntö- tai Ei löydy -tekstin tai virhekoodin 400 tai 404.
Virhetiedoista tulisi ilmetä virheen korjaamistapa. Napsauta Muokkaa-painiketta ja korjaa ongelma työnkulun määrityksessä. Tallenna päivitetty työnkulku. Kokeile suorittamista uudelleen päivitetyllä määrityksellä valitsemalla Lähetä uudelleen.
Muut virheet
Jos näet virhekoodin 500 tai 502, virhe on tilapäinen tai lyhytaikainen. Kokeile työnkulkua uudelleen valitsemalla Lähetä uudelleen.
Avun saaminen tuesta tai yhteisöltä
Kun tarvitset apua, voit käyttää omatoimisen avun asetuksia tai pyytää apua muilta.
Oma-aloitteinen ongelmanratkaisu
Siirry tukisivustoon.
Siirry Omatoiminen apu -luokkaan ja valitse jokin omatoimisen avun asetuksista.
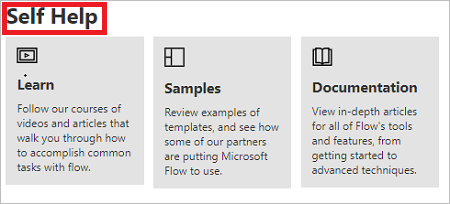
Pyydä apua muilta
Siirry tukisivustoon.
Valitse Ota yhteyttä tukeenPyydä apua -osiosta.
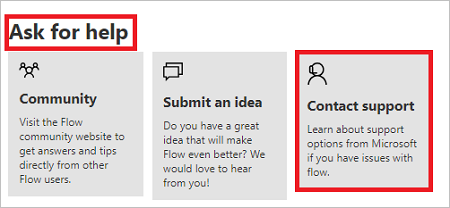
Täytä ongelman tyyppi, luokkaja Kerro meille, mitä apua tarvitset -kentät, ja valitse sitten Näytä ratkaisut.
Huomaa, että Ratkaisut-osio näkyy, kun olet valinnut Näytä ratkaisut. Se sisältää luettelon tuloksista, joiden avulla voit korjata kohtaamasi ongelman.
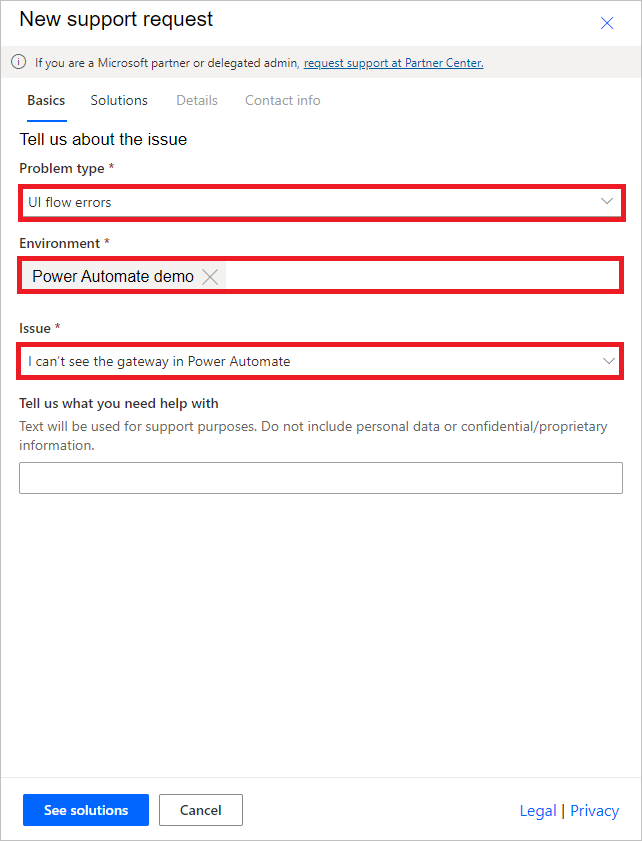
Jos tarvitset apua ongelman kanssa, saat apua yhteisöltämme ja Microsoftilta.