Raportin mukauttaminen omalla Power BI -työtilallasi
Voit käyttää omaa mukautettua Power BI -työtilaasi ja hyödyntää suurempaa kapasiteettia analysoidaksesi prosesseja, joissa on paljon enemmän tietoja. Voit myös mukauttaa raportin ulkoasua.
Työtilan määrittäminen
Power BI -työtila on määritettävä, jotta se voidaan yhdistää prosessilouhintatoimintoon ja mukauttaa sen jälkeen. Seuraavissa tämän artikkelin osissa kerrotaan, miten työtila määritetään.
Power BI -työtilan yhdistäminen prosessilouhintatoimintoon
Kirjaudu sisään Azure-portaaliin.
Hae hakupalkissa azure active directory ja valitse Microsoft Entra ID.
Valitse Hallinta-kohdasta Käyttäjät.
Valitse Käyttäjäasetukset ja tarkista sovelluksen rekisteröintien valinta.
- Jos Sovelluksen rekisteröinnit -arvo on Kyllä, kuka tahansa käyttäjä voi rekisteröidä prosessilouhintatoiminnon sovelluksena.
- Jos sovelluksen rekisteröinnit on Ei, vain järjestelmänvalvojat voivat rekisteröidä sovelluksia. Jos olet järjestelmänvalvoja, voit ottaa tämän käyttöön, jos haluat sallia muiden rekisteröidä prosessilouhintatoiminnon sovelluksena.
Valitse Windows-tehtäväpalkissa Haku.
Kirjoita powershell ja valitse sitten Suorita järjestelmänvalvojana.
Asenna Azure-työkalut
Jos et ole vielä tehnyt tätä, asenna Azure-työkalut.
Kirjoita Järjestelmänvalvoja: Windows PowerShell -näyttöön Install-Module AzureAD ja paina sitten Enter-näppäintä.
Kun ohjelma kysyy asennuksen vahvistusta, kirjoita Y ja valitse sitten Enter.
Yhdistä Azure-tili kirjoittamalla Connect-AzureAD ja kirjautumalla sisään.
Vahvista, että olet kirjautunut sisään.
Rekisteröi prosessilouhinnan palvelun pääobjekti kirjoittamalla tämä komento:
New-AzureADServicePrincipal -AppId dad3c6de-ed58-42ef-989f-9c0303aaeedc -DisplayName ‘Prosessin merkitykselliset tiedot tuotannossa’

Kirjaudu Microsoft Power BI.
Valitse kolme pistettä (...) >Asetukset>Hallintaportaali.
Siirry vierittämällä kohtaan Kehittäjän asetukset ja toimi seuraavasti:
- Laajenna avattava Sisällön upottaminen sovelluksiin -valikko ja ota se käyttöön liukusäätimellä.
- Laajenna avattava Salli palvelun päänimien käyttää Power BI -ohjelmointirajapintoja -valikko ja ota se käyttöön liukusäätimellä.
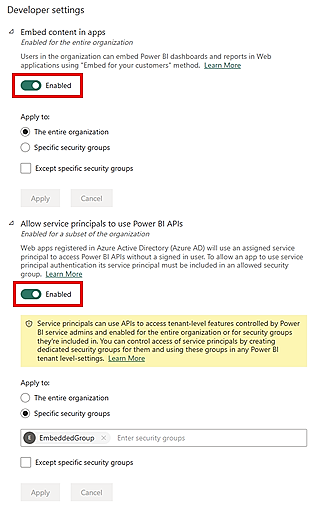
Palaa Power BI -aloitussivulle.
Luo oma mukautettu Power BI -työtilasi
Nyt kun olet yhdistänyt Power BI -työtilasi prosessilouhintatoimintoon ja asentanut Microsoft Azure -työkalut, voit luoda oman mukautetun Power BI -työtilasi.
Valitse vasemmanpuoleista ruudusta Työtilat>Luo työtila.
Valitse Lisäasetukset-kohdassa Power BI -premium-käyttöoikeus. (Suosittelemme premium kapasiteetin mukaan -käyttöoikeutta.)
Valitse Käytä.
Valitse luodussa työtilassa Hallinnoi käyttöoikeuksia.
Valitse Lisää ihmisiä tai ryhmiä.
Valitse Hae ja lisää sitten prosessin merkityksellisten tietojen tuote.
Delegoi sille järjestelmänvalvojan käyttöoikeudet.
Tärkeää
Palvelun päänimi on lisättävä järjestelmänvalvojana. Jos tämä vaihe ohitetaan, ominaisuus ei toimi.
Prosessianalyysin lataaminen Power BI:ssa
Lataa prosessianalyysit Power BI:ssa ja aloita raportin mukauttaminen.
Siirry prosessin analysoinnin jälkeen prosessin Tiedot-sivulla valitsemalla prosessin nimi navigointipolussa.
Valitse Tiedot-kortissa Muokkaa.
Valitse avattavassa Power BI-työtila (valinnainen) -valikossa haluamasi työtila.
Jos valitset työtilan, anna raportille yksilöllinen nimi pakollisessa Raportin nimi -kentässä.
On suositeltavaa käyttää yksilöllistä nimeä. Jos käytät aiemmin luodun raportin nimeä, prosessilouhintatoiminto korvaa toisen prosessin aiemmin luodun raportin. Tämä voi johtaa siihen, että kyseisen prosessin mukautetut rapotit ja yhdistelmätietojoukot menetetään. Jos päätät muuttaa raportin nimeä prosessin päivityksen jälkeen, sinun on julkaistava uusi raportti.
Tämän jälkeen voit vaihdella Päivitä raportti, kun tiedot päivitetään -asetuksen arvoa arvojen päällä ja pois välillä.
Jos vaihtopainike on päällä, uusi raportti julkaistaan Power BI:ssä, ja se upotetaan prosessilouhintatoiminnon analytiikkasivuun. Jos vaihtopainike on pois, olemassa olevaa raporttia ei päivitetä prosessilouhintatoiminnossa tietojen päivittämisen jälkeen.
Mukauta raportteja Power BI -työtilassa
Prosessilouhintatoiminnon tehokkaan Power BI -integroinnin avulla voit mukauttaa prosessiraportteja liitetyssä Power BI -työtilassa. Tässä esimerkissä voit mukauttaa Power BI -raporttia yksinkertaisesti niin, että siinä on kortti, joka sisältää yhden analyysin tai seuraa sitä.
Jotta voit tehdä tämän, varmista, että olet suorittanut seuraavat tässä artikkelissa olevat toimet:
Kun olet suorittanut nämä vaiheet, palaa prosessin analysointisivulle prosessilouhintatoiminnossa.
Päivitä prosessi ja analysoi sitä uudelleen valitsemalla Päivitä.
Valitse Avaa Power BI:ssa. Jos tätä painiketta ei ole, varmista, että olet suorittanut tämän artikkelin osan Prosessianalyysin lataaminen Power BI:ssa vaiheet.
Sinut ohjataan Power BI:n www-näyttöön, joka näyttää prosessin raportin.
Aloita raportin mukauttaminen lataamalla se paikalliseen tietokoneeseen. Valitse tätä varten Tiedosto>Lataa tämä tiedosto.
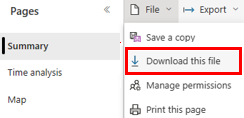
Valitse kopio raportista, jolla on reaaliaikainen yhteys online-tietoihin (.pbix) -valintanappi. Raportti ladataan reaaliaikaisella yhteydellä.
Avaa ladattu raportti Power BI Desktopissa. Varmista, että käytössä on uusin Power BI Desktop -versio.
Siirry Mallinnus-välilehteen ja valitse Tee muutoksia tähän malliin. Jos sinulla on osallistuja, voit nähdä tämän vaihtoehdon Mallinnus-välilehdessä.
Valitse Lisää paikallinen malli.
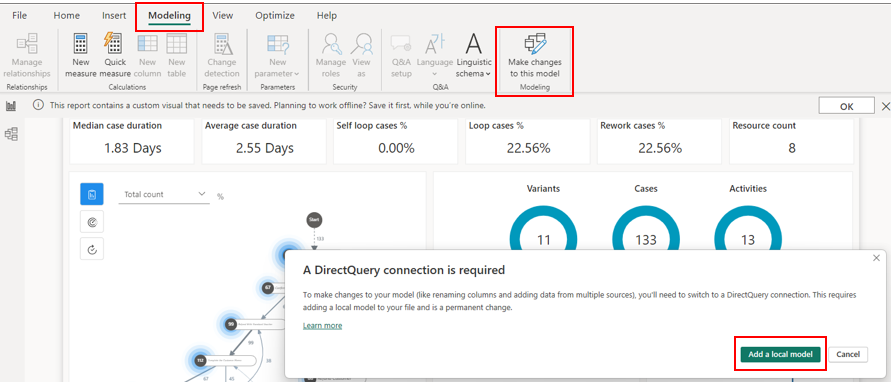
Valitse taulukot, jotka haluat sisällyttää paikalliseen malliin. Oletusvalinta kannattaa säilyttää.
Valitse Lähetä.
Paikallinen malli luodaan. Nyt voit tehdä muutoksia olemassa oleviin visualisointeihin tai lisätä raporttiin uuden tietolähteen.
Siirrä Vaihtoehdot-, Tapaukset- ja Toiminnot-mittareiden donitseja sisältäviä kortteja (siniset ympyrät) oikealle valitsemalla ja vetämällä kutakin korttia.
Valitse Visualisoinnit-ruudussa korttielementti.
Näkyviin tulee uusi kortti. Muuta sen kokoa ja vedä se sitten varianttien donitsi (sininen ympyrä) vasemmalle.
Laajenna Tieto-ruudussa ReportMeasures ja valitse Itsesilmukka %.
Valitse komentopalkissa Tallenna.
Prosessissa ei ole itsesilmukoita, joten kortissa pitäisi olla 0,00 %.

Tallenna raportti.
Valitse Aloitus-välilehdestä Julkaise.
Valitse työtilasi ja valitse sitten Valitse julkaistaksesi raportin Power BI -palveluun.
Kun raportin julkaiseminen on onnistunut, voit avata sen ponnahdusikkunasta.
Olet mukauttanut Power BI -työtilasi onnistuneesti. Mittausarvot ja mukautukset päivittyvät aina, kun päivität prosessia ja avaat Power BI -raportin uudelleen. Kokeile ja Power BI:ta ja mukauta raportteja oppiaksesi, miten ne auttavat analysoimaan prosessia tehokkaasti.
Kun tämä vaihe on tehty, näet raportin Power BI -työtilassa sen raportin nimen kanssa, jonka olet kirjoittanut. Voit muokata ja tallentaa sen. Raporttiin päivittyy Power BI:ssä tekemäsi muutokset.
Lisätietoja mahdollisista ongelmista tai virhesanomista on kohdassa Omaan Power BI -työtilaan liittyvät ongelmat.