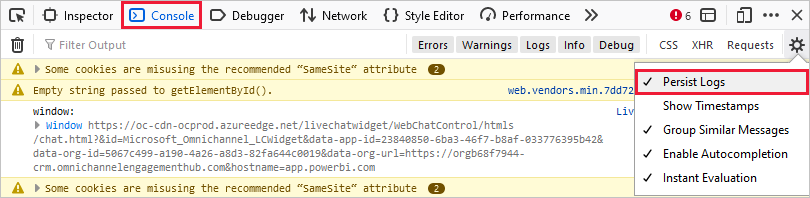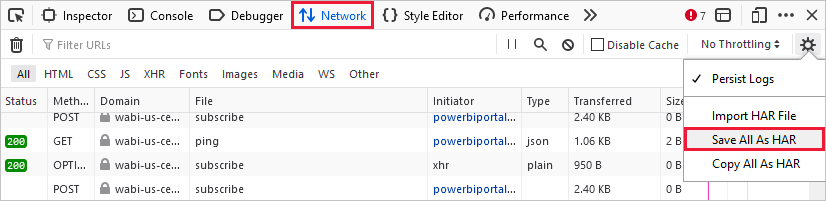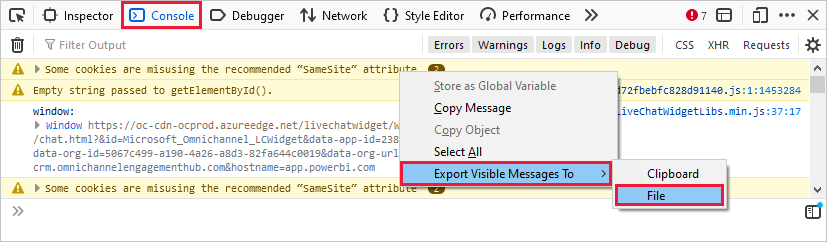Diagnostiikkatietojen tallentaminen Power BI -palvelu
Ennen kuin otat yhteyttä Microsoftin tukeen saadaksesi apua ongelmaan, joka sinulla on Power BI -palvelu kanssa, voit kerätä tiedostoja, jotka auttavat meitä ratkaisemaan ongelmasi. Suosittelemme, että haet selainistunnon jäljityksen. Selaimen jäljitys on diagnostiikkatiedosto, joka voi antaa tärkeitä tietoja siitä, mitä Power BI -palvelu tapahtuu, kun ongelma ilmenee.
Power BI -järjestelmänvalvojat voivat hankkia itseapuratkaisuja ja ottaa yhteyttä tukeen Power Platform -hallintakeskuksen Ohje ja tuki -toiminnolla. Seuraavin vaihein keräämäsi diagnostiikkatiedostot voidaan liittää tukipyyntöön vianmäärityksen helpottamiseksi. Lisää tukivaihtoehtoja on artikkelissa Power BI -tukivaihtoehdot.
Voit kerätä selaimen jäljityksen ja muita istunnon tietoja suorittamalla käyttämäsi selaimen jatkamisvaiheet. Jos sinun täytyy kerätä diagnostiikkatietoja Power BI Desktopista, noudata Power BI Desktopin diagnostiikkakokoelman ohjeita.
Selaimen jäljityksen kerääminen
Tärkeä
Kirjaudu sisään Power BI -palvelu esi alkaa kerätä selainten jäljitystietoja riippumatta siitä, mitä selainta käytät. Tämä vaihe on tärkeä sen varmistamiseksi, että jäljitystiedot eivät sisällä kirjautumiseesi liittyviä arkaluonteisia tietoja.
Google Chrome ja Microsoft Edge (Chromium) perustuvat molemmat Chromium avoin lähdekoodi -projektiin. Seuraavissa vaiheissa näytetään, miten voit käyttää kehittäjätyökaluja, jotka ovat samanlaisia kahdessa selaimessa. Lisätietoja on kohdassa Chrome DevTools ja Microsoft Edge (Chromium) -kehittäjätyökalut. Seuraavat viitekuvat on otettu Google Chromesta.
Kun olet kirjautunut sisään, paina F12-näppäintä näppäimistölläsi. Tai valitse Microsoft Edgessä Asetukset ja paljon muuta (...)>Lisää työkaluja> Kehittäjien työkalut. Valitse Google Chromessa Mukauta ja hallitse Google Chrome>
 Lisää työkaluja> Kehittäjien työkalut.
Lisää työkaluja> Kehittäjien työkalut.Valmistaudu keräämään selaimen jäljitys määrittämällä jäljitysasetuksia. Voit myös pysäyttää ja tyhjentää kaikki kerätyt tiedot, ennen kuin aloitat ongelman toistamisen. Selain säilyttää oletusarvoisesti vain sillä hetkellä ladatun sivun jäljitystiedot. Määritä selain tallentamaan kaikki jäljitystiedot noudattamalla seuraavia ohjeita, vaikka ohjeessa olisi useita sivuja:
Valitse Kehittäjien työkalut-ikkunassa Verkko-välilehti. Valitse sitten Säilytä loki.

Valitse Konsoli-välilehti ja sitten Asetukset> Esikatseluloki.

Sulje konsolin asetukset valitsemalla Asetukset uudelleen.
Pysäytä ja tyhjennä kaikki meneillään olevat tallennukset. Valitse Verkko-välilehti , valitse Lopeta verkkolokin tallennus ja sitten Tyhjennä.

Nyt toistat ongelman, joka sinulla oli Power BI -palvelu. Aloita valitsemalla Kehittäjien työkalut Verkko-välilehti. Valitse Tallenna verkkoloki.
Tärkeä
Päivitä Power BI -palvelu selainsivu, ennen kuin aloitat ongelman toistamisen, jotta jäljitystiedostot siepataan oikein.
Yritä toistaa ongelman aiheuttavat vaiheet.

Kun toistat ongelman, näet seuraavan kuvan kaltaisen tuloksen Kehittäjien työkalut ikkunassa.

Kun olet toistanut ongelman toiminnan, sinun on tallennettava lokitiedostot ja liitettävä ne tukipyyntöösi.
Jos haluat viedä verkkolokin, valitse Kehittäjien työkalut Verkko-välilehti. Valitse Lopeta verkkoloki. Valitse sitten Vie HAR... ja tallenna tiedosto.

Jos haluat viedä konsolin tulosteen, valitse Kehittäjien työkalut Konsoli-välilehti. Napsauta hiiren kakkospainikkeella näkyvissä olevaa viestiä, valitse Tallenna nimellä... ja tallenna konsolin tulos tekstitiedostoon.

Pakkaa tallennettu HAR-tiedosto, konsolin tuloste ja näytön tallennus pakattuun muotoon, kuten .zip, ja liitä tiedosto tukipyyntöön.
Kun olet kerännyt diagnostiikkatiedostot, liitä ne tukipyyntöön, jotta tukiteknikko voi ratkaista ongelmasi. HAR-tiedosto sisältää kaikki tiedot verkkopyynnöistä selainikkunan ja Power BI -palvelu välillä, mukaan lukien:
Kunkin pyynnön aktiviteettitunnukset.
kunkin pyynnön tarkka aikaleima.
Asiakkaalle palautetut virhetiedot.
Tämä jäljitys sisältää myös tiedot, joita käytetään täyttämään näytössä näkyviä visualisointeja.
Liittyvä sisältö
Palaute
Tulossa pian: Vuoden 2024 aikana poistamme asteittain GitHub Issuesin käytöstä sisällön palautemekanismina ja korvaamme sen uudella palautejärjestelmällä. Lisätietoja on täällä: https://aka.ms/ContentUserFeedback.
Lähetä ja näytä palaute kohteelle

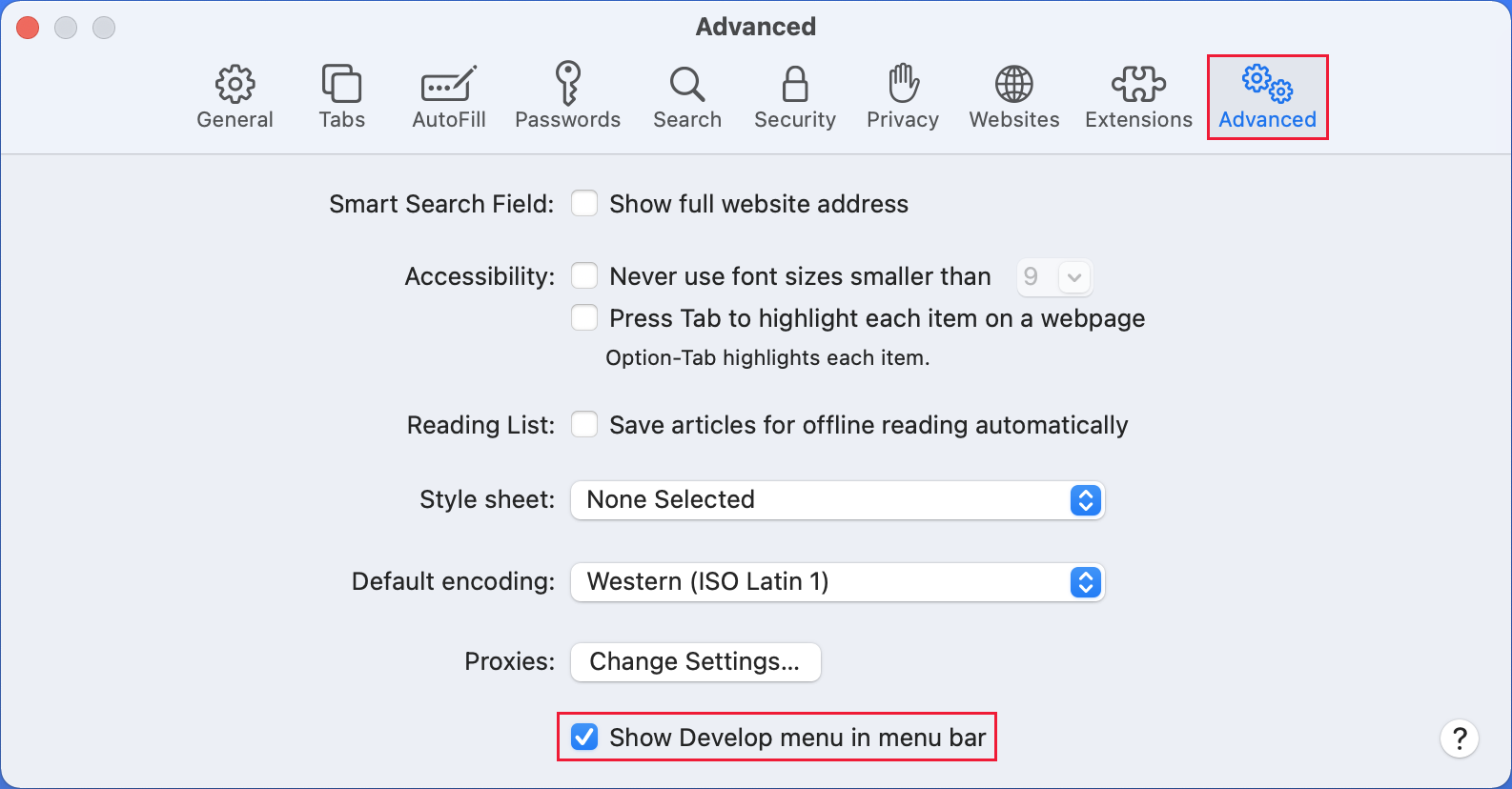
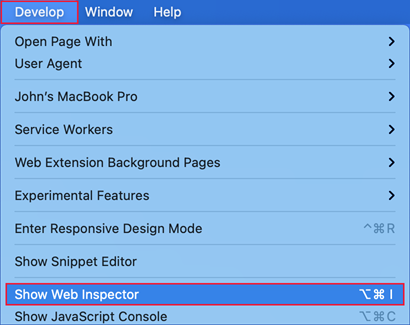





 Verkkokehittäjän>Työkalut-vaihtopainikkeella. Työkalut näkyvät näytön alareunassa.
Verkkokehittäjän>Työkalut-vaihtopainikkeella. Työkalut näkyvät näytön alareunassa.