Power BI -raporttien käyttäminen helppokäyttötoimintojen avulla
KOSKEE: Power BI Desktop
-Power BI -palvelu
Power BI:ssä on monia ominaisuuksia, joiden avulla toimintarajoitteisten henkilöiden on helppo käyttää ja käsitellä Power BI -raportteja. Näiden työkalujen avulla käyttäjät saavat raportista samat tiedot kuin ne, jotka eivät käytä apuvälineitä.
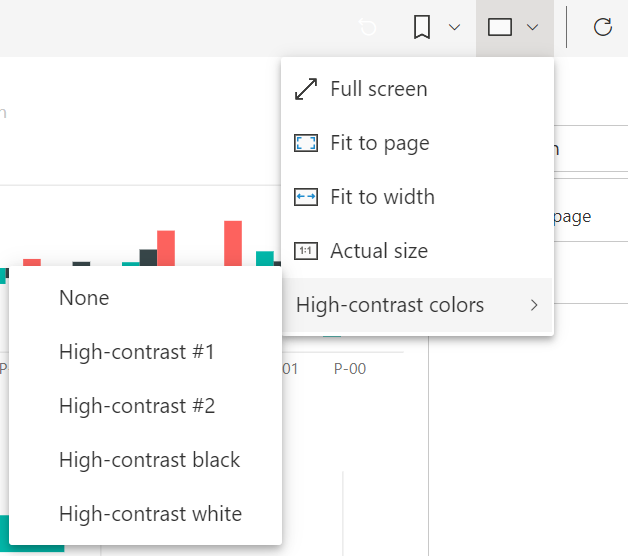
Seuraavat termit on hyvä tietää, kun luet tätä artikkelia:
- Kohdistus on hiiren osoitin sivun päällä. Kohdistus osoitetaan yleensä objektin ympärillä olevalla sinisellä reunumalla.
- Pohja on raportin sivualue.
Seuraavissa osioissa kuvataan helppokäyttötoimintojen työkalut, jotka ovat käytettävissä Power BI -raporttien kuluttamiseen.
Pikanäppäimet
Kun käynnistät Power BI Desktopin tai Power BI -palvelu, työkaluvihje tulee näkyviin oikeaan yläkulmaan, kun painat sarkainta. Näytä näytönlukuohjelmien vihjeet -linkki ohjaa sinut tähän artikkeliin, jossa on tietoja siitä, miten voit käyttää raporttia helppokäyttötyökaluilla. Napsauttamalla Siirry pääsisältöön -linkkiä pääset raporttipohjaan.
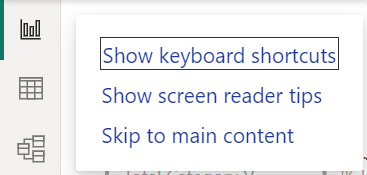
Kun painat ?-näppäintä, esiin tulee valintaikkuna, jossa on Power BI:n useimmin käytetyt pikanäppäimet. Jos haluat nähdä luettelon kaikista Power BI:ssä käytettävissä olevista pikanäppäimista, voit siirtyä valintaikkunan alaosassa olevaan linkkiin, joka vie sinut Power BI:n dokumentaatioon pikanäppäimista.
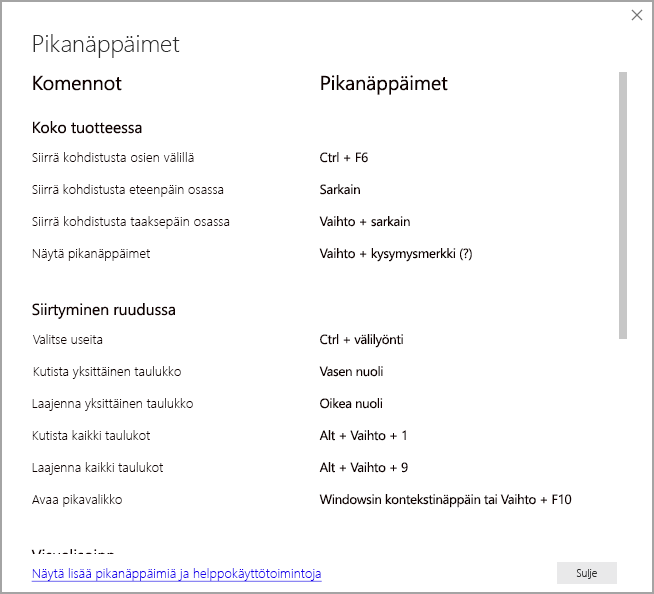
Voit vaihtaa kohdistusta raporttisivujen välilehtien tai raportin tietyn sivun objektien välillä painamalla Ctrl + F6. Kun kohdistus on ladatulla raporttisivulla, voit siirtää kohdistuksen sarkainnäppäimellä sivun objektien välillä. Objekteja ovat kaikki tekstiruudut, kuvat, muodot ja kaaviot.
Yleensä Power BI:n yleisiä komentoja ovat Enter-toiminnolla, kun valitaan tai siirrytään esc-näppäintä käyttäen.
Visualisoinneissa siirtyminen näppäimistöllä
Monet Power BI -raporttien luojat rakentavat raportteja, jotka sisältävät suuren määrän tietoja. Visualisoinnissa voi olla ärsyttävää se, että jokaisen visualisoinnin elementin läpi selaaminen on ärsyttävää. Visualisoinneissa siirtyminen näppäimistön avulla on suunniteltu kolmetasoiseksi hierarkiaksi. Nämä kolme tasoa kuvataan seuraavissa kappaleissa.
Jos haluat siirtyä ensimmäisen tason läpi, kun siirryt visualisointiin, siirry kyseiseen visualisointiin painamalla Ctrl + oikea nuoli . Kun olet asllut visualisointiin, voit selata visualisoinnin pääalueita painamalla sarkainta . Selattavissa olevat pääalueet ovat tietojen piirtoalue, akselin luokat (jos niitä on käytettävissä) ja selite, jos sellainen on käytössä.
Seuraavassa animaatiossa näytetään, miten käyttäjä siirtyy visualisoinnin ensimmäisen tason läpi:
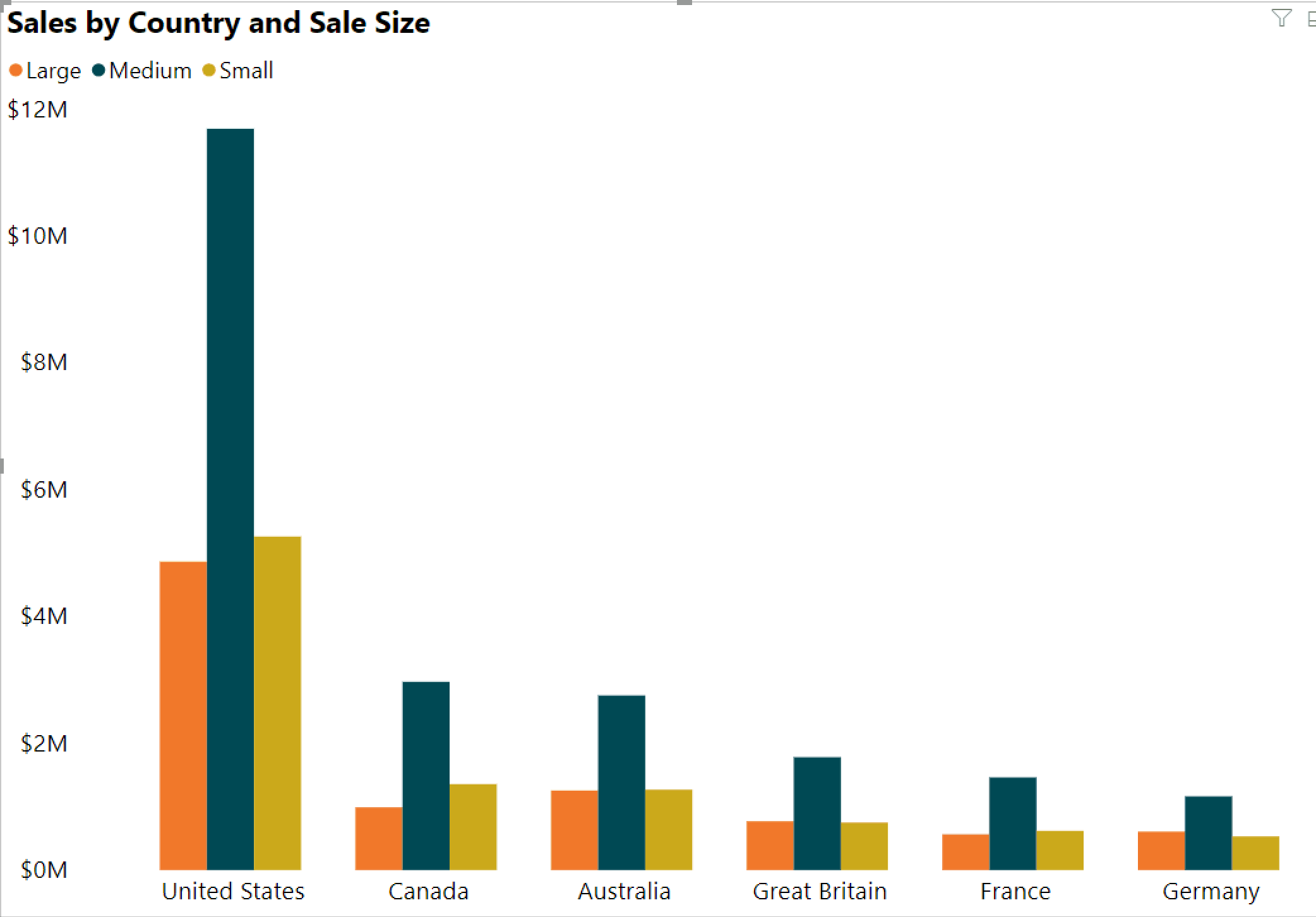
Hierarkian toisella tasolla siirrytään johonkin visualisoinnin pääalueeseen (tietojen piirtoalue, x-akselin luokat, selite). Kun käytät raporttia, voit siirtyä johonkin näistä pääalueista ja selata kyseisen visualisoinnin osan arvopisteiden tai luokkien läpi. Kun olet päättänyt, mitä aluetta haluat tutkia tarkemmin, voit selata kyseistä aluetta painamalla Enter .
Jos haluat valita kaikki sarjan arvopisteet, siirry selitteeseen ja paina Enter. Kun olet selitteessä, voit siirtyä selitteessä eri luokkiin painamalla sarkainta . Valitse haluamasi sarja painamalla Enter .
Jos haluat valita tiettyjä arvopisteitä, siirry tietojen piirtoalueelle ja paina Enter. Kun olet tietojen piirtoalueella, voit siirtyä arvopisteiden läpi painamalla sarkainta . Jos visualisoinnissa on useita sarjoja, voit siirtyä eri sarjan arvopisteiin painamalla ylänuoli - tai alanuolinäppäintä .
Jos haluat valita kaikki akselin arvopisteet, siirry akselinimiin ja paina Enter. Kun olet akselinimissä, voit siirtyä nimien läpi painamalla sarkainta . Valitse haluamasi nimi painamalla Enter .
Jos olet navigoinut kerrokseen, voit palata takaisin painamalla Esc . Seuraavassa animaatiossa näytetään, miten käyttäjä voi siirtyä visualisoinnin tasolle ja poistua siitä ja valita arvopisteitä, x-akselin luokkaotsikoita, siirtyä eri sarjaan ja valita kaikki sarjan arvopisteet.
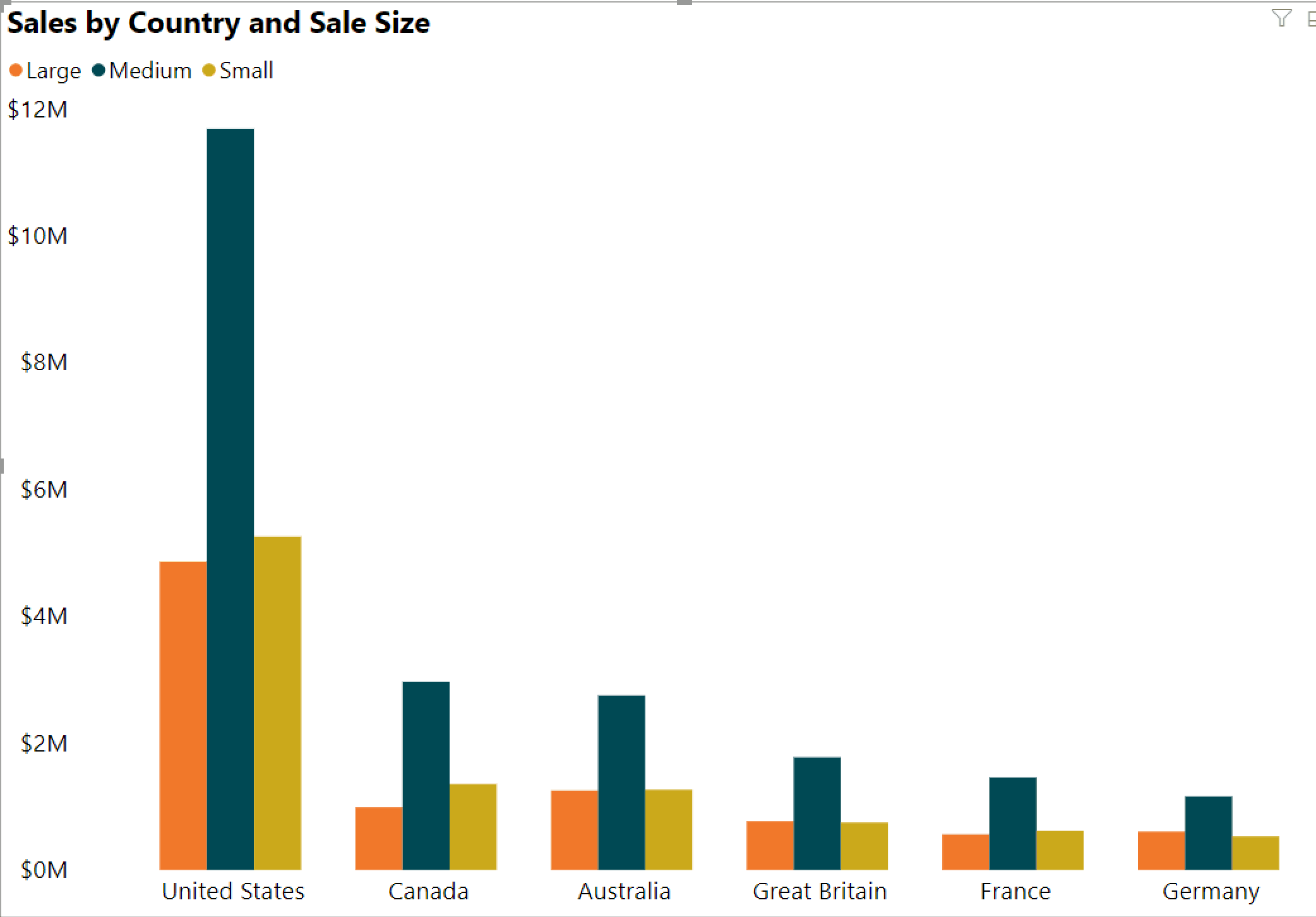
Jos et voi siirtyä objektiin tai visualisointiin näppäimistöä käyttäen, raportin tekijä on saattanut päättää piilottaa objektin sarkainjärjestyksestä. Raporttien tekijät usein piilottavat koristeobjekteja sarkainjärjestyksestä. Jos huomaat, että et voi siirtyä raportin läpi loogisella tavalla, ota yhteyttä raportin tekijään. Raporttien tekijät voivat määrittää objektien ja visualisointien sarkainjärjestyksen.
Osittajissa siirtyminen näppäimistöllä
Myös osittajiin sisältyy helppokäyttötoimintoja. Kun valitset osittajan, voit säätää osittajan arvoa liikkumalla sen ohjausobjektista toiseen painamalla Ctrl + oikea nuoli . Kun esimerkiksi painat aluksi Ctrl + oikea nuoli, kohdistus on pyyhkimissä. Tämän jälkeen välilyönnin painaminen vastaa pyyhinpainikkeen napsauttamista, mikä poistaa kaikki osittajan arvot.
Voit siirtyä osittajan ohjausobjektista toiseen painamalla sarkainta. Sarkain-painikkeen painaminen pyyhkimen kohdalla siirtää kohteen avattavan valikon painikkeeseen. Seuraava sarkaimen painaminen siirtää käyttäjän ensimmäiseen osittaja-arvoon, jos niitä on useita (esimerkiksi alue).
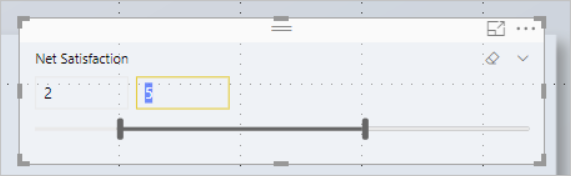
Sivujen vaihtaminen
Kun kohdistus on raporttisivun välilehdillä, siirrä kohdistus raporttisivulta toiselle sarkain- tai nuolinäppäimillä . Näytönlukija lukee raporttisivun otsikon ja sen, onko kyseinen sivu sillä hetkellä valittuna. Voit ladata raportin sivun, jossa kohdistus on tällä hetkellä, painamalla Enter-näppäintä tai välilyöntinäppäintä.
Visualisoinnin otsikon käyttäminen
Kun siirryt visualisointien välillä, voit siirtää kohdistuksen visualisoinnin otsikkoon painamalla Alt + vaihto + F10 . Visualisoinnin otsikko sisältää useita vaihtoehtoja, kuten lajittelun, kaavion pohjana olevien tietojen viemisen ja tarkastelutilan. Visualisoinnin otsikossa näkyvät kuvakkeet määräytyvät sen mukaan, mitä asetuksia raportin tekijä on päättänyt näyttää.
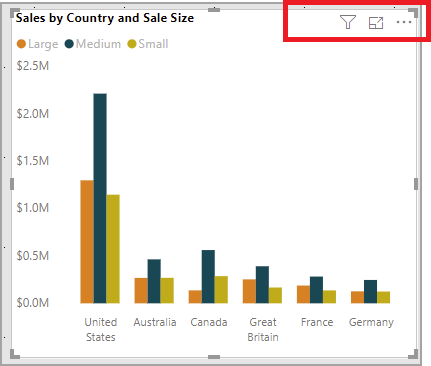
Suuren kontrastin tilat
Power BI -palvelu yrittää tunnistaa Windowsissa valitut suuren kontrastin asetukset. Tunnistamisen tehokkuus ja tarkkuus riippuvat selaimesta, jossa Power BI -palvelu. Jos haluat määrittää teeman manuaalisesti Power BI -palvelu, valitse Näytä > suuren kontrastin värit ja valitse sitten teema, jota haluat raportissa käyttää.
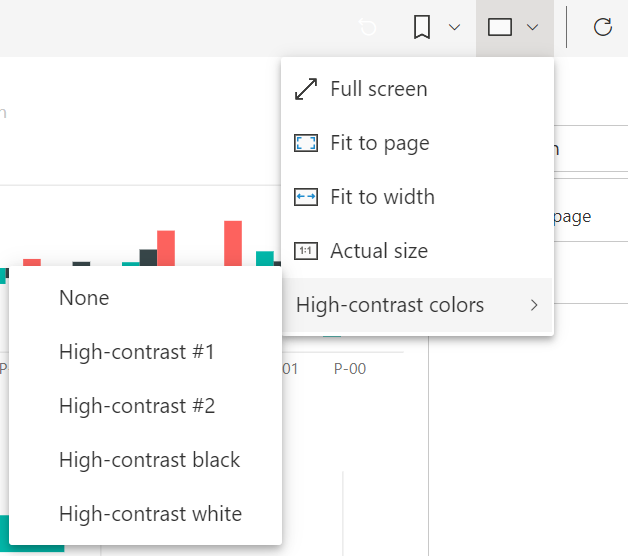
Näytönlukuohjelma
Raporttia tarkasteltaessa on parasta jättää skannaustila pois päältä. Power BI:tä tulee kohdella enemmän sovelluksena kuin asiakirjana, joten se on määritetty mukautetulla siirtymisellä siirtymisen helpottamiseksi. Kun käytät näytönlukuohjelmaa Power BI Desktopin kanssa, varmista myös, että näytönlukuohjelma on auki, ennen kuin avaat Power BI Desktopin.
Kun lukijat selaavat objekteja, näytönlukuohjelma lukee objektin tyypin ja objektin otsikon, jos objektilla on sellainen. Näytönlukuohjelma lukee myös objektin kuvauksen tai vaihtoehtoisen tekstin, jos raportin tekijä on antanut sellaisen.
Näytä tiedot
Voit avata Näytä tiedot -ikkunan helppokäyttöisen version painamalla Alt + vaihto + F11. Tämän ikkunan avulla voit tutkia visualisoinnissa käytettäviä tietoja HTML-taulukkona käyttämällä samoja pikanäppäimiä, joita käytät normaalisti näytönlukuohjelmassa.
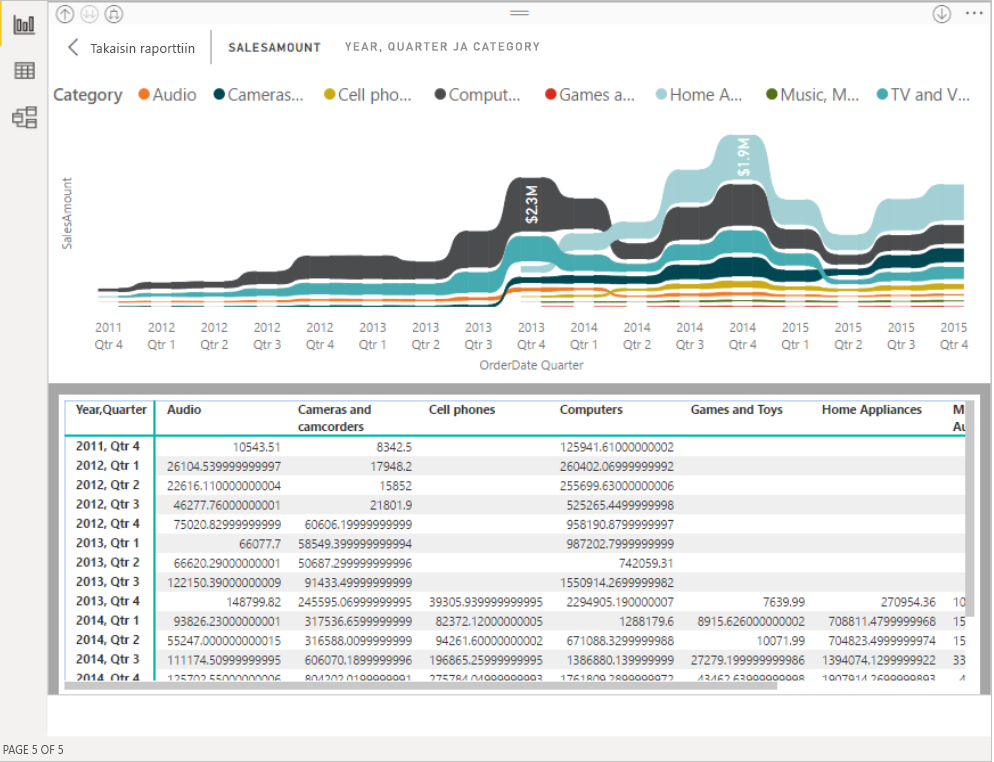
Näytä tiedot -ominaisuus on HTML-taulukko, jota voi käyttää vain näytönlukuohjelman kanssa tällä pikanäppäinyhdistelmällä. Jos avaat Näytä tiedot -ominaisuuden visualisoinnin otsikossa, näkyviin tulee taulukko, joka ei ole yhteensopiva näytönlukuohjelman kanssa. Ota skannaustila käyttöön, kun käytät Näytä tiedot -toimintoa pikanäppäinten avulla. Tämä hyödyntää kaikkia näytönlukuohjelman tarjoamia pikanäppäimiä.
Jos haluat poistua Näytä tiedot -näkymästä ja palata raporttiin, paina ESC-näppäintä.
Visualisointien näyttäminen taulukoina (esikatselu)
Osa käyttäjistä haluaa ehkä käyttää tietoja taulukkomuodossa erilaisten oppimistyylien ja käyttöä helpottavia tekniikoita hyödyntäen. Jos haluat esittää raportin taulukkomuodossa, voit vaihtaa Näytä visualisoinnit taulukkonäkymäksi painamalla Ctrl + vaihto + F11. Yhdellä toiminnolla kaikki raportin sivut näyttävät useimmat visualisoinnit taulukko- tai matriisimuodossa samalla, kun ne mahdollistavat vuorovaikutuksen ja ristiinsuodatuksen ominaisuudet.
Aktivoi valitsemalla Näytä > visualisoinnit taulukkoina. Jos haluat palata takaisin alkuperäisiin visualisointeihin, valitse Näytä > Näytä alkuperäiset visualisoinnit. Voit myös siirtyä kahden näkymän välillä painamalla Ctrl + vaihto + F11 -pikanäppäintä.
Rajoitukset ja huomautukset:
- Näytä visualisoinnit taulukoina, jotka eivät koske koontinäyttöjä
- Näytä visualisoinnit taulukoina koskee vain parhaillaan tarkastelemiasi raportteja (jokainen uusi raportti on aktivoitava)
- Näytä visualisoinnit taulukoina ei koske seuraavia visualisointeja: osittajat, kortit, älykäs kertomus, Power Apps, sivutettu raportti, tärkeimmät vaikuttajat, Q&A
Liittyvä sisältö
Power BI:n helppokäyttötoimintojen kokoelma koostuu seuraavista artikkeleista: