Mukautetun sarakkeen lisääminen Power BI Desktopissa
KOSKEE: Power BI Desktop
-Power BI -palvelu
Power BI Desktopissa voit lisätä uuden mukautetun tietosarakkeen malliin käyttämällä Power Query -editori. Power Query -editori avulla voit luoda mukautetun sarakkeen ja nimetä sen uudelleen ja luoda siten PowerQuery M -kaavakyselyitä mukautetun sarakkeen määrittämistä varten. PowerQuery M -kaavakyselyillä on kattava funktion viittauksen sisältöjoukko.
Kun luot mukautetun sarakkeen Power Query -editori, Power BI Desktop lisää sen käytössä olevaksi vaiheeksikyselyn Asetukset. Voit muuttaa, siirtää tai muokata saraketta milloin tahansa.
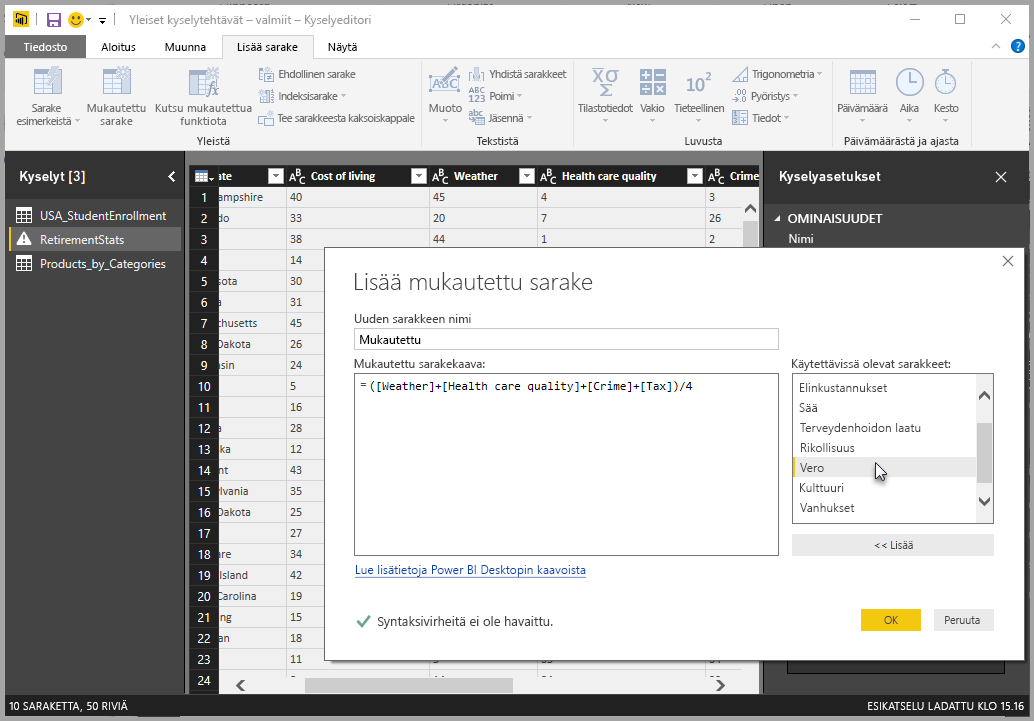
Mukautetun sarakkeen lisääminen Power Query -editori avulla
Jos haluat luoda mukautetun sarakkeen, toimi seuraavasti:
Käynnistä Power BI Desktop ja lataa joitakin tietoja.
Valitse valintanauhan Aloitus-välilehdestä Muunna tiedot ja valitse sitten valikosta Muunna tiedot.
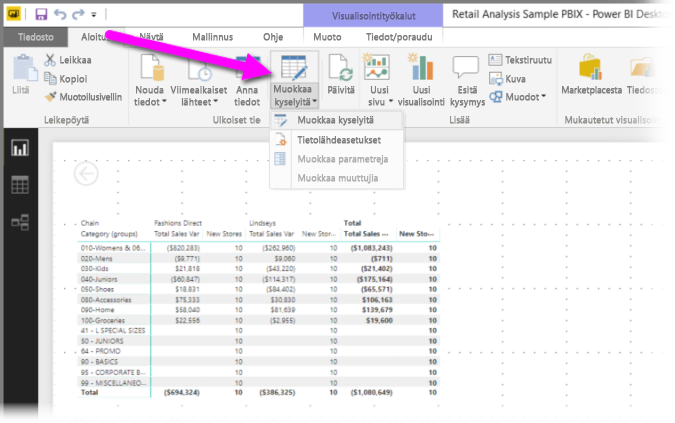
Näyttöön avautuu Power Query -editori ikkuna.
Valitse valintanauhan Lisää sarake -välilehdestä Mukautettu sarake.
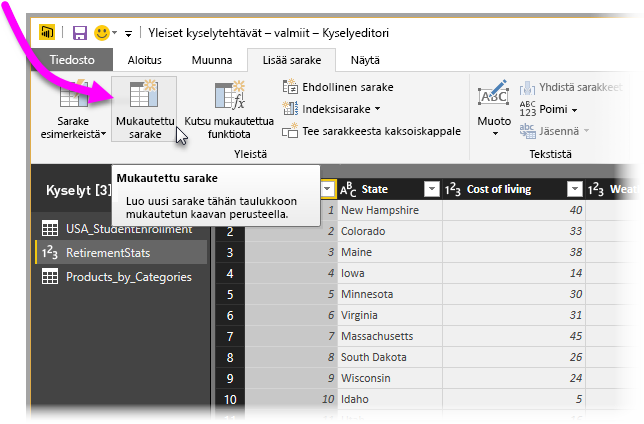
Näyttöön avautuu Mukautettu sarake - ikkuna.
Mukautettu sarake -ikkuna
Mukautettu sarake -ikkunassa on seuraavat ominaisuudet:
Oikealla puolella oleva Käytettävissä olevat sarakkeet -luettelo.
Mukautetun sarakkeen alkuperäinen nimi Uuden sarakkeen nimi -ruudussa. Voit nimetä tämän sarakkeen uudelleen.
PowerQuery M -kaavakyselyt Mukautettu sarakekaava -ruudussa. Voit luoda nämä kyselyt luomalla kaavan, jolle uusi mukautettu sarakkeesi on määritetty.
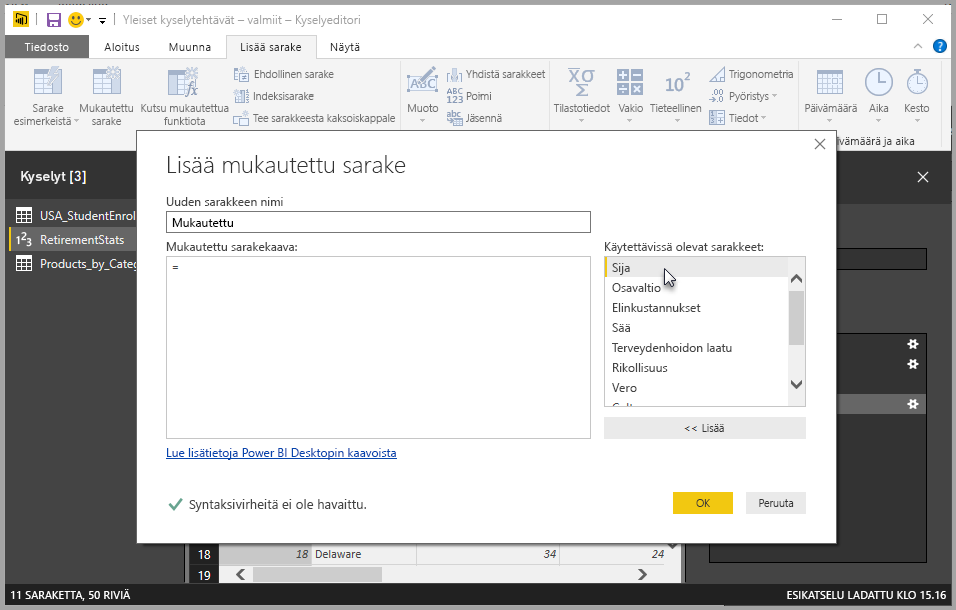
Mukautetun sarakkeen kaavojen luominen
Valitse oikealla olevasta Käytettävissä olevat sarakkeet -luettelosta sarakkeet ja lisää ne mukautetun sarakkeen kaavaan valitsemalla luettelon alapuolelta Lisää . Voit myös lisätä sarakkeen kaksoisnapsauttamalla sitä luettelossa.
Kun kirjoitat kaavan ja muodostat sarakkeen, huomaa ilmaisin Mukautettu sarake - ikkunan alaosassa.
Jos virheitä ei ole, käytössä on vihreä valintamerkki ja viesti Syntaksivirheitä ei ole havaittu.
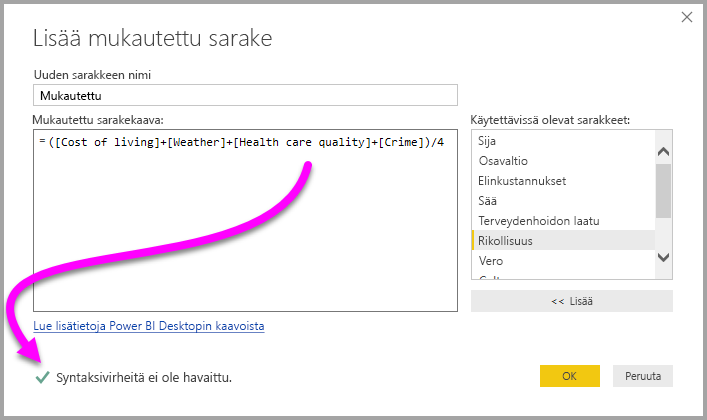
Jos syntaksivirhe ilmenee, näkyviin tulee varoitus sekä linkki siihen, missä virhe ilmeni kaavassasi.
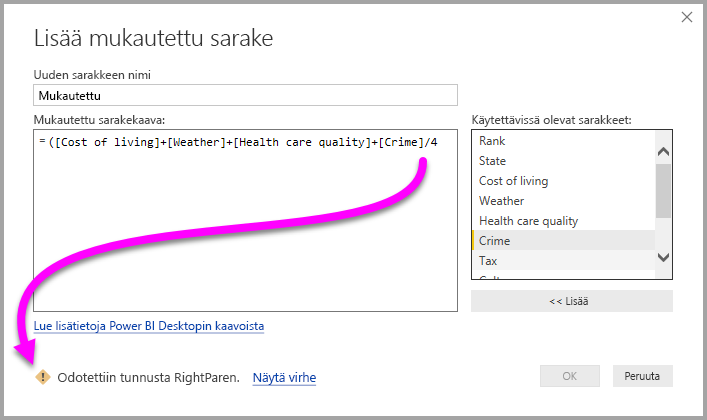
Valitse OK.
Power BI Desktop lisää malliin mukautetun sarakkeen ja lisää Lisätty mukautettu -vaiheen kyselyn Käytössä olevat vaiheet -luetteloon kyselyssä Asetukset.
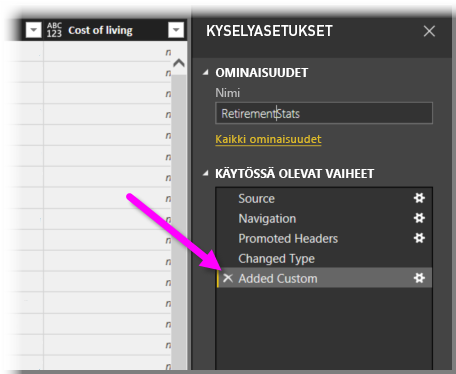
Jos haluat muokata mukautettua saraketta, kaksoisnapsauta Lisätty mukautettu - vaihetta Käytössä olevat vaiheet - luettelossa.
Mukautettu sarake - ikkuna, jossa on luomasi mukautettu sarakekaava.
Mukautettujen sarakkeiden Laajennettu editori käyttäminen
Kun olet luonut kyselyn, voit myös muokata mitä tahansa kyselyn vaihetta Laajennettu editori. Voit tehdä sen seuraavasti:
Valitse Power Query -editori-ikkunan valintanauhan Näytä-välilehdestä Laajennettu editori.
Näyttöön avautuu Laajennettu editori ikkuna, jonka avulla voit hallita kyselyäsi täysin.
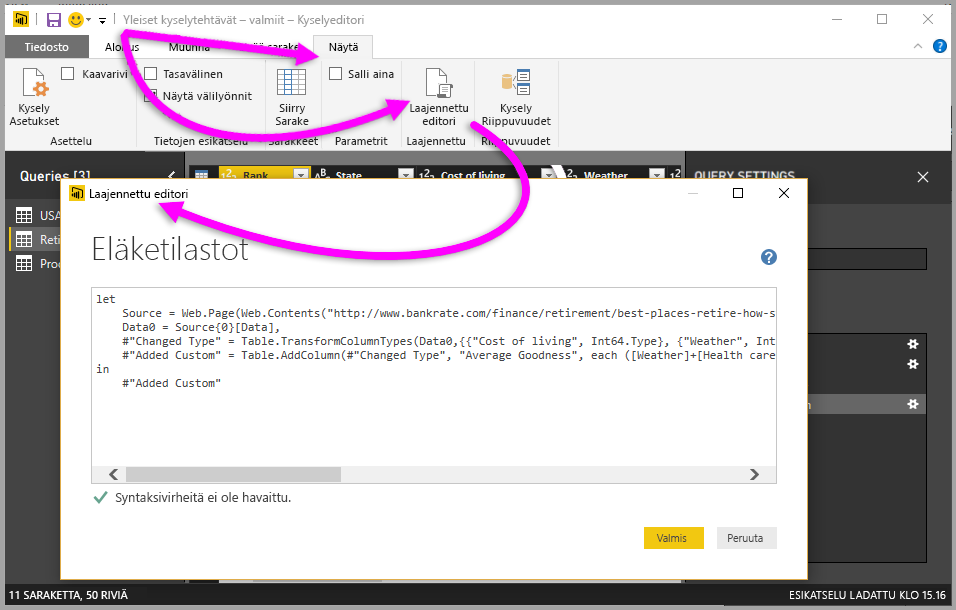
Tee haluamasi muutokset ja valitse sitten Valmis.
Liittyvä sisältö
Voit luoda mukautetun sarakkeen myös muulla tavoin, esimerkiksi luomalla sarakkeen Power Query -editori antamiesi esimerkkien perusteella. Lisätietoja on kohdassa Sarakkeen lisääminen esimerkistä Power BI Desktopissa.
Katso Power Query M -viitetiedot kohdasta Power Query M -funktion viittaus.