Painikkeiden mukauttaminen Power BI -raporteissa
KOSKEE: Power BI Desktop
-Power BI -palvelu
Loitpa painikkeen Power BI Desktopissa tai Power BI -palvelu, voit mukauttaa sitä monella eri tavalla tarpeidesi mukaan. Voit esimerkiksi ottaa käyttöön Painikkeen tekstin tai poistaa sen käytöstä, ja voit muuttaa mm. painikkeen muotoa, kuvaketta, täyttöä, otsikkoa tai toimintoa, joka käynnistyy, kun käyttäjä valitsee painikkeen raportissa.
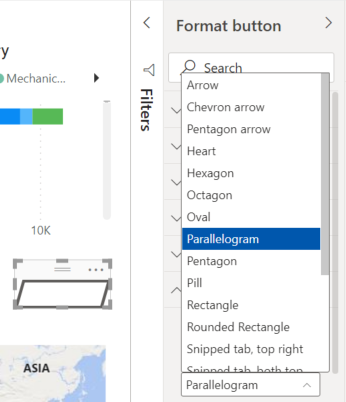
Muistiinpano
Painikkeen mukauttaminen edellyttää raportin muokkausoikeuksia. Raportin jakaminen edellyttää Power BI Pro- tai PPU-käyttöoikeutta tai raportin tallentamista Premium-kapasiteettiin. Lisätietoja on tiedoissa Mikä käyttöoikeus minulla on ja Mikä on Premium.
Muodon muuttaminen
Suorakulmio on painikkeiden oletusmuoto, mutta voit muuttaa muotoa.
Valitse painike, siirry Muoto-painikkeen ruudun Muoto-välilehteen ja mukauta painike mihin tahansa näistä muodoista:
- Nuoli
- Nuolenkärki
- Pentagonin nuoli
- Sydän
- Kuusikulmio
- Isosceles-kolmio
- Octagon
- Soikea
- Suunnikas
- Pentagon
- Pilleri
- Suorakulmio
- Oikea kolmio
- Pyöristetty suorakulmio
- Puhekupla
- Nippitetty välilehti, oikea yläkulma
- Nippitetty välilehti, molemmat ylhäällä
- Pyöristetty välilehti, yläoikealla
- Pyöristetty välilehti, molemmat ylhäällä
- Puolisuunnikas
Lisää mukautettu kuva tai kuvake
Voit mukauttaa painiketta myös lisäämällä painikkeeseen mukautetun kuvan tai kuvakkeen.
Tässä on esimerkki painikkeesta, jolla on mukautettu kuva:
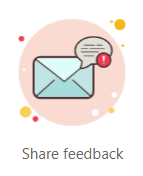
Toimi seuraavasti:
Valitse painike ja siirry Muotoile-painikkeen Tyylikuvake-välilehteen>.
Valitse Mukautettu-vaihtoehto kuvakkeelle ja valitse sitten Selaa.

Kun olet lisännyt kuvan, voit mukauttaa Kuvien sovitus- ja Kuvake-paikkaa. Kuvakesijainnin avulla voit sijoittaa kuvan joko tekstin vasemmalle, tekstin oikealle puolelle, tekstin alapuolelle tai yläpuolelle.
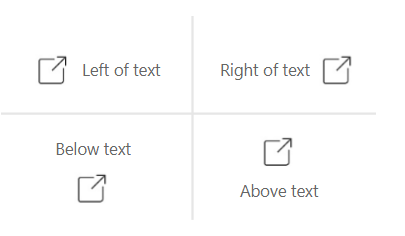
Voit valita Mukautettu-vaihtoehdon, joka ohjaa kuvakkeen Pystytasaus ja Vaakasuuntainen tasaus.
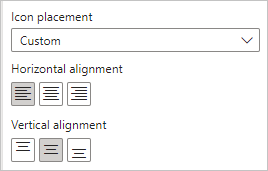
Voit myös mukauttaa Kuvakkeen kokoa. Kuvakkeen kooksi on oletusarvoisesti määritetty Automaattinen, mikä tarkoittaa sitä, että kun muutat painikkeen kokoa, kuvakkeen koko muuttuu automaattisesti. Voit määrittää kiinteän kuvakkeen koon (kuvapisteinä) kirjoittamalla numeron Kuvakkeen koko -ruutuun.
Tehosteiden lisääminen
Power BI:n sisäänrakennettujen muotojen tapaan Power BI -painikkeilla voi olla muotoilutarpeisiisi sopivia taiteellisia tehosteita:
- Muotoile varjotehosteita
- Muotojen hehkutehosteet
- Painike Muoto pyörimis jaTekstikierto
Liittyvä sisältö
Seuraavissa artikkeleissa on lisätietoja ominaisuuksista, jotka muistuttavat painikkeita tai toimivat niiden kanssa:
- Painikkeiden luominen Power BI -raporteissa
- Power BI -palvelu painikkeiden tunnistaminen ja käyttäminen kuvaa sitä, miten raportin lukijat kokevat painikkeita raporteissasi.
- Porautumispainikkeen luominen
Palaute
Tulossa pian: Vuoden 2024 aikana poistamme asteittain GitHub Issuesin käytöstä sisällön palautemekanismina ja korvaamme sen uudella palautejärjestelmällä. Lisätietoja on täällä: https://aka.ms/ContentUserFeedback.
Lähetä ja näytä palaute kohteelle