Pika-aloitus: Tietojen yhdistäminen Power BI Desktopiin
Tässä pikaoppaassa muodostat yhteyden tietoihin Power BI Desktopilla. Tämä on ensimmäinen vaihe tietomallien ja raporttien luomisessa.
Jos et ole rekisteröitynyt Power BI:hin, rekisteröidy ilmaiseen kokeiluversioon ennen aloittamista.
Edellytykset
Tarvitset seuraavat resurssit, jotta voit suorittaa tämän artikkelin vaiheet:
- Lataa ja asenna Power BI Desktop. Se on maksuton paikallisesti käytettävä sovellus. Voit ladata Power BI Desktopin suoraan tai hakea sen Microsoft Storesta.
- Lataa tämä Excel-mallityökirja ja luo kansio nimeltä C:\PBID-qs , johon voit tallentaa excel-tiedoston. Tämän pikaoppaan myöhemissä vaiheissa oletetaan, että ladattu Excel-työkirja sijaitsee kyseisessä paikassa.
- Monet Power BI Desktopin tietoliittimistä todennukseen tarvitaan Internet Explorer 10 (tai uudempi).
Power BI Desktopin käynnistäminen
Kun olet asentanut Power BI Desktopin, käynnistä sovellus, jotta se toimii paikallisessa tietokoneessa. Näet Power BI -opetusohjelman. Seuraa opetusohjelmaa tai sulje valintaikkuna aloittaaksesi tyhjällä pohjalla. Pohjassa voit luoda visualisointeja ja raportteja tiedoistasi.
Yhdistä tietoihin
Power BI Desktopilla voit yhdistää moniin erityyppisiin tietoihin. Nämä lähteet sisältävät perustietolähteitä, kuten Microsoft Excel -tiedoston. Voit muodostaa yhteyden online-palvelut, jotka sisältävät kaikenlaisia tietoja, kuten Salesforce, Microsoft Dynamics, Azure Blob Tallennus ja monia muita.
Muodosta yhteys tietoihin valitsemalla Aloitus-valintanauhasta Nouda tiedot.
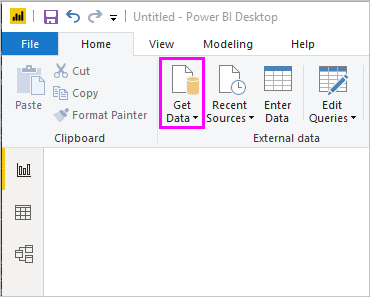
Näyttöön avautuu Nouda tiedot - ikkuna. Voit valita monista eri tietolähteistä, joihin Power BI Desktop voi muodostaa yhteyden. Tässä pikaoppaassa käytetään Excel-työkirjaa, jonka latasit Edellytykset-kohdassa.
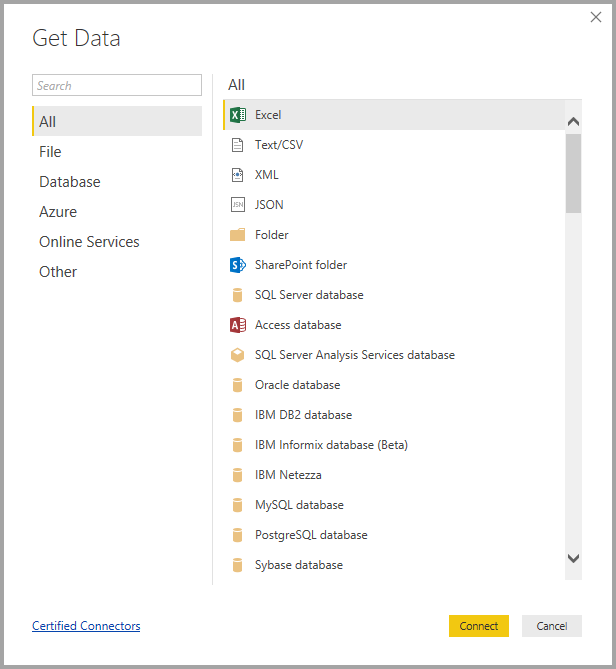
Koska tämä tietolähde on Excel-tiedosto, valitse Nouda tiedot -ikkunasta Excelja valitse sitten Näyttöyhteys-painike.
Power BI pyytää sinua antamaan Excel-tiedoston sijainnin, johon yhteys muodostetaan. Ladatun tiedoston nimi on Talousmalli. Valitse kyseinen tiedosto ja valitse sitten Avaa.
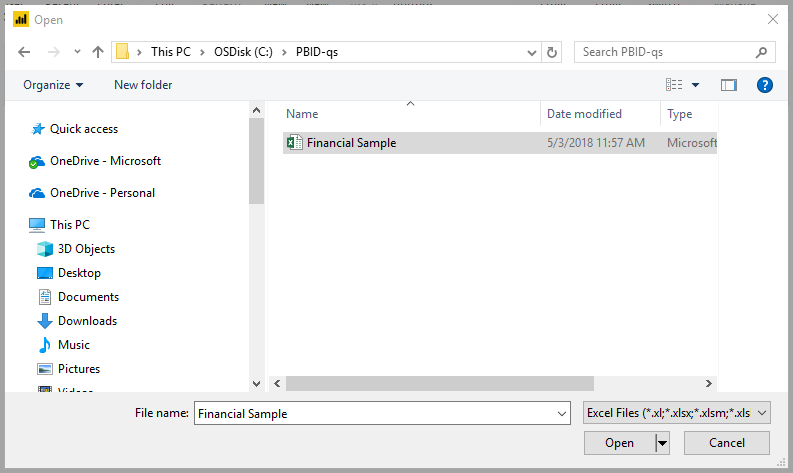
Power BI Desktop lataa työkirjan ja lukee sen sisällön ja näyttää sitten tiedostossa käytettävissä olevat tiedot Siirtymistoiminto-ikkunassa . Tässä ikkunassa voit valita, mitä tietoja haluat ladata Power BI Desktopiin. Valitse taulukot merkitsemällä valintaruutu jokaisen tuotavan taulukon vieressä. Tuo molemmat käytettävissä olevat taulukot.
Kun olet tehnyt valintasi, valitse Lataa tietojen tuomiseksi Power BI Desktopiin.
Näytä tiedot Kentät-ruudussa
Kun olet ladannut taulukot, tiedot näkyvät Kentät-ruudussa. Voit laajentaa kunkin taulukon valitsemalla sen nimen vieressä olevan nuolen. Seuraavassa kuvassa Rahoitus-taulukko on laajennettu ja sen kentät näkyvät.
Siinä kaikki! Olet muodostanut yhteyden tietoihin Power BI Desktopissa ja ladannut ne, ja nyt voit nähdä kaikki kyseisissä taulukoissa käytettävissä olevat kentät.
Liittyvä sisältö
Kun olet muodostanut yhteyden tietoihin, voit tehdä Power BI Desktopilla monia asioita. Voit luoda visualisointeja ja raportteja. Tutustu seuraavaan resurssiin, jonka avulla pääset alkuun:



