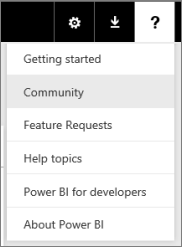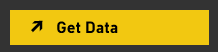Virhe: Excel-työkirjasta ei löydy mitään tietoja
Muistiinpano
Tämä artikkeli koskee Excel 2007:ää ja uudempia versioita.
Kun tuot Excel-työkirjan Power BI -palvelu, saatat saada seuraavan virheilmoituksen:
Error: We couldn't find any data formatted as a table. To import from Excel into the Power BI service, you need to format the data as a table. Select all the data you want in the table and press Ctrl+T.
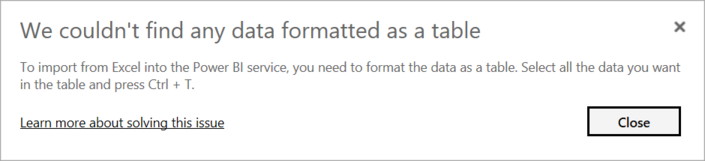
Nopea ratkaisu
- Muokkaa työkirjaa Excelissä.
- Valitse tiedot sisältävä solualue. Ensimmäisen rivin tulee sisältää sarakeotsikot, sarakkeiden nimet.
- Luo taulukko painamalla Ctrl + T.
- Tallenna työkirja.
- Palaa Power BI -palvelu ja tuo työkirja uudelleen. Jos käytössäsi on Excel 2016 ja olet tallentanut työkirjan OneDriveen työtä tai oppilaitokseen, valitse Excelissä Tiedosto>Julkaise.
Tiedot
Syy
Voit luoda Excelissä solualueellisen taulukon , mikä helpottaa tietojen lajittelemista, suodattamista ja muotoilemista.
Kun tuot Excel-työkirjan, Power BI etsii taulukot ja tuo ne semanttiseen malliin. Jos se ei löydä taulukoita, näet tämän virhesanoman.
Ratkaisu
Avaa työkirja Excelissä.
Muistiinpano
Tässä olevat kuvat ovat Excel 2013:sta. Jos käytät eri versiota, asiat saattavat näyttää hieman erilaisilta, mutta vaiheet ovat samat.
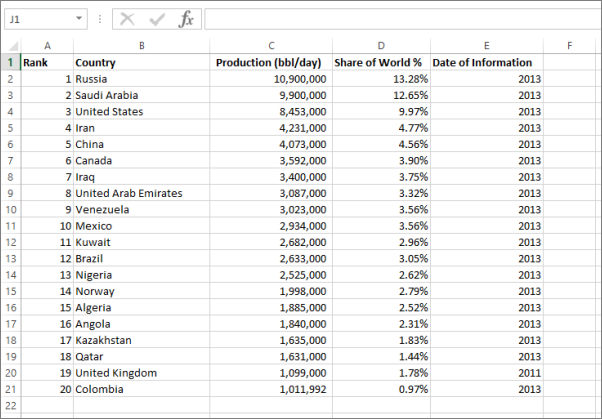
Valitse tiedot sisältävä solualue. Ensimmäisen rivin tulee sisältää sarakeotsikot, sarakkeiden nimet.
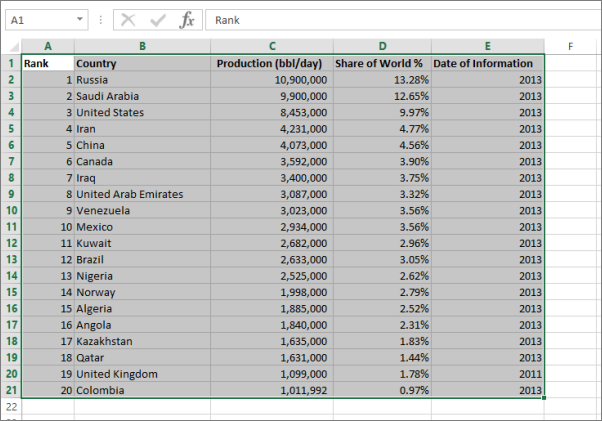
Valitse valintanauhan LISÄÄ-välilehdestäTaulukko. Tai paina näppäinyhdistelmää Ctrl + T.
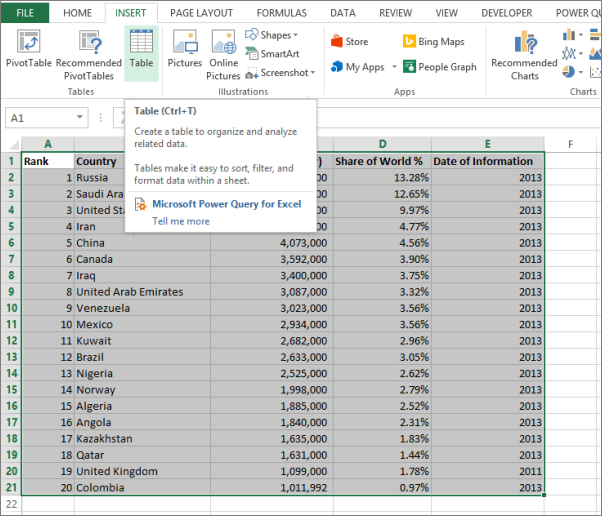
Näet seuraavan valintaikkunan. Varmista, että Taulukossa on otsikot valittuna, ja valitse sitten OK.

Tiedot on nyt muotoiltu taulukoksi.

Tallenna työkirja.
Palaa Power BI -palvelu. Valitse Luo ja sitten nämä vaihtoehdot.
Valitse Lisää tietoja, jotta pääset alkuun -ikkunassa Excel.
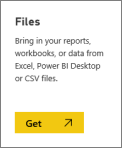
Tuo Excel-työkirjasi uudelleen. Tällä kertaa tuonnin pitäisi löytää taulukko ja onnistua.
Jos tuonti epäonnistuu edelleen, ilmoita siitä valitsemalla Yhteisö ohjevalikosta: