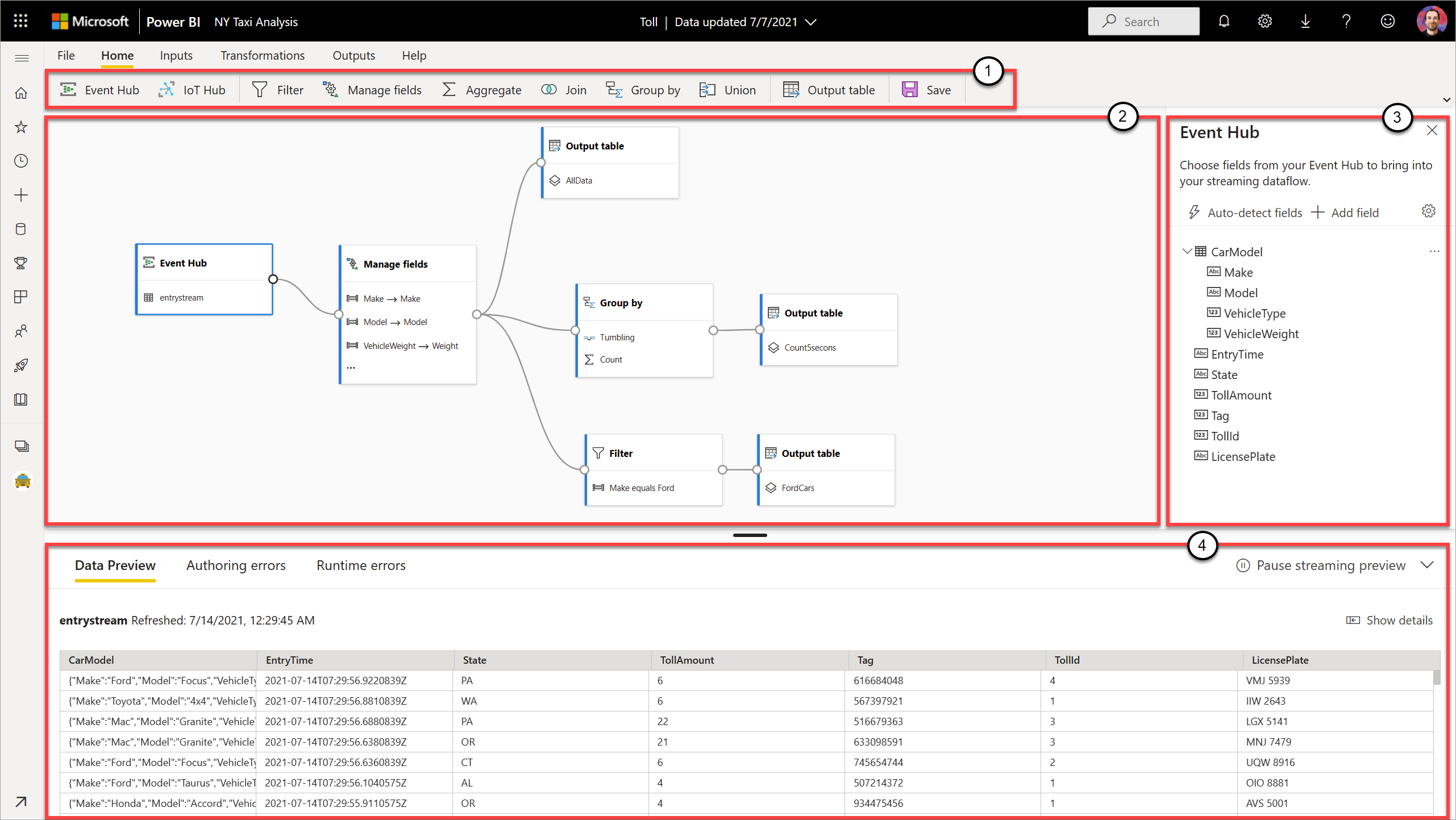Virtautettavien tietovoiden käyttäminen (esikatselu)
Organisaatiot haluavat käsitellä tietoja sellaisina kuin ne tulevat sisään, ei päiviä tai viikkoja myöhemmin. Power BI:n visio on yksinkertainen: erien, reaaliaikaisten ja virtautettavien erojen pitäisi kadota. Käyttäjien pitäisi voida käsitellä kaikkia tietoja heti, kun ne ovat saatavilla.
Tärkeä
Virtautettavien tietovoiden virtauttaminen on poistettu käytöstä, eikä se ole enää käytettävissä. Azure Stream Analytics on yhdistänyt virtautettavien tietovoiden toiminnot. Lisätietoja tietovoiden eläköitymisestä on eläkeilmoituksessa.
Analyytikot tarvitsevat yleensä teknistä apua tietolähteiden suoratoistoon, tietojen valmisteluun, monimutkaisiin aikaan perustuviin toimintoihin ja reaaliaikaiseen tietojen visualisointiin. IT-osastot käyttävät usein mukautettuja järjestelmiä ja eri toimittajien tekniikoiden yhdistelmää tietojen oikea-aikaiseen analysointiin. Ilman tätä monimutkaisuutta he eivät voi antaa tietoja päätöksentekijöille lähes reaaliaikaisesti.
Virtautettavien tietovoiden avulla tekijät voivat muodostaa yhteyden, käyttää, koostaa, mallintaa ja luoda raportteja, jotka perustuvat suoratoistoon lähes reaaliaikaisissa tiedoissa suoraan Power BI -palvelu. Palvelu mahdollistaa vetämisen ja pudottamisen sekä koodittomuuskokemuksen.
Voit yhdistellä ja yhdistää suoratoistettavat tiedot erätietoihin, jos haluat käyttää käyttöliittymää (UI), joka sisältää kaavionäkymän tietojen koostamista varten. Viimeinen tuote on tietovuo, jota voidaan käyttää reaaliajassa erittäin vuorovaikutteisen, lähes reaaliaikaisen raportoinnin luomiseksi. Kaikki Power BI:n tietojen visualisoinnin toiminnot toimivat virtautettavien tietojen kanssa samalla tavalla kuin erätietojen kanssa.
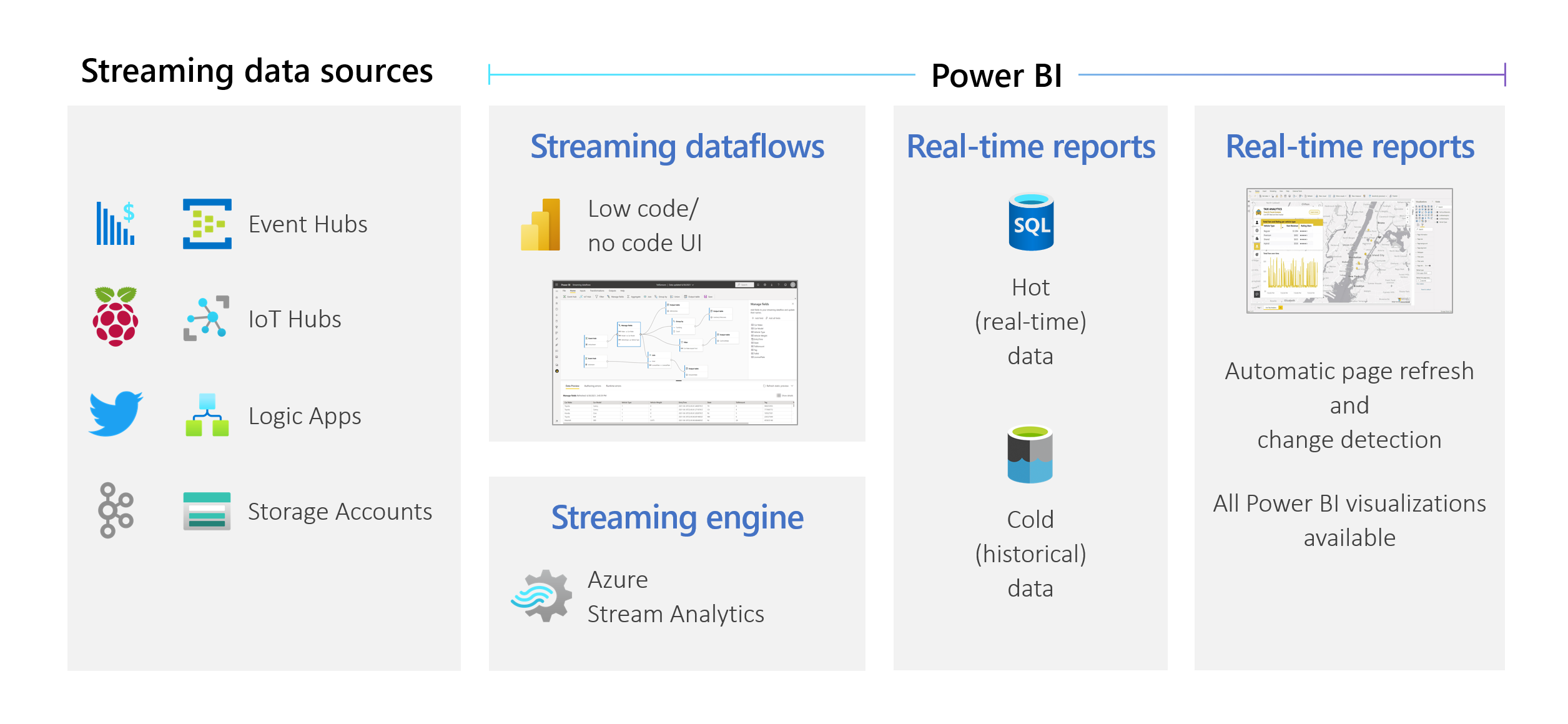
Käyttäjät voivat suorittaa tietojen valmistelutoimintoja, kuten liitoksia ja suodattimia. Ne voivat myös suorittaa aikaikkunakoosteita (kuten jyrisemistä, hyppyä ja istuntoikkunoita) ryhmittelyperustetoiminnoille.
Virtautettavien tietovoiden suoratoisto Power BI:ssä tehostaa organisaatioita
- Tee luottavaisia päätöksiä lähes reaaliajassa. Organisaatiot voivat olla ketterämpiä ja tehdä merkityksellisiä toimintoja parhaiten ajan tasalla olevien merkityksellisten tietojen perusteella.
- Demokratisoi tietojen virtauttaminen. Organisaatiot voivat tehdä tiedoista helppokäyttöisempiä ja helpommin tulkittavia ilman koodia -ratkaisulla, mikä vähentää IT-resursseja.
- Nopeuta merkityksellisten tietojen saamista käyttämällä päästä päähän -suoratoistoanalytiikkaratkaisua, jossa on integroitu tietojen tallennus ja liiketoimintatiedot.
Virtautettavien tietovoiden tuki DirectQueryä ja automaattista sivun päivitystä/muutoksen havaitsemista. Tämän tuen avulla käyttäjät voivat luoda raportteja, jotka päivittyvät lähes reaaliaikaisesti – jopa joka sekunti, käyttämällä mitä tahansa Power BI:ssä käytettävissä olevaa visualisointia.
Edellytykset
Ennen kuin luot ensimmäisen suoratoistettavan tietovuon, varmista, että täytät kaikki seuraavat vaatimukset:
Jotta voit luoda ja suorittaa suoratoistettavan tietovuon, tarvitset työtilan, joka on osa Premium-kapasiteettia tai käyttäjäkohtaisen Premiumin (PPU) käyttöoikeutta.
Tärkeä
Jos käytät PPU-käyttöoikeutta ja haluat muiden käyttäjien käyttävän raportteja, jotka on luotu reaaliaikaisesti päivitettyjen virtautettavien tietovoiden avulla, he tarvitsevat myös PPU-käyttöoikeuden. He voivat sitten käyttää raportteja määrittämälläsi päivitystiheydellä, jos päivitys suoritetaan 30 minuutin välein.
Ota tietovuot käyttöön vuokraajallesi. Lisätietoja on artikkelissa Tietovoiden käyttöönotto Power BI Premiumissa.
Jotta suoratoistettavat tietovuot toimivat Premium-kapasiteetissasi, parannettu laskentamoduuli on otettava käyttöön. Moduuli on oletusarvoisesti käytössä, mutta Power BI -kapasiteetin järjestelmänvalvojat voivat poistaa sen käytöstä. Jos on, ota yhteyttä järjestelmänvalvojaan, jotta voit ottaa sen käyttöön.
Parannettu laskentamoduuli on käytettävissä vain Premium P- tai Embedded A3 -palvelussa ja suuremmissa kapasiteeteissa. Jos haluat käyttää virtautettavia tietovoita, tarvitset joko PPU:n, minkä tahansa kokoisen Premium P -kapasiteetin tai upotetun A3:n tai suuremman kapasiteetin. Lisätietoja Premium-varastointiyksiköistä ja niiden määrityksistä on kohdassa Kapasiteetti ja SKU Power BI Embedded -analytiikassa.
Jos haluat luoda reaaliaikaisesti päivitettyjä raportteja, varmista, että järjestelmänvalvoja (kapasiteetti tai Power BI PPU:lle) on ottanut käyttöön automaattisen sivun päivityksen. Varmista myös, että järjestelmänvalvoja on sallinut tarpeitasi vastaavan pienimmän päivitysvälin. Katso lisätietoja artikkelista Automaattinen sivun päivitys Power BI:ssä.
Suoratoistettavan tietovuon luominen
Suoratoistettava tietovuo on tietovuon suhteen mukaisesti kokoelma entiteettejä (taulukoita), jotka on luotu ja joita hallitaan työtiloissa Power BI -palvelu. Taulukko on tietokannan taulukkoakin käyttävä kenttäjoukko, jota käytetään tietojen tallentamiseen.
Voit lisätä ja muokata suoratoistettavan tietovuon taulukoita suoraan työtilasta, jossa tietovuo luotiin. Suurin ero tavallisissa tietovoissa on se, että sinun ei tarvitse huolehtia päivittymisistä tai tiheydestä. Tietojen suoratoiston luonteen vuoksi tulossa on jatkuva tietovirta. Päivitys on vakio tai loputon, ellet pysäytä sitä.
Muistiinpano
Sinulla voi olla vain yksi tietovuotyyppi työtilaa kohden. Jos Premium-työtilassasi on jo säännöllinen tietovuo, et voi luoda suoratoistettavaa tietovuota (ja päinvastoin).
Suoratoistettavan tietovuon luominen:
Avaa Power BI -palvelu selaimessa ja valitse sitten Premiumia käyttävä työtila. (Virtautettavia tietovoita, kuten tavallisia tietovoita, ei ole saatavilla Oma työtila.)
Valitse avattava Uusi-valikko ja valitse sitten Virtautettava tietovuo.
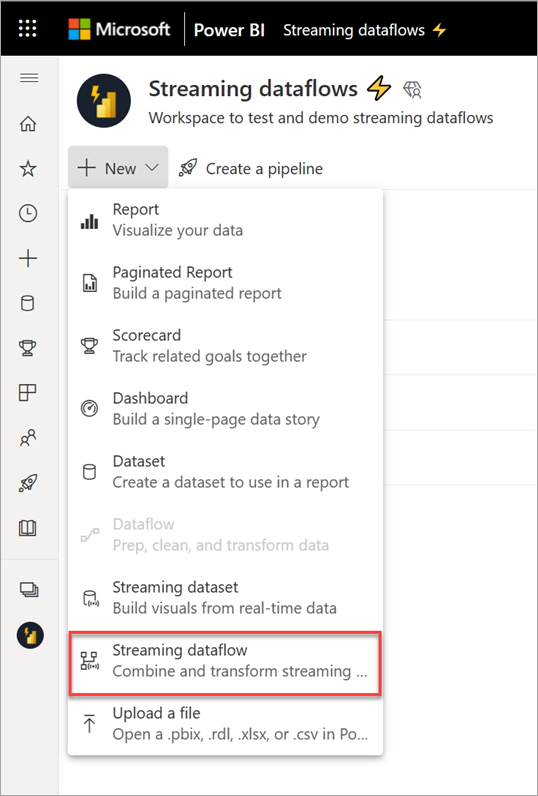
Avautuvassa sivuruudussa sinun on nimettävä suoratoistettava tietovuo. Kirjoita nimi Nimi-ruutuun (1) ja valitse sitten Luo (2).
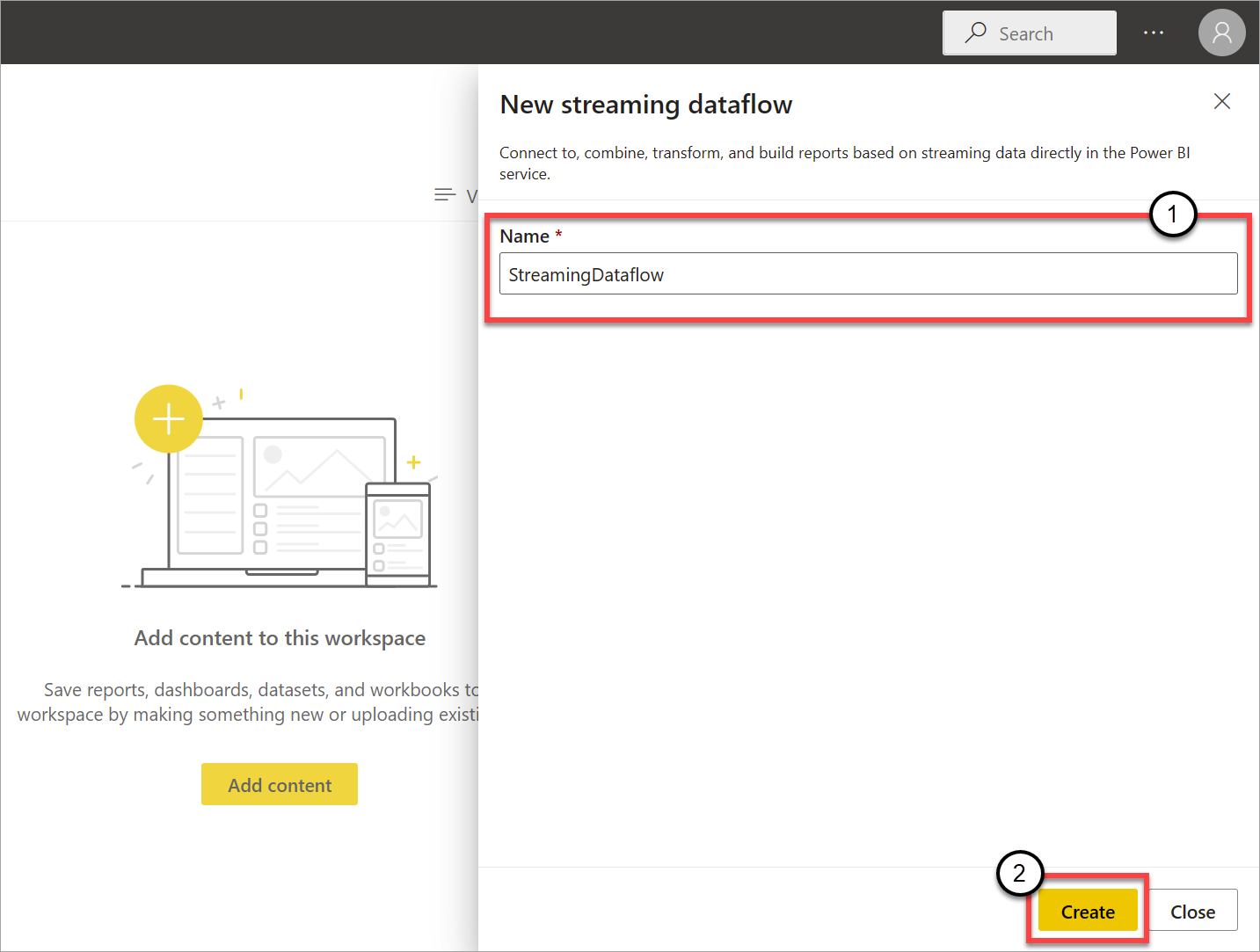
Näkyviin tulee tyhjä kaavionäkymä tietovoiden suoratoistoa varten.
Seuraavassa näyttökuvassa näkyy valmis tietovuo. Se korostaa kaikki osiot, joita voit käyttää sisällön suoratoiston tietovuon käyttöliittymässä.
Valintanauha: Valintanauhassa olevat osiot noudattavat "perinteisen" analytiikkaprosessin järjestystä: syötteet (tunnetaan myös tietolähteinä), muunnokset (virtautus-ETL-toiminnot), tulosteet ja painike edistymisesi tallentamiseksi.
Kaavionäkymä: Tämä näkymä on graafinen esitys tietovuosta syötteiden ja toimintojen ja tulosteiden mukaan.
Sivuruutu: Riippuen siitä, minkä osan valitset kaavionäkymässä, sinulla on asetukset kunkin syötteen, muunnoksen tai tuloksen muokkaamiseksi.
Tietojen esikatselun, luontivirheiden ja suorituksenaikaisten virheiden välilehdet: Kunkin näytettävän kortin tietojen esikatselu näyttää tulokset kyseiselle vaiheelle (reaaliaikainen tulos syötteille ja pyydettäessä muunnoksille ja tuloksille).
Tässä osiossa on myös yhteenveto kaikista luontivirheistä tai varoituksista, joita sinulla saattaa olla tietovoissasi. Kunkin virheen tai varoituksen valitseminen valitsee muunnoksen. Lisäksi voit käyttää suorituksenaikaisia virheitä, kun tietovuo on käynnissä, kuten poistettuja viestejä.
Voit aina pienentää tämän virtautettavien tietovoiden osan valitsemalla nuolen oikeassa yläkulmassa.
Suoratoistettava tietovuo perustuu kolmeen pääkomponenttiin, jotka ovat virtautettavien syötteiden, muunnosten ja tulosteiden. Sinulla voi olla niin monta osaa kuin haluat, mukaan lukien useita syötteitä, rinnakkaisia haaroja, joissa on useita muunnoksia, ja useita tulosteita.
Virtautettavan syötteen lisääminen
Jos haluat lisätä virtautettavan syötteen, valitse valintanauhan kuvake ja anna tiedot, joita tarvitset sivuruudussa sisällön määrittämiseksi. Heinäkuusta 2021 alkaen virtautettavien tietovoiden esikatselu tukee syötteinä Azure-tapahtumatoimintoja ja Azure IoT -keskitintä .
Azure-tapahtumatoiminnot ja Azure IoT -keskitinpalvelut on luotu yleiseen arkkitehtuuriin, joka helpottaa tapahtumien nopeaa ja skaalattavaa tietojen käsittely ja kulutusta. Erityisesti IoT-keskitin on räätälöity keskusviestintäkeskukseksi molempiin suuntiin IoT-sovelluksen ja siihen liitettyjen laitteiden välillä.
Azure Tapahtumatoiminnot
Azure-tapahtumatoiminnot on massadatan suoratoistoalusta ja tapahtumien käsittelypalvelu. Se voi vastaanottaa ja käsitellä miljoonia tapahtumia sekunnissa. Tapahtumatoimintoon lähetettävät tiedot voidaan muuntaa ja tallentaa käyttämällä mitä tahansa reaaliaikaista analytiikkapalvelua tai eräkäsittely- tai tallennussovitinta.
Jos haluat määrittää tapahtumatoiminnon syötteeksi virtautettaville tietovoille, valitse Tapahtumatoiminto-kuvake. Kortti tulee näkyviin kaavionäkymään, mukaan lukien sen määrityksen sivuruutu.
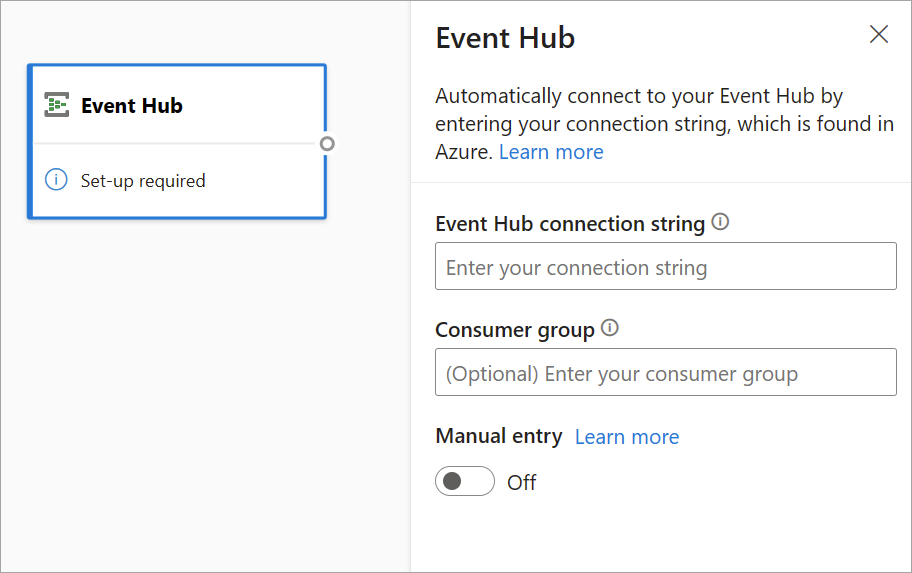
Voit halutessasi liittää Tapahtumatoiminnot-yhteysmerkkijono. Suoratotoitettavat tietovuot täyttävät kaikki tarvittavat tiedot, mukaan lukien valinnaisen kuluttajaryhmän (joka on oletusarvoisesti $Default). Jos haluat syöttää kaikki kentät manuaalisesti, voit näyttää ne ottamalla manuaalisen merkinnän käyttöön. Lisätietoja on artikkelissa Tapahtumatoimintojen yhteysmerkkijono.
Kun olet määrittänyt Event Hubs -tunnistetiedot ja valinnut Näyttöyhteys, voit lisätä kenttiä manuaalisesti käyttämällä + Lisää-kenttää, jos tiedät kenttien nimet. Vaihtoehtoisesti voit tunnistaa kentät ja tietotyypit automaattisesti saapuvien viestien otoksen perusteella, ja valita Automaattinen tunnistus -kentät. Valitsemalla hammaspyöräkuvakkeen voit muokata tunnistetietoja tarvittaessa.
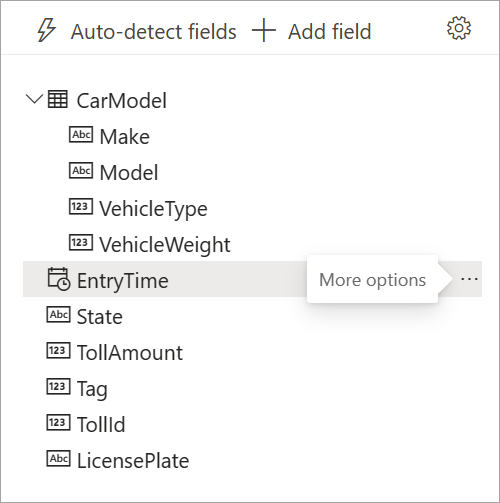
Kun virtautettavat tietovuot tunnistavat kentät, näet ne luettelossa. Tietojen esikatselu -taulukossa on myös reaaliaikainen esikatselu saapuvista viesteistä kaavionäkymässä.
Voit aina muokata kenttien nimiä tai poistaa tai muuttaa tietotyyppiä valitsemalla enemmän vaihtoehtoja (...) kunkin kentän vieristä. Voit myös laajentaa, valita ja muokata saapuvissa viesteissä olevia sisäkkäisiä kenttiä seuraavassa kuvassa esitetyllä tavalla.

Azure IoT Hub
IoT Hub on hallittu palvelu, jota isännöidään pilvipalvelussa. Se toimii keskeisenä sanomakeskuksena viestinnälle molempiin suuntiin IoT-sovelluksen ja siihen liitettyjen laitteiden välillä. Voit yhdistää miljoonia laitteita ja niiden taustaratkaisuja luotettavasti ja turvallisesti. IoT-keskittimeen voi yhdistää lähes minkä tahansa laitteen.
IoT-keskittimen määritys on samankaltainen kuin tapahtumatoimintojen määritys niiden yleisen arkkitehtuurin vuoksi. Niiden välillä on kuitenkin joitakin eroja, kuten se, mistä löydät tapahtumatoimintoja yhteensopivat yhteysmerkkijono sisäiselle päätepisteelle. Lisätietoja on artikkelissa Laitteen ja pilven viestien lukeminen valmiista päätepisteestä.
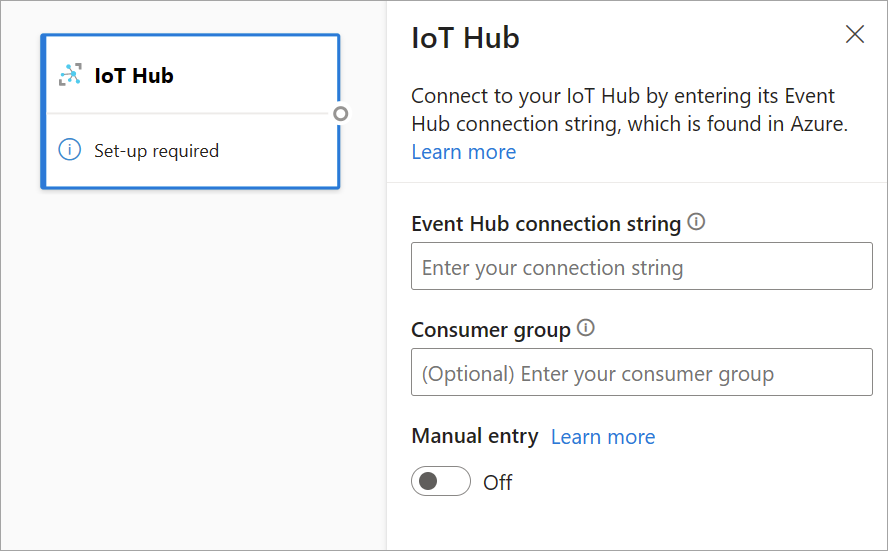
Kun olet liittäminen yhteysmerkkijono sisäiselle päätepisteelle, kaikki toiminnot IoT-keskittimestä tulevien kenttien valitsemiseen, lisäämiseen, automaattiseen havaitsemiseen ja muokkaamiseen ovat samat kuin tapahtumatoiminnoissa. Voit muokata tunnistetietoja myös valitsemalla hammaspyöräkuvakkeen.
Vihje
Jos sinulla on pääsy tapahtumatoimintoihin tai IoT-keskittimeen organisaatiosi Azure-portaali ja haluat käyttää sitä syötteenä suoratoistettavalle tietovuolle, löydät yhteysmerkkijono seuraavista sijainneista:
Tapahtumatoiminnot:
- Valitse Analytiikka-osiossa Kaikki palvelut>-tapahtumatoiminnot.
- Valitse Tapahtumatoimintojen nimitilan>Entiteetit/Tapahtumatoiminnot ja valitse sitten tapahtumatoiminnon nimi.
- Valitse käytäntö Jaettujen käyttöoikeuksien käytännöt -luettelosta.
- Valitse Näyttöyhteys merkkijonon perusavainkentän vierestä Kopioi leikepöydälle.
IoT-keskittimelle:
- Valitse Esineiden Internet -osassa Kaikki palvelut>IoT-keskittimet.
- Valitse IoT-keskitin, johon haluat muodostaa yhteyden, ja valitse sitten Sisäiset päätepisteet.
- Valitse Tapahtumatoiminnot-yhteensopivan päätepisteen vierestä Kopioi leikepöydälle .
Kun käytät stream-tietoja tapahtumatoiminnoista tai IoT-keskittimestä, voit käyttää seuraavia metatietoaikakenttiä suoratoistettavassa tietovuossa:
- EventProcessedUtcTime: Tapahtuman käsittelyn päivämäärä ja aika.
- EventEnqueuedUtcTime: Tapahtuman vastaanottamisen päivämäärä ja aika.
Kumpikaan näistä kentistä ei näy syötteen esikatselussa. Ne on lisättävä manuaalisesti.
Blob-säilö
Azure Blob -säilö on Microsoftin pilvipalveluobjektisäilöratkaisu. Blob-säilö on optimoitu suurien rakenteettomien tietomäärien tallentamiseen. Rakenteettomina tiedot ovat tietoja, jotka eivät ole yhteydessä tiettyyn tietomalliin tai määritelmään, kuten tekstiin tai binaaritietoon.
Voit käyttää Azure Blob -objektit suoratoistona tai viitesyötteenä. Virtauttamisen blob-objektit tarkistetaan joka sekunti päivitysten osalta. Toisin kuin suoratoistettavassa blob-objektissa, viittaus blob ladataan vain päivityksen alussa. Staattisten tietojen ei odoteta muuttuvan, ja staattisten tietojen suositeltu raja on 50 Mt tai pienempi.
Power BI odottaa, että viite blob-objekteja käytetään virtautuslähteiden rinnalla esimerkiksi JOIN-liitoksen kautta. Näin ollen suoratoistettavalla tietovuohlla, jossa on viittaus blob-objekti, on oltava myös suoratoistettava lähde.
Azure Blobs -objektien määritys poikkeaa hieman Azure-tapahtumatoimintosolmusta. Jos haluat löytää Azure Blob -yhteysmerkkijono, katso Tilin käyttöoikeusavainten tarkasteleminen.
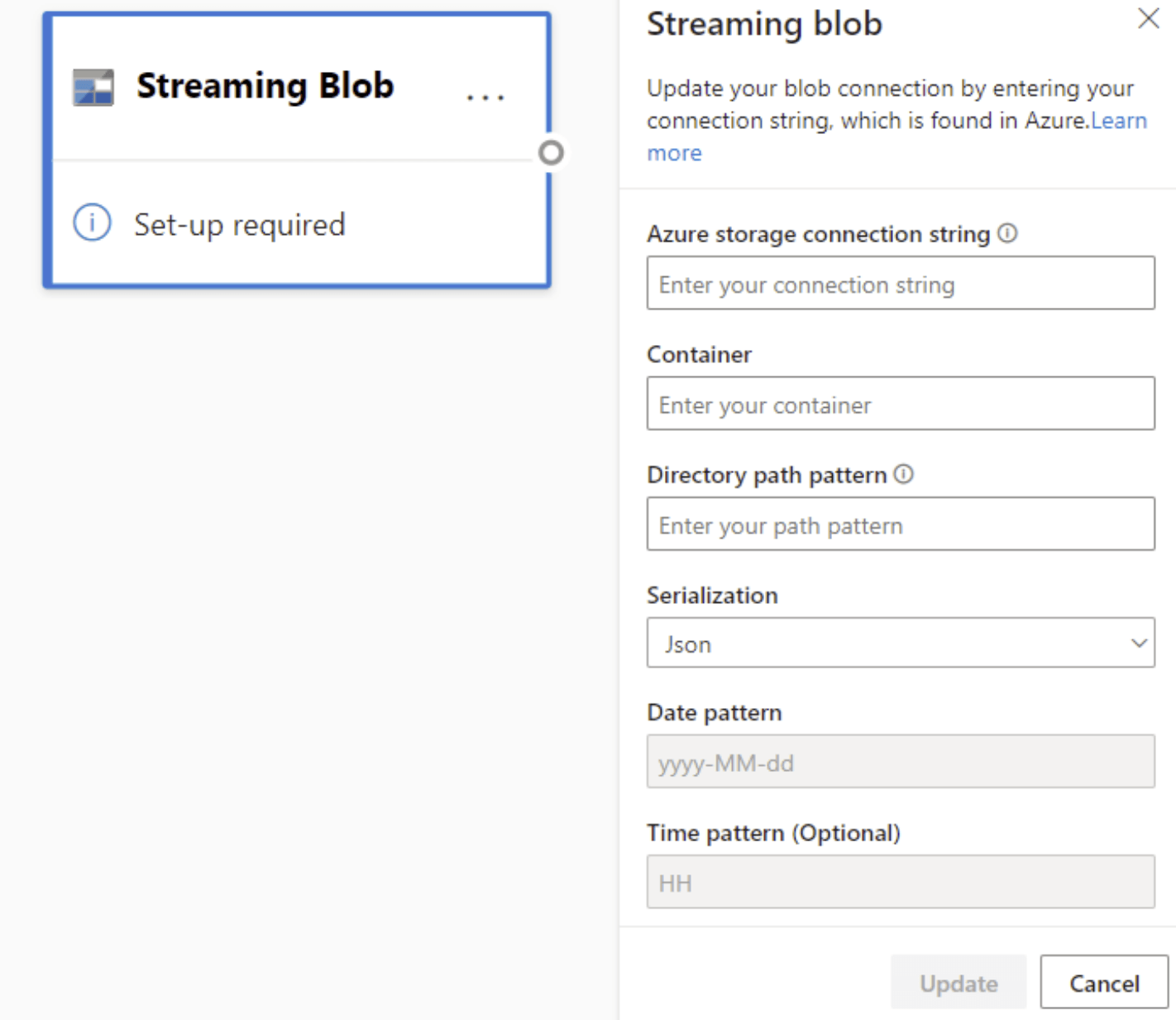
Kun olet antanut Blob-yhteysmerkkijono, sinun on annettava säilön nimi. Sinun on myös annettava polkumalli hakemistossasi, jotta voit käyttää tiedostoja, jotka haluat määrittää tietovuon lähteeksi.
Suoratoiston blob-objektien hakemistopolkumallin odotetaan olevan dynaaminen arvo. Päivämäärän on oltava osa blob-objektin tiedostopolkua, johon viitataan nimellä {date}. Lisäksi polkumallin tähteä (*), kuten {date}/{time}/*.json, ei tueta.
Jos sinulla on esimerkiksi blob-objekti nimeltä ExampleContainer, johon tallennat sisäkkäisiä .json-tiedostoja, jossa ensimmäinen taso on luontipäivämäärä ja toinen taso on luontitunti (vvvv-kk-pp/hh), säilön syöte olisi "ExampleContainer". Hakemiston polkumalli on "{date}/{time}", jossa voit muokata päivämäärä- ja aikamallia.

Kun blob-objekti on yhdistetty päätepisteeseen, kaikki toiminnot Azure Blobista tulevien kenttien valitsemiseen, lisäämiseen, automaattiseen tunnistukseen ja muokkaamiseen ovat samat kuin tapahtumatoiminnoissa. Voit muokata tunnistetietoja myös valitsemalla hammaspyöräkuvakkeen.
Usein reaaliaikaisia tietoja käsiteltäessä tiedot tiivistetään ja tunnisteita käytetään edustamaan objektia. Blob-objektien mahdollinen käyttötapaus voi olla myös viitetieto virtautuslähteille. Viitetietojen avulla voit liittää staattisia tietoja virtautettaville tiedoille ja rikastaa tietovirtoja analysointia varten. Nopea esimerkki siitä, milloin tästä ominaisuudesta olisi hyötyä, olisi, jos asensit tunnistimia eri osastokauppoihin mitataksesi, kuinka monta ihmistä tulee myymälään tiettynä ajankohtana. Yleensä tunnistintunnus on liitettävä staattiseen taulukkoon osoittamaan, missä osastosäilössä ja missä sijainnissa anturi sijaitsee. Viitetietojen avulla voit nyt liittää nämä tiedot käsittelyvaiheessa, jotta on helppo nähdä, missä säilössä on eniten käyttäjiä.
Muistiinpano
Streaming Dataflows -työ hakee tietoja Azure Blob -säilöstä tai ADLS Gen2 -syötteestä joka sekunti, jos blob-tiedosto on käytettävissä. Jos blob-tiedosto ei ole käytettävissä, eksponentiaalinen takaisku, jonka enimmäisaikaviive on 90 sekuntia.
Tietotyypit
Käytettävissä olevat tietotyypit virtautettavien tietovoiden kentille ovat seuraavat:
- Päivämäärä ja aika: Päivämäärä ja aika -kenttä ISO-muodossa
- Liukuluku: desimaaliluku
- Int: Kokonaisluku
- Tietue: Sisäkkäinen objekti, jossa on useita tietueita
- Merkkijono: Teksti
Tärkeä
Suoratoistosyötettä varten valituilla tietotyypeillä on tärkeitä vaikutuksia suoratoistettavan tietovuon kannalta. Valitse tietotyyppi niin aikaisin kuin voit tietovuossa, jotta sitä ei tarvitse pysäyttää myöhemmin muokkauksia varten.
Virtautettavien tietojen muunnoksen lisääminen
Virtautettavien tietojen muunnokset eroavat luonnostaan erätietojen muunnoksista. Lähes kaikissa suoratoistettavassa tiedoissa on aikaosa, joka vaikuttaa kaikkiin siihen kuuluviin tietojen valmistelutehtäviin.
Jos haluat lisätä suoratoistettavan tiedon muunnoksen tietovuohon, valitse muunnoksen valintanauhasta muunnoskuvake. Kyseinen kortti näkyy kaavionäkymässä. Kun olet valinnut sen, näet kyseisen muunnoksen sivuruudun sen määrittämiseksi.
Heinäkuusta 2021 alkaen suoratoistettavat tietovuot tukevat seuraavia virtautettavia muunnoksia.
Suodatus
Suodata muunnos - toiminnolla voit suodattaa tapahtumia syötteessä olevan kentän arvon perusteella. Muunnos säilyttää valittua ehtoa vastaavat arvot tietotyypistä (luvusta tai tekstistä) riippuen.
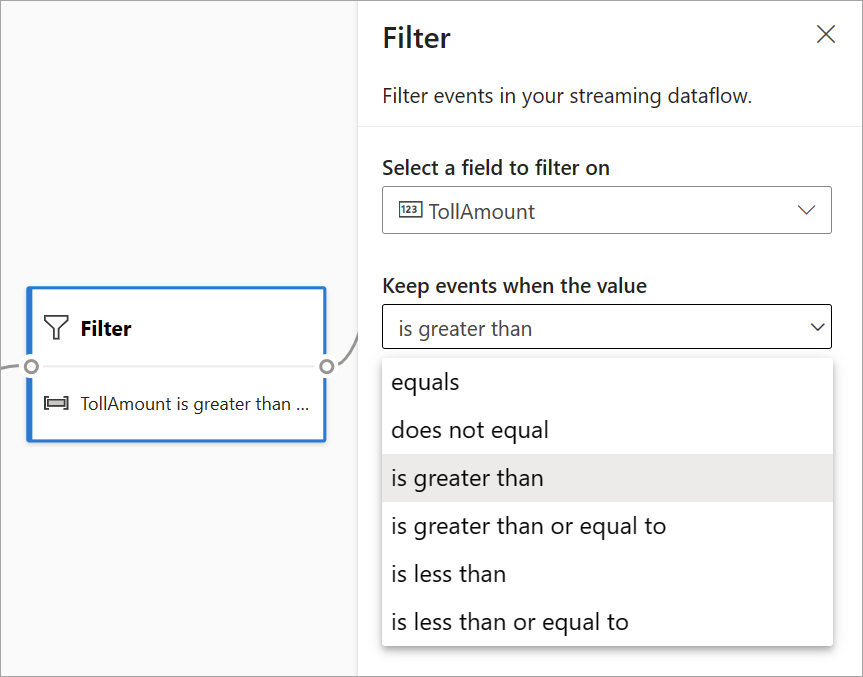
Muistiinpano
Näet jokaisessa kortissa tietoja siitä, mitä muuta muunnoksen valmisteluun tarvitaan. Kun esimerkiksi lisäät uuden kortin, näet "Määritä pakollinen" -sanoman. Jos solmuliittimestä puuttuu yhteys, näet joko virhe- tai varoitussanoman.
Kenttien hallinta
Hallitse kenttiä -muunnoksen avulla voit lisätä, poistaa tai nimetä uudelleen syöte- tai toisesta muunnoksesta tulevia kenttiä. Sivuruudun asetukset antavat mahdollisuuden lisätä uuden valitsemalla Lisää kenttä tai lisäämällä kaikki kentät kerralla.

Vihje
Kun olet määrittänyt kortin, kaavionäkymässä näet vilauksen itse kortin asetuksista. Esimerkiksi edellisessä kuvassa Kenttien hallinta -alueella voit tarkastella kolmea ensimmäistä kenttää, joita hallitaan, ja niille määritettyjä uusia nimiä. Jokaisella kortilla on siihen liittyviä tietoja.
Yhdistelmä
Koostemuunnoksen avulla voit laskea koosteen (Summa, Pienin, Suurin tai Keskiarvo) aina, kun uusi tapahtuma ilmenee tietyn ajanjakson aikana. Tämän toiminnon avulla voit myös suodattaa tai osittaa koosteen tietojen muiden dimensioiden perusteella. Samassa muunnoksen koosteessa voi olla yksi tai useampi kooste.
Jos haluat lisätä koosteen, valitse muunnoskuvake. Yhdistä sitten syöte, valitse kooste, lisää suodatin- tai ositusdimensiot ja valitse ajanjakso, jolloin haluat laskea koosteen. Tässä esimerkissä lasketaan tietulliarvon summa sen osavaltion mukaan, josta ajoneuvo on peräisin viimeisten kymmenen sekunnin aikana.
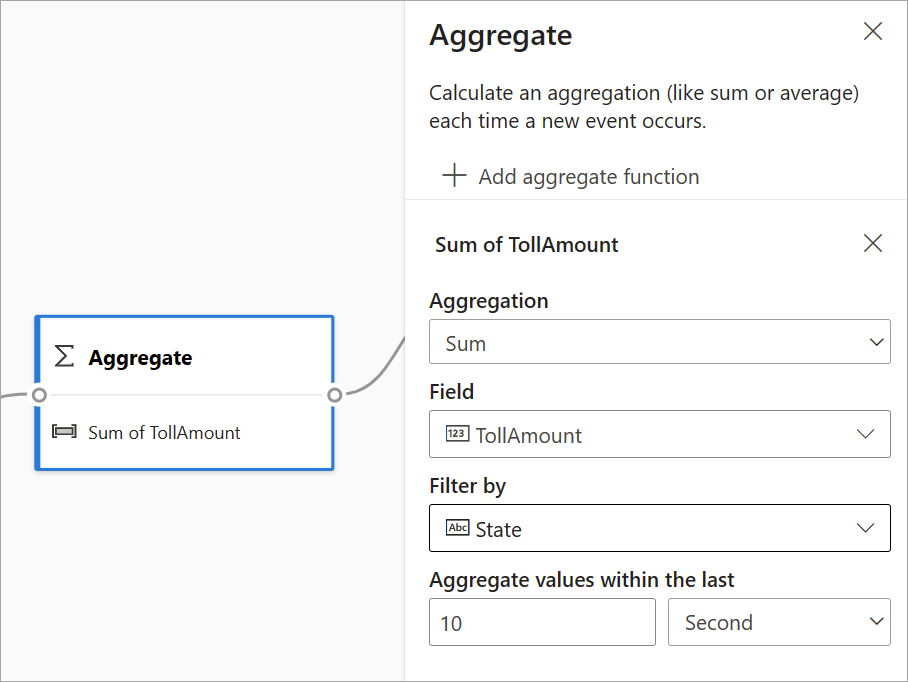
Jos haluat lisätä toisen koosteen samaan muunnokseen, valitse Lisää koostefunktio. Muista, että suodatin tai osittaja koskee muunnoksen kaikkia koosteita.
Liittyminen
Liity muunnoksen avulla voit yhdistää tapahtumia kahdesta syötteestä valitsemiesi kenttäparien perusteella. Jos et valitse kenttäparia, liitos perustuu oletuksena aikaan. Tämä muunnos eroaa oletusarvoisesti erästä yksi.
Kuten tavallisten liitosten kohdalla, myös liittymislogiikalle on eri vaihtoehtoja:
- Sisäliitos: Sisällytä vain tietueet molemmista taulukoista, joissa pari vastaa. Tässä esimerkissä rekisterikilpi vastaa molempia syötteitä.
- Vasen ulkoliitos: Sisällytä kaikki tietueet vasemmasta (ensimmäisestä) taulukosta ja vain toisen tietueet, jotka vastaavat kenttäparia. Jos vastaavuutta ei ole, toisen syötteen kentät määritetään tyhjiksi.
Jos haluat valita liitoksen tyypin, valitse sivuruudussa suositeltavan tyypin kuvake.
Valitse lopuksi, minkä ajanjakson aikana haluat laskea liitoksen. Tässä esimerkissä liitos näyttää viimeiset 10 sekuntia. Muista, että mitä pidempi ajanjakso on, sitä harvempi tulos on ja sitä enemmän prosessointiresursseja käytät muunnoksena.
Oletuksena kaikki molempien taulukoiden kentät sisällytetään. Tulosteen vasemmalla olevat etuliitteet (ensimmäinen solmu) ja oikea (toinen solmu) auttavat erottamaan lähteen.
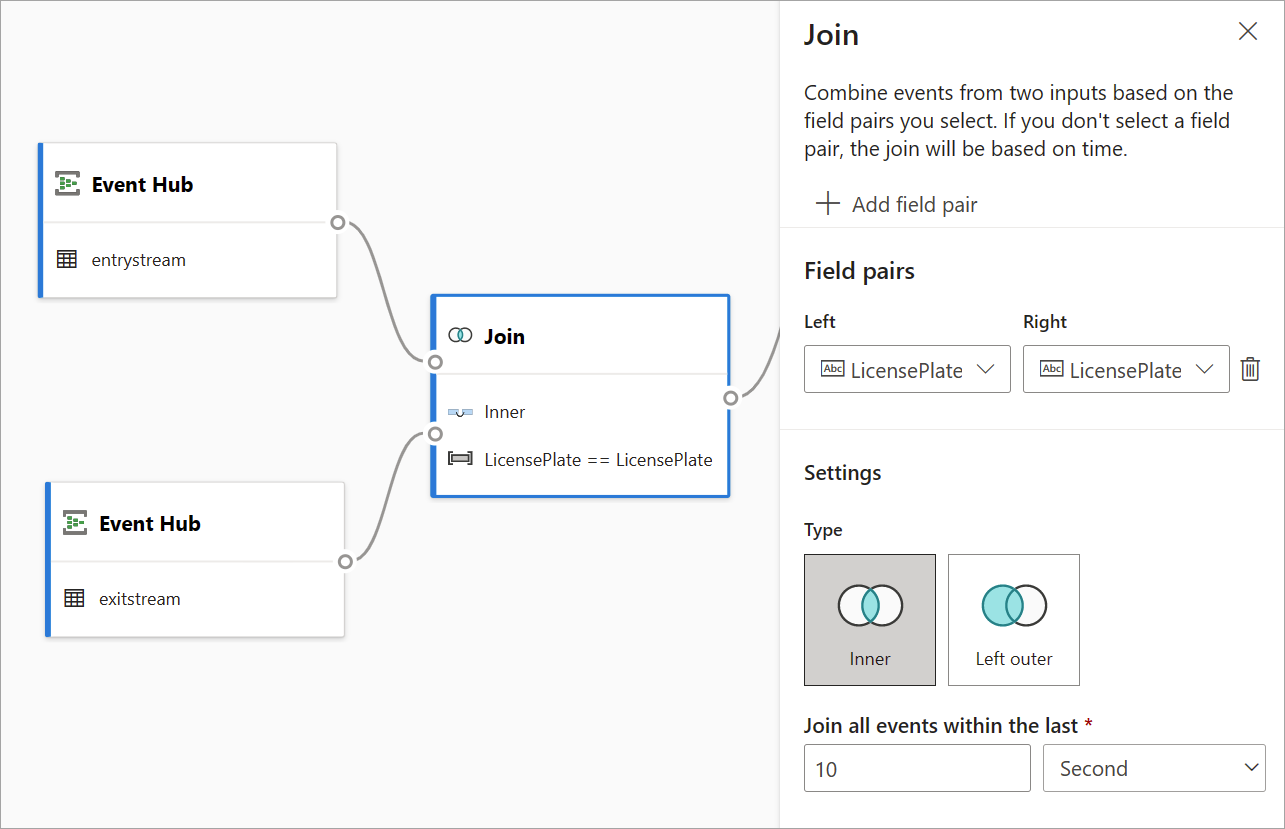
Ryhmittele
Ryhmittely muunnoksen avulla voit laskea koosteita kaikista tapahtumista tietyn aikaikkunan sisällä. Voit ryhmitellä yhden tai useamman kentän arvojen mukaan. Se muistuttaa Kooste-muunnoksia, mutta tarjoaa enemmän vaihtoehtoja koosteita varten. Se sisältää myös monimutkaisempia aikaikkuna-asetuksia. Koostamisen tapaan voit myös lisätä useamman kuin yhden koosteen muunnoksen mukaan.
Tässä muunnoksissa käytettävissä olevat koosteet ovat seuraavat: Keskiarvo, Määrä, Suurin, Pienin, Prosenttipiste (jatkuva ja erillinen), Keskihajonta, Summa ja Varianssi.
Voit määrittää tämän muunnoksen seuraavasti:
- Valitse haluamasi kooste.
- Valitse kenttä, johon haluat koostaa.
- Valitse valinnainen ryhmittelyperuste-kenttä, jos haluat saada koostelaskelman toisesta dimensiosta tai luokasta (esimerkiksi Osavaltio).
- Valitse funktio aikaikkunoille.
Jos haluat lisätä toisen koosteen samaan muunnokseen, valitse Lisää koostefunktio. Muista, että Ryhmittelyperuste-kenttä ja ikkunointifunktio koskevat kaikkia muunnoksen koosteita.
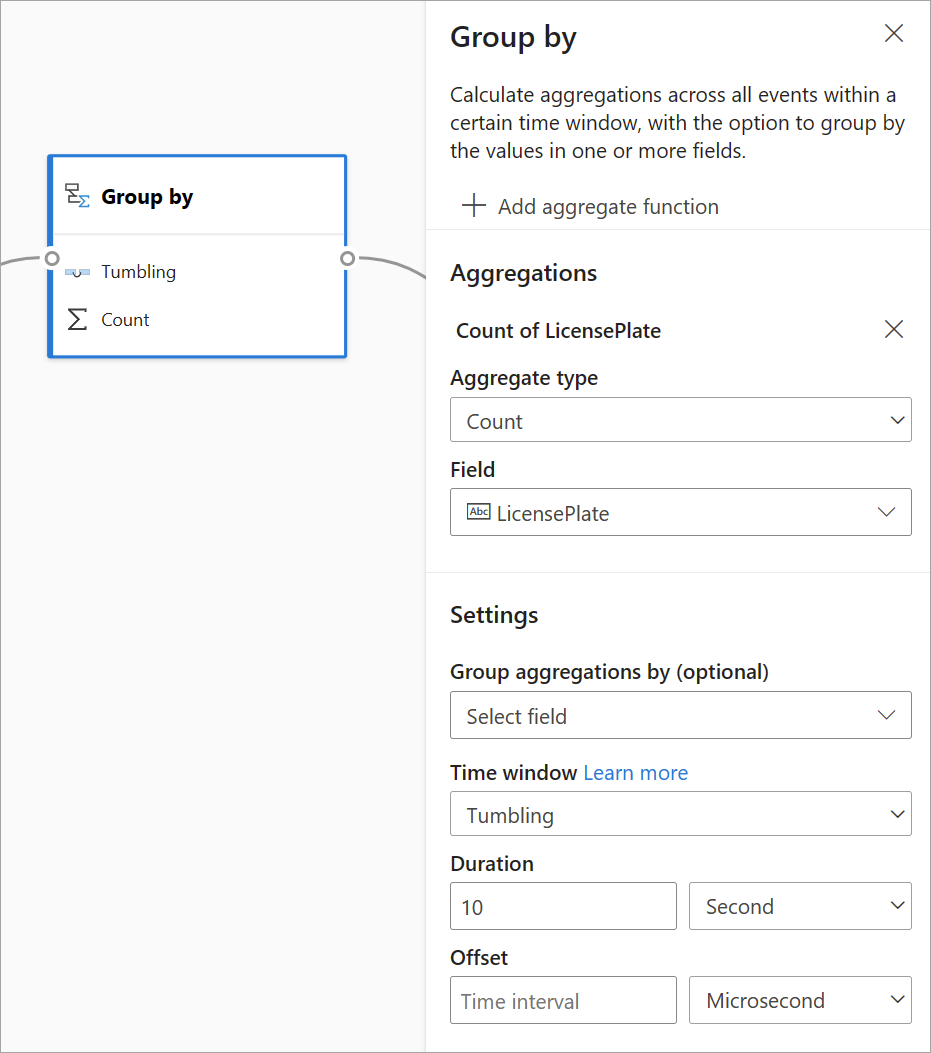
Aikaikkunan lopun aikaleima annetaan osana viittauksen muunnostulostetta.
Myöhemmin tässä artikkelissa kerrotaan tämän muunnoksen käytettävissä olevista aikaikkunatyypeistä.
Unionin
Yhdistä yhdistämismuunnoksen avulla vähintään kaksi syötettä voit lisätä tapahtumia, joissa on jaettuja kenttiä (samalla nimellä ja tietotyypillä) yhteen taulukkoon. Kentät, jotka eivät täsmää, pudotetaan eikä niitä sisällytetä tulokseen.
Aikaikkunafunktioiden määrittäminen
Aikaikkunat ovat yksi monimutkaisimmista käsitteistä tietojen suoratoistossa. Tämä konsepti on suoratoiston analytiikan ytimessä.
Virtautettavien tietovoiden avulla voit määrittää aikaikkunat, kun koostat tietoja ryhmälle muunnoksen avulla.
Muistiinpano
Muista, että kaikki ikkunointitoimintojen tulostetulokset lasketaan aikaikkunan lopussa. Ikkunan tuloste on yksittäinen koostefunktioon perustuva tapahtuma. Tässä tapahtumassa on ikkunan lopun aikaleima, ja kaikki ikkunafunktiot on määritetty kiinteällä pituudella.

Valittavana on viidentyyppisiä aikaikkunoita: jyrinä, hyppiminen, liukuminen, istunto ja tilannevedos.
Jyrisemisikkuna
Jyrinä on yleisin aikaikkunatyyppi. Jyrisevien ikkunoiden keskeisinä ominaisuuksina on se, että ne toistuvat, niiden pituus on sama, eivätkä ne ole päällekkäisiä. Tapahtuma ei voi kuulua useampaan kuin yhteen jyrinäikkunaan.
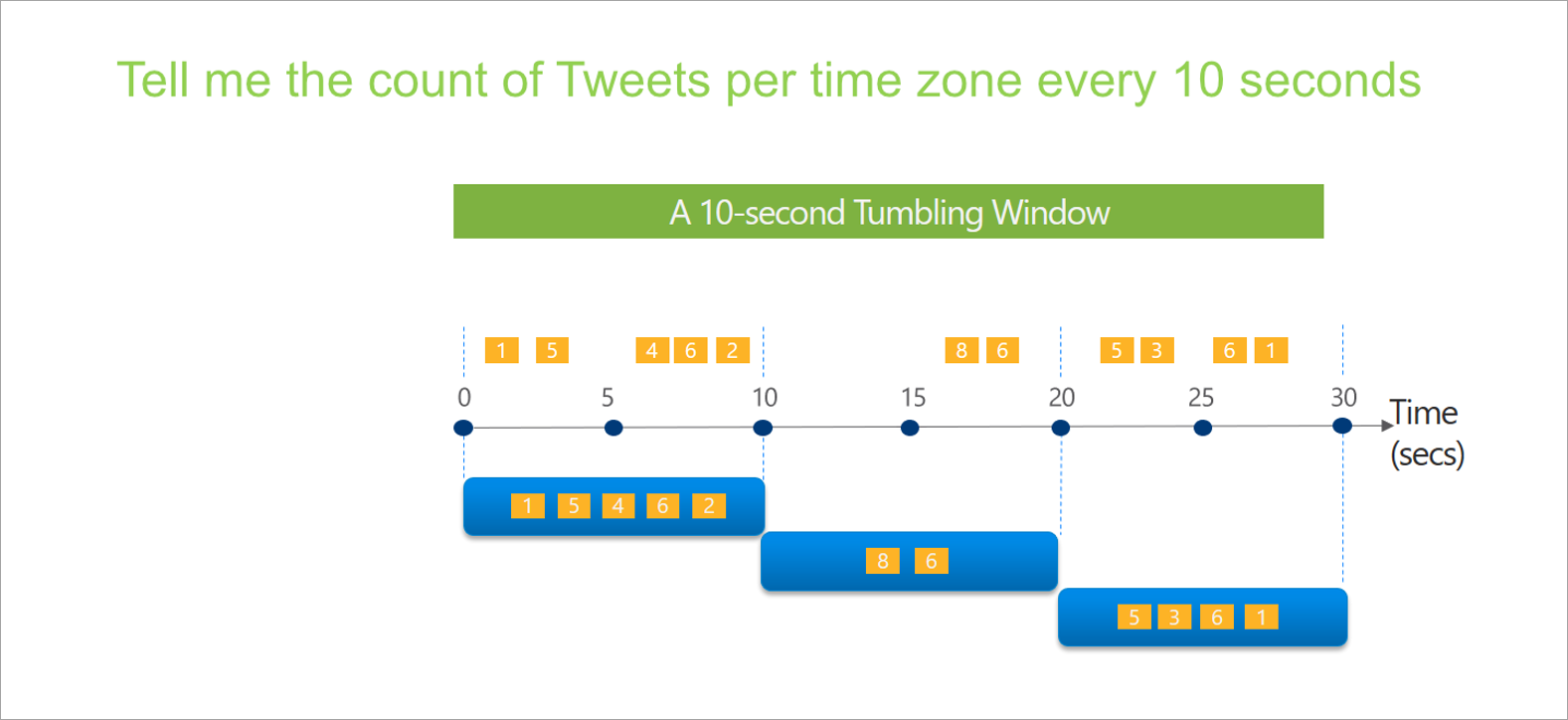
Kun määrität jyrinäikkunaa virtautettaville tietovoille, sinun on annettava ikkunan kesto (sama kaikille tässä tapauksessa ikkunoille). Voit myös antaa valinnaisen siirtymän. Oletusarvoisesti jyrisevät ikkunat sisältävät ikkunan lopun ja jättävät alun pois. Tämän parametrin avulla voit muuttaa tätä toimintaa ja sisällyttää ikkunan alussa olevat tapahtumat ja jättää pois lopussa olevat tapahtumat.
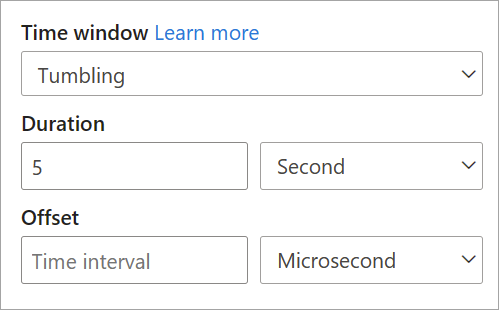
Hyppyikkuna
Hyppyikkunoita "hop" eteenpäin tietyllä ajanjaksolla. Voit ajatella niitä jyrisevänä ikkunoina, jotka voivat olla päällekkäisiä ja jotka lähetetään useammin kuin ikkunan koko. Tapahtumat voivat kuulua useampaan kuin yhteen hyppyikkunan tulosjoukkoon. Jos haluat tehdä hyppyikkunasta saman verran kuin jyrisevä ikkuna, voit määrittää, että humalan koko on sama kuin ikkunan koko.
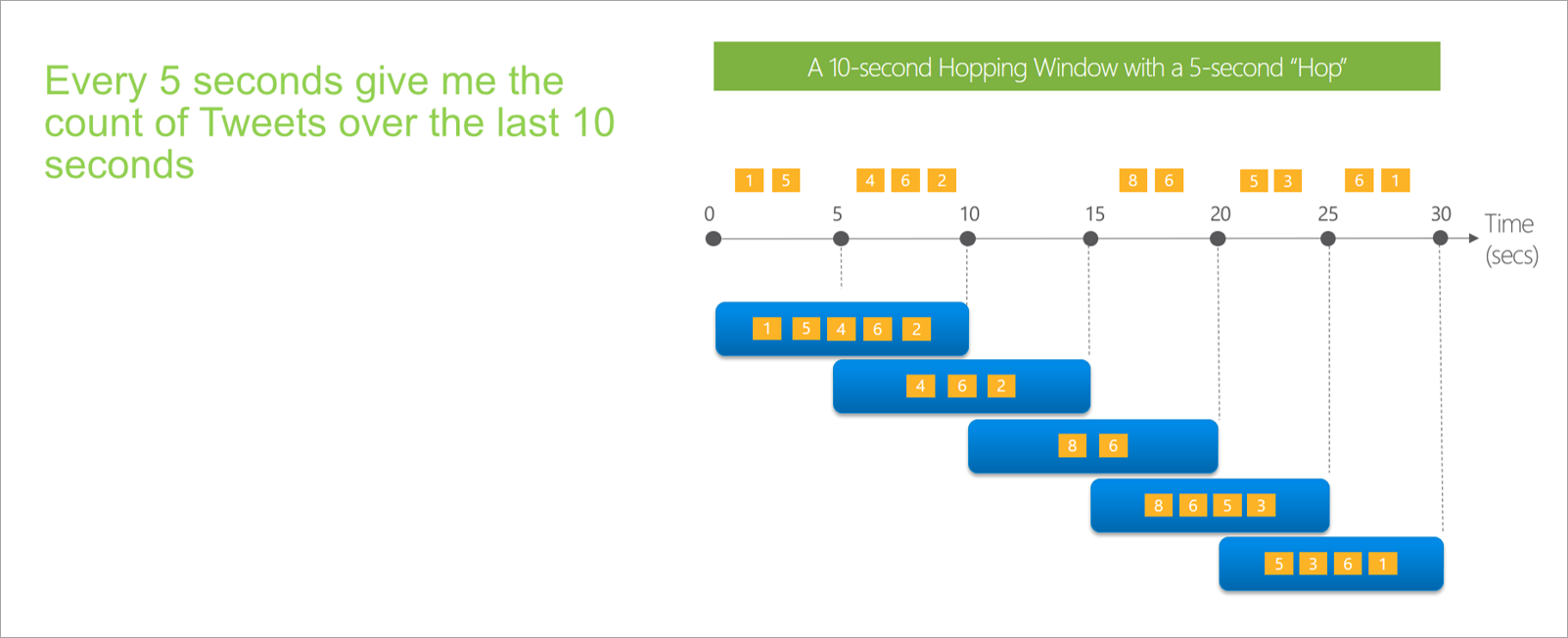
Kun asetat hyppyikkunaa virtautettaville tietovoille, sinun on annettava ikkunan kesto (sama kuin jyrisevien ikkunoiden kanssa). Sinun täytyy määrittää myös humalan koko, joka kertoo virtautettavista tietovoista, kuinka usein haluat koosteen laskettavan määritetyn keston ajaksi.
Siirtymäparametri on myös käytettävissä hyppyikkunoissa samasta syystä kuin ikkunoiden romahtaminen. Se määrittää logiikan, jonka mukaan hyppyikkunan alussa ja lopussa olevat tapahtumat voidaan sisällyttää ja jättää pois.
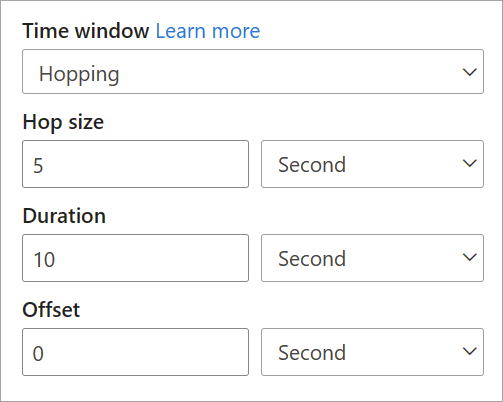
Liukuva ikkuna
Liukuvat ikkunat, toisin kuin jyrisevät tai hyppivät ikkunat, laskevat koosteen vain ajankohtiin, jolloin ikkunan sisältö todella muuttuu. Kun tapahtuma syöttää ikkunaan tai poistuu siitä, kooste lasketaan. Jokaisella ikkunassa on siis vähintään yksi tapahtuma. Samalla tavalla kuin ikkunoiden hyppy, tapahtumat voivat kuulua useampaan kuin yhteen liukuviin ikkunoihin.
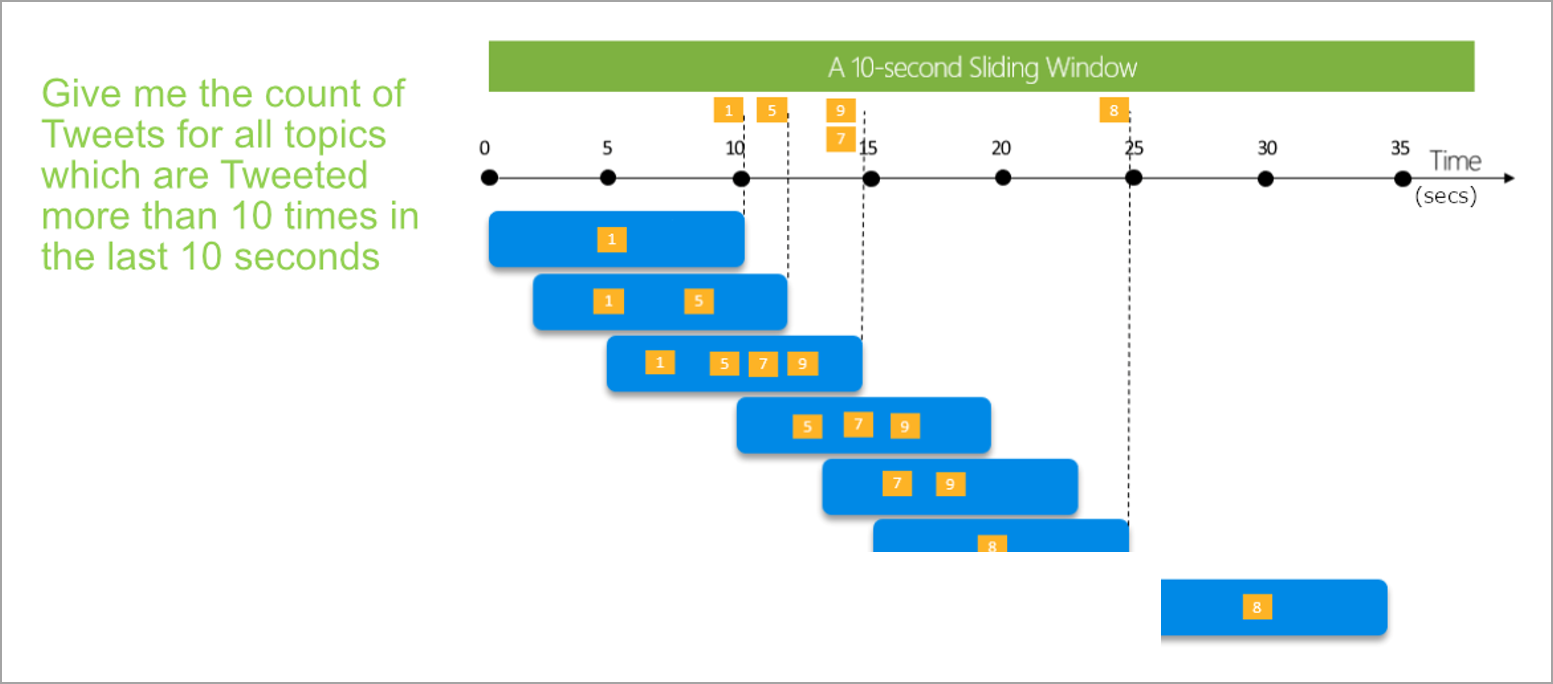
Liukuvan ikkunan ainoa parametri on kesto, koska itse tapahtumat määrittävät, kun ikkuna käynnistyy. Siirtymälogiikkaa ei tarvita.
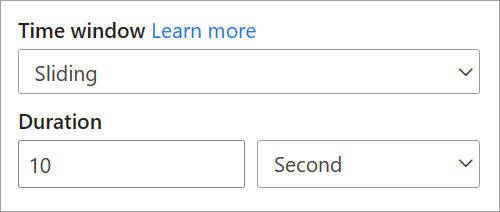
Istuntoikkuna
Istuntoikkunat ovat monimutkaisin tyyppi. Ne ryhmittelevät samankaltaisina aikoina saapuvat tapahtumat ja suodattavat pois ajanjaksot, jolloin tietoja ei ole. Tätä ikkunaa varten on annettava:
- Aikakatkaisu: miten kauan odotetaan, jos uusia tietoja ei ole.
- Enimmäiskesto: pisin aika, jonka kooste laskee, jos tietoja tulee jatkuvasti.
Voit myös halutessasi määrittää osion.
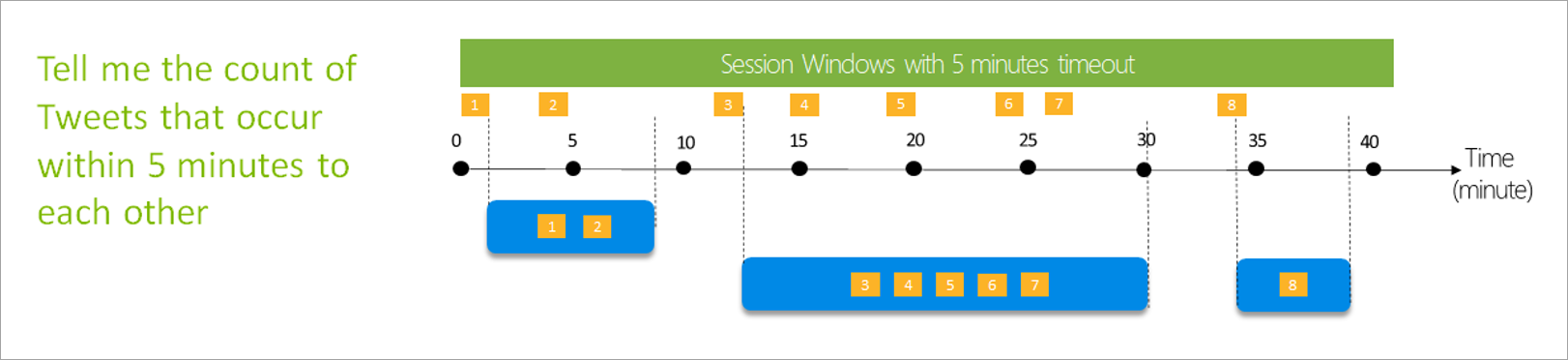
Määrität istuntoikkunan suoraan sivuruutuun muunnoksen varten. Jos annat osion, koostaminen ryhmitellä tapahtumat vain yhteen samalle avaimella.
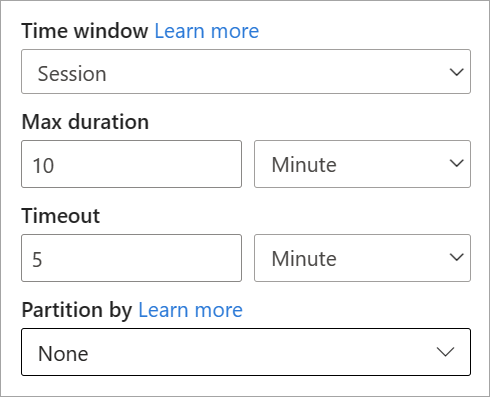
Tilannevedosikkuna
Windows-ryhmän tilannevedostapahtumat, joilla on sama aikaleima. Toisin kuin muut ikkunat, tilannevedos ei edellytä parametreja, koska se käyttää järjestelmän aikarajaa.

Tulosteiden määrittäminen
Kun olet määrittänyt syötteet ja muunnokset, on aika määrittää yksi tai useampi tuloste. Heinäkuusta 2021 alkaen virtautetut tietovuot tukevat Power BI -taulukoita ainoana tulostetyyppinä.
Tämä tuloste on tietovuotaulukko (eli entiteetti), jonka avulla voit luoda raportteja Power BI Desktopissa. Sinun on liityttävä edellisen vaiheen solmuihin ja luotavaan tulokseen, jotta ne toimivat. Anna sen jälkeen taulukolle nimi.
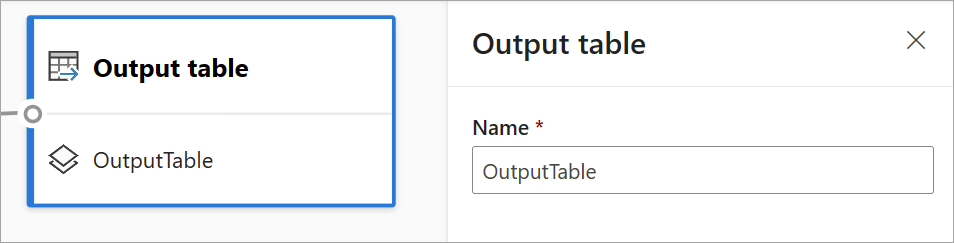
Kun olet muodostanut yhteyden tietovuohon, voit tämän taulukon avulla luoda visualisointeja, jotka päivittyvät raporttien reaaliaikaisesti.
Tietojen esikatselu ja virheet
Virtautettavien tietovoiden työkalut auttavat sinua luomaan, tekemään vianmäärityksen ja arvioimaan virtautettavien tietojen analytiikkajakson suorituskykyä.
Reaaliaikaisten tietojen esikatselu syötteitä varten
Kun muodostat yhteyden tapahtumatoimintoon tai IoT-keskittimeen ja valitset sen kortin kaavionäkymässä ( Tietojen esikatselu - välilehti), saat reaaliaikaisen esikatselun tiedoista, jos kaikki seuraavat ovat toisia:
- Tietoja lähetetään.
- Syöte on määritetty oikein.
- Kenttiä on lisätty.
Kuten seuraavassa näyttökuvassa näytetään, jos haluat nähdä jotakin tiettyä tai porautua siihen, voit keskeyttää esikatselun (1). Tai voit aloittaa sen uudelleen, jos olet valmis.
Voit myös nähdä tietyn tietueen (eli taulukon solun) tiedot valitsemalla sen ja valitsemalla sitten Näytä tiedot tai Piilota tiedot (2). Näyttökuvassa näkyy sisäkkäisen objektin yksityiskohtainen näkymä tietueessa.

Staattinen esikatselu muunnoksille ja tulostuksille
Kun olet lisännyt ja määrittänyt kaavionäkymän vaiheet, voit testata niiden toimintaa valitsemalla staattiset tiedot -painikkeen.

Tämän jälkeen suoratoistettavat tietovuot arvioivat kaikki oikeat muunnokset ja tulokset. Suoratoistettavat tietovuot näyttävät sitten tulokset staattisen tietojen esikatselussa seuraavassa kuvassa esitetyllä tavalla.
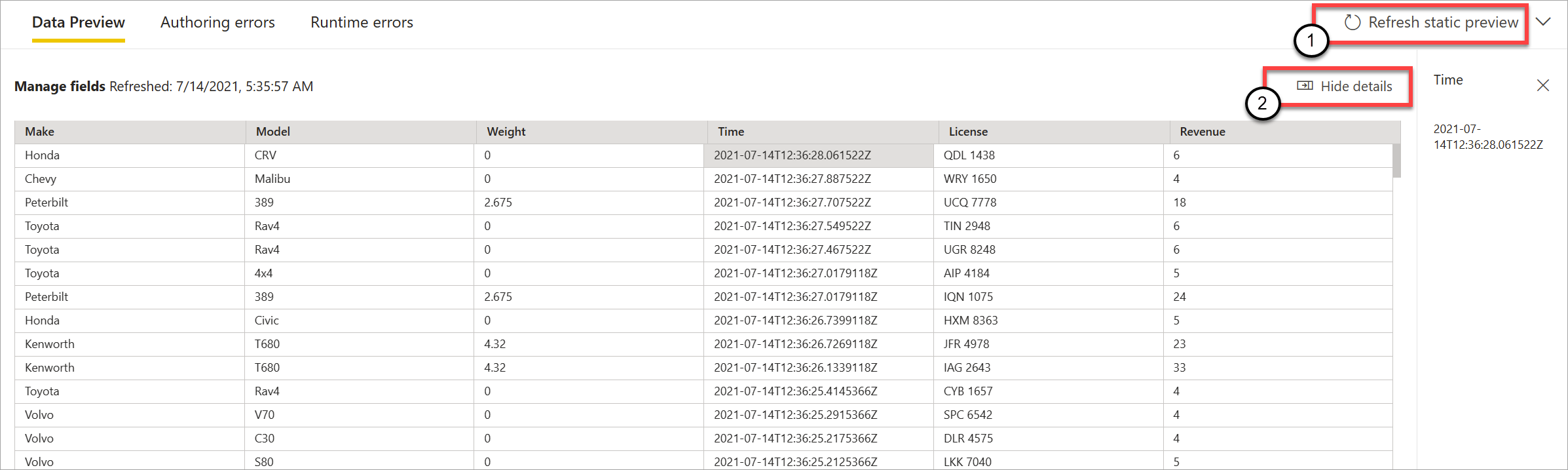
Voit päivittää esikatselun valitsemalla Päivitä staattinen esikatselu (1). Tämän jälkeen suoratoistettavien tietovoiden syötteestä otetaan uudet tiedot, ja kaikki muunnokset ja tulokset arvioidaan uudelleen mahdollisesti tehtävien päivitysten yhteydessä. Näytä tai piilota tiedot -vaihtoehto on myös käytettävissä (2).
Luontivirheet
Jos luontivirheitä tai -varoituksia on, Luontivirheet-välilehdessä (1) luetellaan ne seuraavassa näyttökuvassa esitetyllä tavalla. Luettelo sisältää tietoja virheestä tai varoituksesta, kortin tyypistä (syöte, muunnos tai tuloste), virhetasosta ja virheen tai varoituksen kuvauksen (2). Kun valitset minkä tahansa virheistä tai varoituksista, kyseinen kortti valitaan ja määritysten sivuruutu avautuu, jotta voit tehdä tarvittavat muutokset.
Suorituksenaikaiset virheet
Esikatselun viimeinen käytettävissä oleva välilehti on Suorituksenaikaiset virheet (1), kuten seuraavassa näyttökuvassa näkyy. Tässä välilehdessä luetellaan kaikki virheet, jotka ovat käytössäsi suoratoistettavan tietovuon käsittelyssä ja analysoinnissa käynnistämisen jälkeen. Saatat esimerkiksi saada suorituksenaikaisen virheen, jos viesti on vioittunut eikä tietovuo voi käyttää sitä ja suorittaa määritettyjä muunnoksia.
Koska tietovoita saatetaan suorittaa pitkään, tässä välilehdessä on mahdollisuus suodattaa aikavälin mukaan ja ladata virheluettelo ja päivittää se tarvittaessa (2).

Virtautettavien tietovoiden asetusten muokkaaminen
Kuten tavallisissakin tietovoissa, tietovoiden suoratoiston asetuksia voidaan muokata omistajien ja tekijöiden tarpeiden mukaan. Seuraavat asetukset koskevat vain virtautettavia tietovoita. Muiden asetusten osalta kahden tietovuotyypin välisen jaetun infrastruktuurin vuoksi voit olettaa, että käyttö on sama.
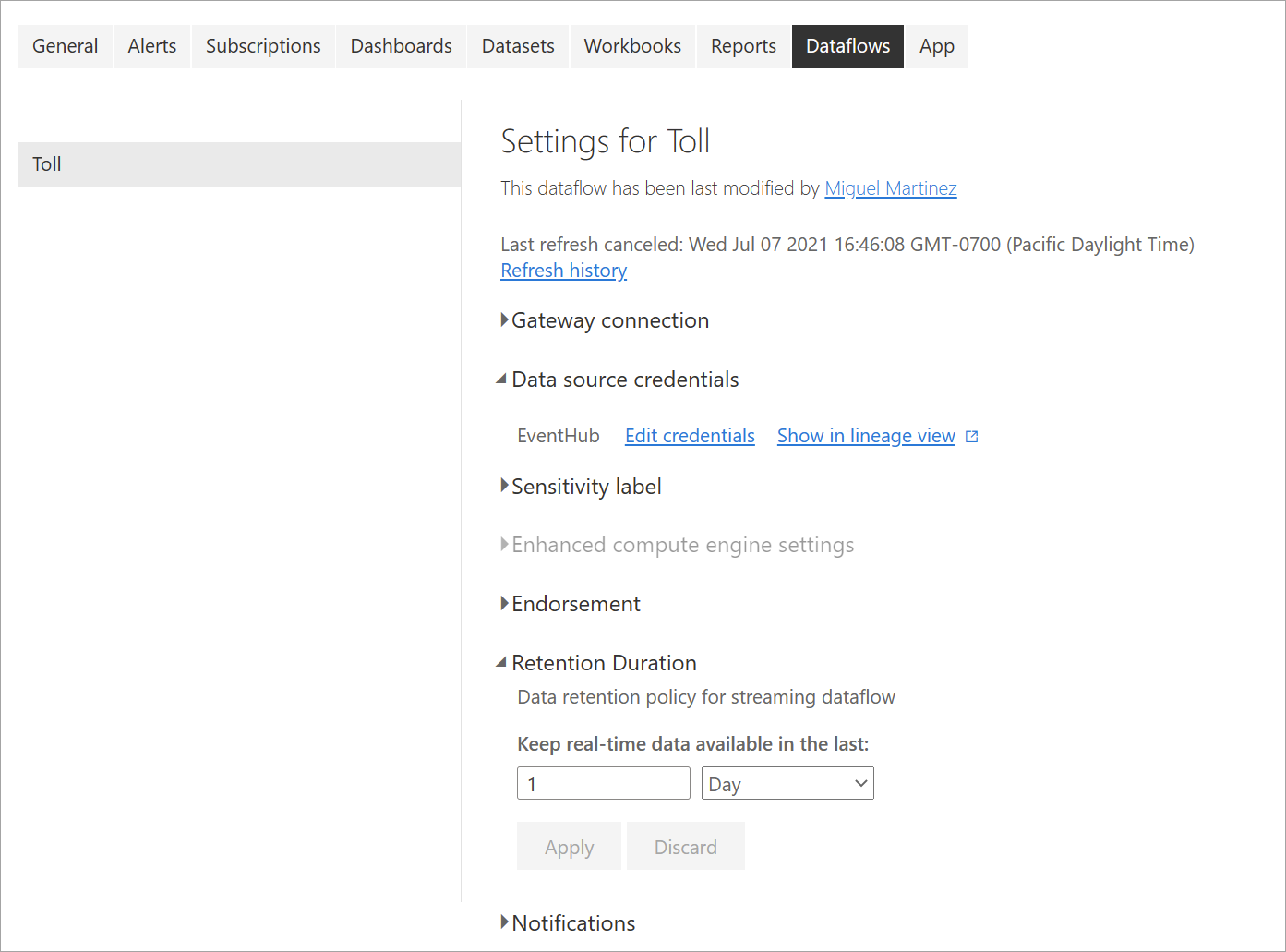
Päivityshistoria: Koska virtautettavia tietovoita suoritetaan jatkuvasti, päivityshistoriassa näytetään vain tiedot siitä, milloin tietovuo käynnistyy, milloin se peruutetaan tai milloin se epäonnistuu (yksityiskohtaiset tiedot ja virhekoodit soveltuvissa tapauksissa). Nämä tiedot ovat samankaltaisia kuin tavalliset tietovuot. Näiden tietojen avulla voit tehdä ongelmien vianmäärityksen tai antaa Power BI -tukea pyydetyillä tiedoilla.
Tietolähteen tunnistetiedot: Tämä asetus näyttää syötteet, jotka on määritetty tietylle suoratoistettavalle tietovuohlle.
Parannetut käsittelymoduulin asetukset: Suoratoistotietovuot tarvitsevat parannetun laskentamoduulin reaaliaikaisten visualisointien tarjoamiseen. Tämä asetus on oletusarvoisesti käytössä, joten sitä ei voi muuttaa.
Säilytysaika: Tämä asetus koskee virtautettavia tietovoita. Tässä voit määrittää, miten kauan haluat säilyttää reaaliaikaisia tietoja visualisointiin raporteissa. Historialliset tiedot tallennetaan oletusarvoisesti Azure Blob Tallennus. Tämä asetus koskee tietojen reaaliaikaista puolta (kuumaa tallennustilaa). Pienin arvo on 1 päivä tai 24 tuntia.
Tärkeä
Tämän säilytysajan tallentamien kuumien tietojen määrä vaikuttaa suoraan reaaliaikaisten visualisointien suorituskykyyn, kun luot raportteja näiden tietojen pohjalta. Mitä enemmän olet täällä, sitä enemmän heikko suorituskyky voi vaikuttaa reaaliaikaisiin visualisointeihin raporteissa. Jos sinun on tehtävä historiaanalyyseja, käytä virtautettavien tietovoiden käytettävissä olevaa kylmää tallennustilaa.
Suorita ja muokkaa suoratoistettavaa tietovuota
Kun olet tallentanut ja määrittänyt suoratoistettavan tietovuon, kaikki on valmista sen suorittamiseen. Voit sitten aloittaa tietojen käytön Power BI:ssä määrittämälläsi virtautusanalytiikkalogiikalla.
Suorita suoratoistettava tietovuo
Aloita suoratoistettava tietovuo tallentamalla ensin tietovuo ja siirtymällä työtilaan, jossa se luotiin. Vie hiiren osoitin suoratoistettavan tietovuon päälle ja valitse näyttöön avautuva toistopainike. Ponnahdusikkunassa näkyy, että suoratoistettava tietovuo on käynnistynyt.
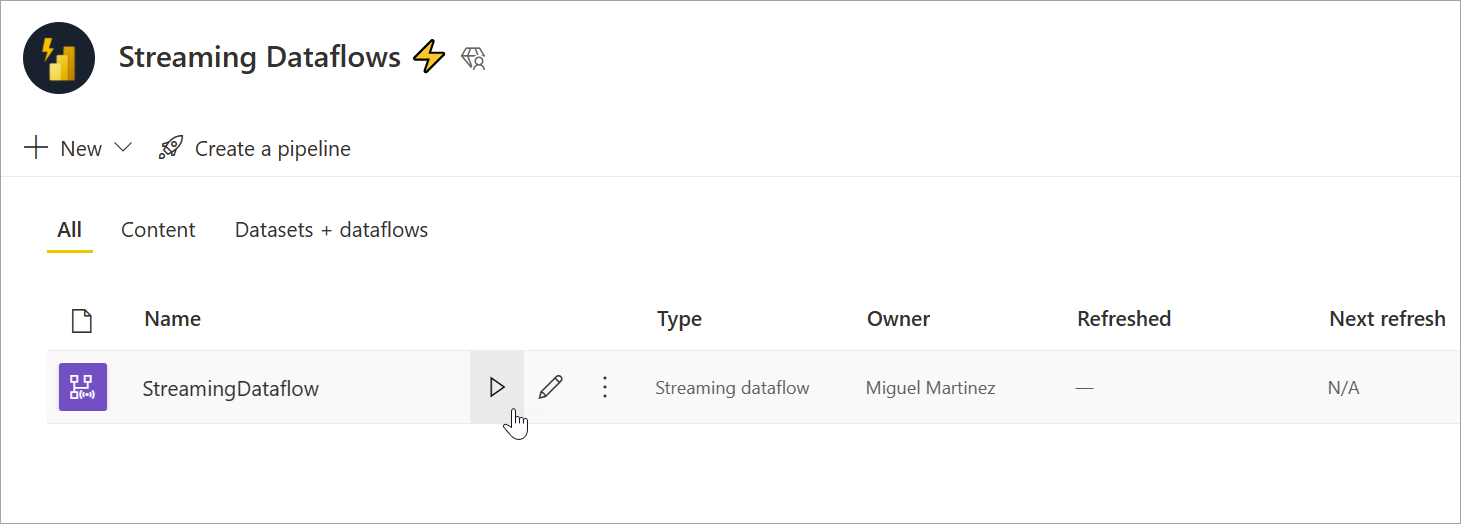
Muistiinpano
Tietojen käytön aloittaminen voi kestää jopa viisi minuuttia, ja näet, mitä tietoja on tulossa raporttien ja koontinäyttöjen luomiseen Power BI Desktopissa.
Muokkaa suoratoistettavaa tietovuota
Kun suoratoistettava tietovuo on käynnissä, sitä ei voi muokata. Voit kuitenkin siirtyä suoratoistettavaan tietovuohon, joka on käynnissä ja tarkastella tietovuon perustana olevaa analytiikkalogiikkaa.
Kun siirryt käynnissä olevan suoratoistettavan tietovuon, kaikki muokkausasetukset on poistettu käytöstä ja näyttöön tulee viesti: "Tietovuota ei voi muokata, kun se on käynnissä. Pysäytä tietovuo, jos haluat jatkaa." Tietojen esikatselu on myös poistettu käytöstä.
Jos haluat muokata suoratoistettavaa tietovuota, sinun on pysäytettävä se. Pysäytetty tietovuo aiheuttaa puuttuvia tietoja.
Ainoa kokemus, joka on käytettävissä suoratoistettavan tietovuon suorittamisen aikana, on Suorituksenaikaiset virheet -välilehti, jossa voit seurata pudotettavien viestien ja samankaltaisten tilanteiden tietovuon toimintaa.
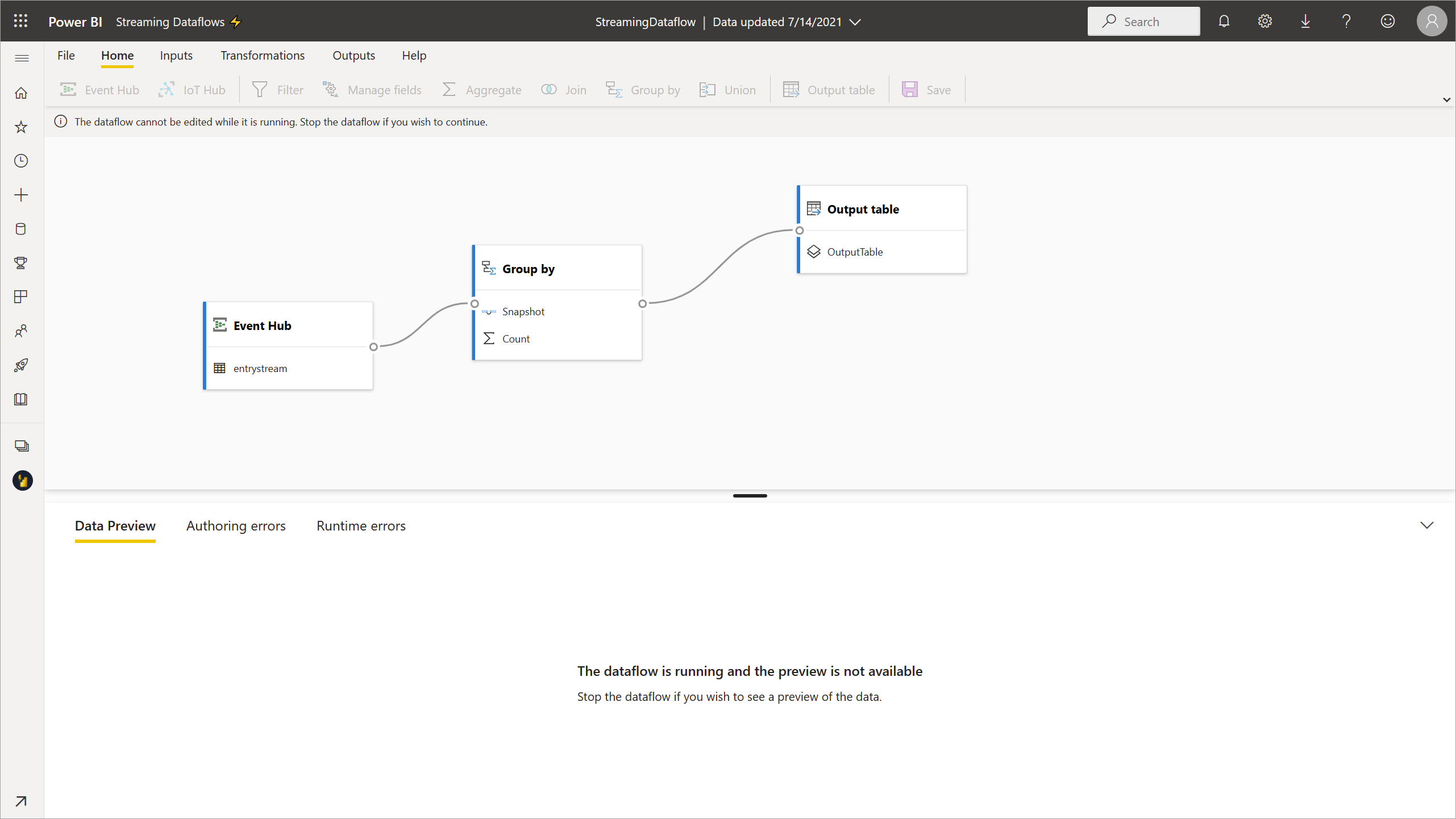
Harkitse tietojen tallennustilaa tietovuon muokkaamisen aikana
Kun muokkaat tietovuota, sinun on huomioitava muut seikat. Tavallisten tietovoiden rakenteen muutosten tavoin jos teet muutoksia tulostetaulukkoon, menetät tiedot, jotka on jo siirretty ja tallennettu Power BI:hin. Liittymä tarjoaa selkeät tiedot näiden muutosten seurauksista suoratoistettavassa tietovuossa sekä vaihtoehtoja muutoksille, jotka teet ennen tallentamista.
Tämä käyttökokemus näytetään paremmin esimerkin avulla. Seuraavassa näyttökuvassa näkyy sanoma, jonka saat, kun lisäät sarakkeen yhteen taulukkoon, muutat toisen taulukon nimeä ja jätät kolmannen taulukon samaksi kuin ennenkin.
Tässä esimerkissä molemmissa taulukoissa jo tallennetut tiedot, joissa oli rakenne- ja nimimuutoksia, poistetaan, jos tallennat muutokset. Taulukolle, joka pysyy samana, voit halutessasi poistaa vanhat tiedot ja aloittaa alusta tai tallentaa ne myöhempää analysointia varten yhdessä uusien tietojen kanssa.
Pidä nämä vivahteet mielessä suoratoistettavaa tietovuota muokatessasi, erityisesti jos tarvitset myöhemmin käytettävissä olevia historiallisia tietoja lisäanalyyseja varten.
Virtautettavan tietovuon kulutus
Kun suoratoistettava tietovuo on käynnissä, olet valmis aloittamaan sisällön luomisen virtautettavien tietojen päälle. Mitään rakenteellisia muutoksia ei tehdä verrattuna siihen, mitä sinun on tehtävä reaaliaikaisesti päivitettyjen raporttien luomiseksi. Ota huomioon joitakin vivahteita ja päivityksiä, jotta voit hyödyntää tätä uudentyyppistä tietojen valmistelua tietojen suoratoistoa varten.
Tietojen tallennustilan määrittäminen
Kuten aiemmin mainitsimme, suoratoiston tietovuot tallentavat tiedot kahteen seuraavaan paikkaan. Näiden lähteiden käyttö riippuu siitä, minkä tyyppistä analyysia yrität tehdä.
- Usein tallennettu (reaaliaikainen analyysi): Kun tietoja tuodaan Power BI:hin virtautettavista tietovoista, tiedot tallennetaan kuumaan sijaintiin, josta voit käyttää reaaliaikaisia visualisointeja. Tallennustilan tallennustilan tallennustilan määrä riippuu arvosta, jonka määritit säilytysajan suoratoistettavan tietovuon asetuksissa. Oletus (ja pienin arvo) on 24 tuntia.
- Kylmäsäilö (historiallinen analyysi): Kaikki ajanjaksot, jotka eivät lyhty säilytysajan määrittämälle ajanjaksolle, tallennetaan Power BI:n kylmäsäilöön (blob-objekteihin), jota voit tarvittaessa käyttää.
Muistiinpano
Näiden kahden tietojen tallennussijainnin päällekkäisyys. Jos molemmat sijainnit on käytettävä yhdessä (esimerkiksi päivittäisten prosenttimuutosten yhteydessä), tietueita on ehkä lisättävä. Se riippuu aikatietojen laskelmista ja säilytyskäytännöstä.
Näyttöyhteys tietovoiden suoratoistoon Power BI Desktopista
Power BI Desktop tarjoaa käyttöön liittimen nimeltä Tietovuot . Osana tätä virtautettavien tietovoiden liitintä näet kaksi taulukkoa, jotka vastaavat aiemmin kuvattua tietojen tallennusta.
Yhteyden muodostaminen tietovoiden suoratoistoa varten:
Siirry Nouda tiedot -kohtaan, valitse Power Platform ja valitse sitten Tietovuot-liitin.

Kirjaudu sisään Power BI -tunnistetiedoillasi.
Valitse työtilat. Etsi virtautettavan tietovuon sisältävä tietovuo ja valitse se. (Tässä esimerkissä virtautettavaa tietovuota kutsutaan Maksullinen.)
Huomaa, että kaikki tulostetaulukot näkyvät kahdesti: yksi suoratoistettaville tiedoille (kuuma) ja toinen arkistoiduille tiedoille (kylmä). Voit erottaa ne taulukoiden nimien jälkeen lisätyillä selitteillä ja kuvakkeilla.

Näyttöyhteys suoratoistotietoihin. Arkistoitu tietotapaus on sama, vain tuontitilassa käytettävissä. Valitse taulukot, joihin sisältyvät otsikot Streaming ja Hot, ja valitse sitten Lataa.
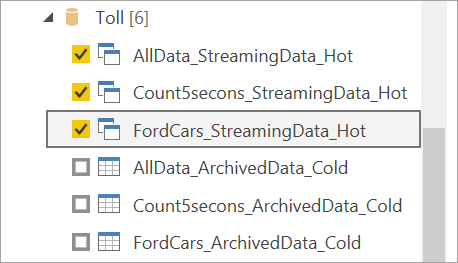
Kun sinua pyydetään valitsemaan tallennustilan tila, valitse DirectQuery , jos tavoitteena on luoda reaaliaikaisia visualisointeja.
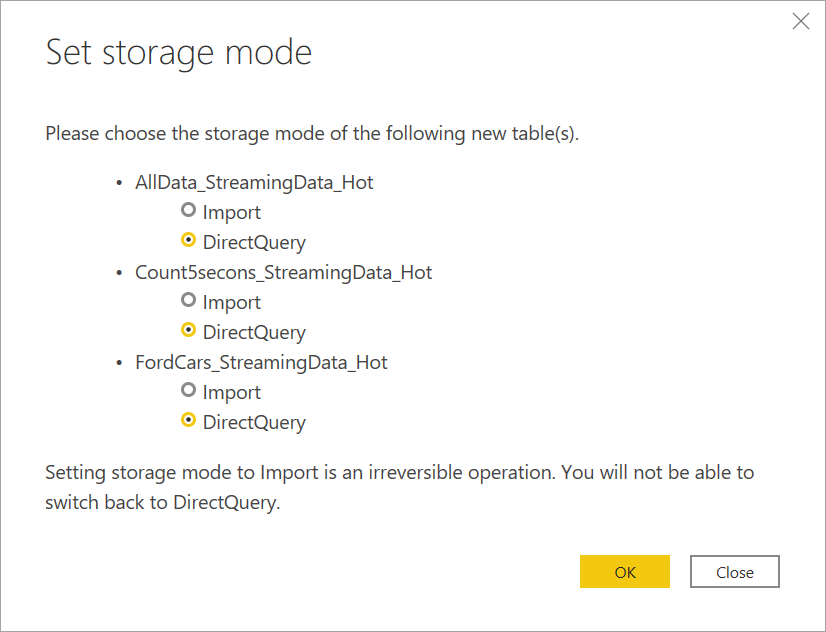
Nyt voit luoda visualisointeja ja mittareita power BI Desktopin käytettävissä olevien ominaisuuksien avulla.
Muistiinpano
Tavallinen Power BI -tietovuoyhdistin on edelleen käytettävissä, ja se toimii virtautettavien tietovoiden kanssa kahdella huomautuksesta:
- Sen avulla voit muodostaa yhteyden vain kuumaan tallennustilaan.
- Liittimen tietojen esikatselu ei toimi virtautettavien tietovoiden kanssa.
Automaattisen sivun päivityksen ottaminen käyttöön reaaliaikaisille visualisoinnille
Kun raportti on valmis ja olet lisännyt kaiken sisällön, jonka haluat jakaa, ainoa jäljellä oleva vaihe on varmistaa, että visualisoinnit päivitetään reaaliaikaisesti. Voit käyttää ominaisuutta, jota kutsutaan automaattiseksi sivun päivitykseksi. Tämän ominaisuuden avulla voit päivittää DirectQuery-lähteestä peräisin olevat visualisoinnit jopa sekunnin järjestyksessä.
Lisätietoja ominaisuudesta on artikkelissa Automaattinen sivun päivitys Power BI:ssä. Tässä artikkelissa on tietoja sen käyttämisestä, määrittämisestä ja yhteyden omisesta järjestelmänvalvojalta, jos sinulla on ongelmia. Seuraavassa on perustiedot sen määrittämisestä:
Siirry raporttisivulle, jossa haluat visualisointien päivittyvän reaaliaikaisesti.
Tyhjennä kaikki sivun visualisoinnit. Jos mahdollista, valitse sivun tausta.
Siirry muotoiluruutuun (1) ja ota sivun päivitys käyttöön (2).

Määritä haluamasi tiheys (enintään joka sekunti, jos järjestelmänvalvojasi on sallinut sen).
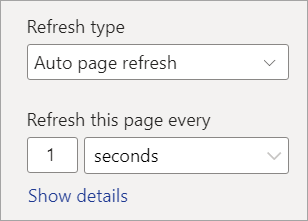
Jos haluat jakaa reaaliaikaisen raportin, julkaise se ensin takaisin Power BI -palvelu. Sen jälkeen voit määrittää tietovuon tunnistetiedot semanttisille mallille ja jakaa tietoja.
Vihje
Jos raporttia ei päivitetä niin nopeasti kuin sen pitäisi olla tai reaaliaikaisesti, tarkista automaattisen sivun päivityksen dokumentaatio. Noudata usein kysyttyjä kysymyksiä ja vianmääritysohjeita selvittääksesi, miksi tämä ongelma saattaa ilmetä.
Huomioitavat asiat ja rajoitukset
Yleiset rajoitukset
- Power BI Premium -tilaus (kapasiteetti tai PPU) vaaditaan virtautettavien tietovoiden luomiseen ja suorittamiseen.
- Vain yksi tietovuotyyppi sallitaan työtilaa kohden.
- Säännöllisten ja virtautettavien tietovoiden linkittäminen ei ole mahdollista.
- Pienemmät kapasiteetit kuin A3 eivät salli virtautettavien tietovoiden käyttöä.
- Jos tietovoita tai parannettua laskentamoduulia ei ole otettu käyttöön vuokraajassa, et voi luoda tai suorittaa virtautettavia tietovoita.
- Tallennustiliin yhdistettyjä työtiloja ei tueta.
- Jokainen suoratoistettava tietovuo voi tarjota jopa 1 Mt sekunnissa siirtomäärää kohti.
Saatavuus
Virtautettavien tietovoiden esikatselua ei ole saatavilla seuraavilla alueilla:
- Keskinen Intia
- Saksa, pohjoinen
- Norja, itäinen
- Norja, läntinen
- UAE Central
- Etelä-Afrikka, pohjoinen
- Etelä-Afrikka, läntinen
- Sveitsi, pohjoinen
- Sveitsi läntinen
- Kaakkois-Brasilia
Käyttöoikeudet
Vuokraajan sallittujen virtautettavien tietovoiden määrä riippuu käytettävästä käyttöoikeudesta:
Laske tavallisissa kapasiteeteissa kapasiteetin sallittujen virtautettavien tietovoiden enimmäismäärä seuraavan kaavan avulla:
Virtautettavien tietovoiden enimmäismäärä kapasiteettia kohti = näennäisytimet kapasiteetissa x 5
Esimerkiksi P1:ssä on 8 näennäisydintä: 8 * 5 = 40 suoratoistettavaa tietovuota.
Käyttäjäkohtaisessa Premiumissa sallitaan yksi virtautettava tietovuo käyttäjää kohden. Jos toinen käyttäjä haluaa käyttää suoratoistettavaa tietovuota PPU-työtilassa, hänkin tarvitsee PPU-käyttöoikeuden.
Tietovuon luominen
Kun luot virtautettavia tietovoita, huomioi seuraavat seikat:
- Suoratoistettavan tietovuon omistaja voi tehdä muutoksia vain, ja ne voivat tehdä muutoksia vain, jos tietovuo ei ole käynnissä.
- Virtautetut tietovuot eivät ole käytettävissä Omassa työtilassa.
Näyttöyhteys Power BI Desktopista
Voit käyttää kylmää tallennustilaa vain käyttämällä Tietovuot-liitintä , joka on saatavilla heinäkuun 2021 Power BI Desktop -päivityksestä alkaen. Aiempi Power BI -tietovuoyhdistin sallii vain yhteydet tietojen suoratoistoon (kuumaan) tallennustilaan. Liittimen tietojen esikatselu ei toimi.
Liittyvä sisältö
Tässä artikkelissa annettiin yleiskatsaus omatoimisesta suoratoistettavan tietojen valmistelusta virtautettavien tietovoiden avulla. Seuraavissa artikkeleissa on tietoja siitä, miten voit testata tätä ominaisuutta ja käyttää muita virtautettavien tietojen ominaisuuksia Power BI:ssä:
Palaute
Tulossa pian: Vuoden 2024 aikana poistamme asteittain GitHub Issuesin käytöstä sisällön palautemekanismina ja korvaamme sen uudella palautejärjestelmällä. Lisätietoja on täällä: https://aka.ms/ContentUserFeedback.
Lähetä ja näytä palaute kohteelle