Maantieteellisten suodattimien määrittäminen Power BI Desktopissa käytettäviksi mobiilisovelluksessa
Power BI Desktopissa voit luokitella maantieteellisiä tietoja saraketta varten, joten Power BI Desktop tietää, miten käsitellä raportin visualisoinneissa olevia arvoja. Toinen etu on, että kun sinä tai työtoverisi tarkastelevat kyseistä raporttia Power BI -mobiilisovelluksissa, Power BI tarjoaa automaattisesti sijaintiasi vastaavat maantieteelliset suodattimet.
Oletetaan esimerkiksi, että olet myyntipäällikkö, joka matkustaa tapaamaan asiakkaita, ja haluat suodattaa nopeasti kokonaismyynnin ja tuoton sen asiakkaan osalta, jonka aiot tavata. Haluat eritellä nykyisen sijaintisi tiedot joko osavaltion, kaupungin tai todellisen osoitteen mukaan. Myöhemmin, jos sinulla on aikaa jäljellä, haluat käydä muiden lähistöllä sijaitsevien asiakkaiden luona. Voit suodattaa raportin sijaintisi mukaan kyseisten asiakkaiden löytämiseksi.
Muistiinpano
Voit suodattaa mobiilisovelluksessa sijainnin mukaan vain, jos raportin maantieteelliset nimet ovat englanniksi; esimerkiksi "New York City" tai "Germany".
Tunnista raporttisi maantieteelliset tiedot
Siirry Power BI Desktopissa Tiedot-näkymään
 .
.Valitse sarake, jossa on maantieteellisiä tietoja, esimerkiksi Kaupunki-sarake.

Valitse Saraketyökalut-välilehdessä Tietoluokka ja sitten oikea luokka, tässä esimerkissä Kaupunki.

Jatka maantieteellisten tietojen luokkien määrittämistä muille mallin kentille.
Muistiinpano
Voit määrittää useita sarakkeita kullekin mallin tietoluokalle, mutta jos teet näin, malli ei voi suodattaa maantiedon mukaan Power BI -mobiilisovelluksessa. Voit käyttää maantieteellistä suodatusta mobiilisovelluksissa määrittämällä vain yhden sarakkeen kullekin tietoluokalle. Voit esimerkiksi määrittää vain yhden Kaupunki-sarakkeen, yhden Osavaltio- tai Provinssi-sarakkeen ja yhden Maa- tai Alue-sarakkeen.
Luo visualisointeja maantieteellisillä tiedoilla
Siirry raporttinäkymään ja luo visualisointeja,
 jotka käyttävät tietoihisi tallennettuja maantieteellisiä kenttiä.
jotka käyttävät tietoihisi tallennettuja maantieteellisiä kenttiä.
Tässä esimerkissä malli sisältää myös lasketun sarakkeen, joka yhdistää kaupungin ja osavaltion yhteen sarakkeeseen. Lisätietoja on artikkelissa Laskettujen sarakkeiden luominen Power BI Desktopissa.
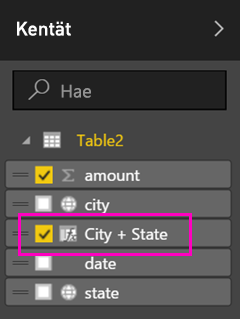
Julkaise raportti Power BI -palvelu.
Raportin tarkasteleminen Power BI -mobiilisovelluksessa
Avaa raportti missä tahansa Power BI -mobiilisovelluksessa.
Jos olet maantieteellisessä sijainnissa, jossa raportissa on tietoja, voit suodattaa sen automaattisesti sijaintiin.
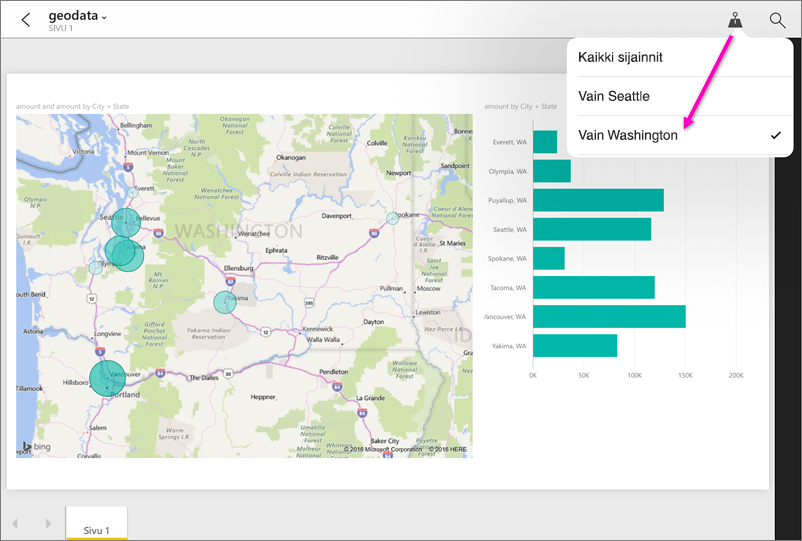
Lisätietoja on artikkelissa Raportin suodattaminen sijainnin mukaan Power BI -mobiilisovelluksissa.
Liittyvä sisältö
Palaute
Tulossa pian: Vuoden 2024 aikana poistamme asteittain GitHub Issuesin käytöstä sisällön palautemekanismina ja korvaamme sen uudella palautejärjestelmällä. Lisätietoja on täällä: https://aka.ms/ContentUserFeedback.
Lähetä ja näytä palaute kohteelle