Ohjausobjektien lisääminen ja määrittäminen pohjaan perustuvissa sovelluksissa
Lisää käyttöliittymäelementtejä kaaviosovellukseesi ja määritä niiden ulkoasua ja toimintaa suoraan työkaluriviltä, Ominaisuudet-välilehdestä tai kaavariviltä. Nämä käyttöliittymäelementit ovat nimeltään ohjausobjekteja. Niiden määritettävät osat ovat nimeltään ominaisuuksia.
Edellytykset
Jos sinulla ei vielä ole Power Apps -käyttöoikeutta, rekisteröidy ja kirjaudu sisään.
Luo tyhjä pohjaan perustuva sovellus.
Voit aina katsella esittelyn myöhemmin valitsemalla kysymysmerkkikuvaketta, joka on lähellä ruudun oikeaa yläkulmaa. Valitse sitten Katso esittely.
Lisää ja valitse ohjausobjekti
Suorita Lisää-välilehdessä jokin seuraavasta kolmesta vaiheesta:
- Valitse Selite tai Painike lisätäksesi vastaavan ohjausobjektin.
- Valitse ohjausobjektien luokka ja valitse sitten lisättävän ohjausobjektin tyyppi.
Valitse esimerkiksi Uusi näyttö ja valitse sitten Tyhjä, jos haluat lisätä sovellukseen tyhjän näytön. (Näytöt ovat ohjausobjekti, joka voi sisältää muunlaisia ohjausobjekteja.)

Uuden näytön nimi on Screen2, ja se näkyy vasemmanpuoleisessa siirtymisruudussa. Tässä ruudussa on hierarkkinen luettelo sovelluksen ohjausobjekteista, jotta voit löytää ja valita helposti jokaisen ohjausobjektin.

Tutustu siihen, miten tämä toimii valitsemalla Label Lisää-välilehdessä. Uusi ohjausobjekti tulee näkyviin Screen2-näytön alapuolella hierarkkisessa luettelossa.

Näytössä selitteen ympärillä näkyy oletusarvoisesti kuusikahvainen ruutu. Tällainen ruutu ympäröi aina valittua ohjausobjektia. Jos valitset näytön napsauttamalla sitä tai napauttamalla sitä (selitteen ulkopuolella), ruutu katoaa selitteen ympäriltä. Jos haluat valita selitteen uudelleen, napsauta tai napauta sitä tai voit napsauttaa tai napauttaa sen nimeä ohjausobjektien hierarkkisessa luettelossa.
Tärkeä
Ohjausobjekti on valittava aina, ennen kuin se voidaan määrittää.
Ohjausobjektin nimeäminen uudelleen
Pidä hiiren osoitinta hierarkkisessa ohjausobjektien luettelossa sen ohjausobjektin päällä, jonka haluat nimetä uudelleen, valitse näkyviin tuleva kolmen pisteen painike ja valitse sitten Nimeä uudelleen. Tämän jälkeen voit kirjoittaa ainutkertaisen, helposti muistettavan nimen, joka helpottaa sovelluksen luomista.

Ohjausobjektin poistaminen
Pidä hiiren osoitinta hierarkkisessa ohjausobjektien luettelossa sen ohjausobjektin päällä, jonka haluat poistaa, valitse näkyviin tuleva kolmen pisteen painike ja valitse sitten Poista. Jos haluat poistaa ohjausobjektin, joka ei ole näyttö, voit myös valita ohjausobjektin kaaviossa ja painaa sitten DEL-näppäintä.

Näyttöjen järjestäminen uudelleen
Pidä hiiren osoitinta hierarkkisessa ohjausobjektien luettelossa sen näytön päällä, jota haluat siirtää ylös tai alas, valitse näkyviin tuleva kolmen pisteen painike ja valitse sitten Siirrä ylös tai Siirrä alas.

Huomautus
Kun sovellus avataan, hierarkkisen ohjausobjektien luettelon ylin näyttö tulee yleensä näkyviin ensimmäisenä. Voit kuitenkin määrittää muun näytön määrittämällä OnStart -ominaisuudeksi kaavaan, joka sisältää Siirry -toiminnon.
Ohjausobjektin siirtäminen ja koon muuttaminen
Jos haluat siirtää ohjausobjektia, valitse se, siirrä hiiren osoitin sen keskelle niin, että näkyviin tulee nelipäinen nuoli, ja vedä ohjausobjekti sitten uuteen paikkaan.

Jos haluat muuttaa ohjausobjektin kokoa, valitse se, siirrä osoitin minkä tahansa valintaruudun kahvan päälle siten, että kaksipäinen nuoli tulee näkyviin, ja vedä kahvaa.

Huomautus
Kuten tässä aiheessa myöhemmin kuvataan, voit myös siirtää ohjausobjektia ja muuttaa sen kokoa muuttamalla mitä tahansa sen ominaisuuksien X, Y, Height ja Width yhdistelmää kaavarivillä.
Selitteen tai painikkeen Tekstin muuttaminen
Valitse selite tai painike, kaksoisnapsauta ohjausobjektissa näkyviin tulevaa tekstiä ja kirjoita haluamasi teksti.

Huomautus
Kun tässä aiheessa myöhemmin kuvataan, voit myös muuttaa tätä tekstiä muokkaamalla sen Text-ominaisuutta kaavarivillä.
Ohjausobjektin määrittäminen työkalurivillä
Voit määrittää useampia ohjausobjektin asetuksia määrittämällä objektin työkaluriviltä kuin määrittämällä ohjausobjektin suoraan.
Voit esimerkiksi valita selitteen, valita Koti-välilehden ja muuttaa selitteen Tekstin fonttia.
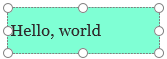
Ohjausobjektin määrittäminen Ominaisuudet-välilehdeltä
Ominaisuudet-välilehden avulla voit määrittää laajemman joukon asetuksia kuin määrittämällä ohjausobjektin työkaluriviltä.
Voit esimerkiksi valita ohjausobjektin ja näyttää tai piilottaa sen muuttamalla sen Visible-ominaisuutta.

Ohjausobjektin määrittäminen kaavariviltä
Sen sijaan, että määrittäisit ohjausobjektin suoraan, työkaluriviltä tai Ominaisuudet-välilehdeltä, voit määrittää ohjausobjektin valitsemalla sen ominaisuuden ominaisuusluettelosta ja määrittämällä arvon kaavariville. Tämän lähestymistavan avulla voit hakea ominaisuuksia aakkosjärjestyksen mukaan ja määrittää useampia arvotyyppejä.
Voit esimerkiksi valita selitteen ja määrittää sen seuraavilla tavoilla:
Siirrä sitä valitsemalla ominaisuusluettelosta X tai Y ja määrittämällä sitten eri numeron kaaviorivillä.

Muuta sen kokoa valitsemalla ominaisuusluettelosta Height tai Width ja määrittämällä sitten eri numeron kaaviorivillä.

Muuta sen tekstiä valitsemalla ominaisuusluettelossa Text ja määrittämällä sitten minkä tahansa literaalimerkkijonon, lausekkeen tai kaavan kaavarivillä.
Literaalimerkkijonon ympärillä on lainausmerkit ja se tulee näkyviin juuri sellaisena kuin sen kirjoitat. "Hei, maailma" literaalimerkkijono.

Lauseke ei sisällä funktiota, ja se perustuu usein toisen ohjausobjektin ominaisuuteen. Screen1.Height on lauseke, joka ilmaiseen näytön Screen1 korkeuden.

Kaava sisältää vähintään yhden funktion. Nyt-funktio palauttaa kulloisenkin päivämäärän ja ajan paikallisella aikavyöhykkeellä ja Text-funktio muotoilee arvoja, kuten päivämääriä, aikoja ja valuuttoja.

Kaavat ovat yleensä paljon monimutkaisempia kuin tässä esimerkissä, jotta ne voivat päivittää tietoja, lajitella niitä, suodattaa niitä ja suorittaa muita toimintoja. Lisätietoja on kaavaviitteessä.
Seuraavat vaiheet
- Vaiheittaiset ohjeet yleisten ohjausobjektien määrittämiseen: näytöt, luettelot, valikoimat, lomakkeet ja kaaviot, määrittämiseen.
- Lisätietoja kustakin ohjausobjektista: ohjausobjektiviite.
Huomautus
Voitko kertoa meille dokumentaatiota koskevan kielimäärityksesi? Vastaa lyhyeen kyselyyn. (Huomaa, että tämä kysely on englanninkielinen.)
Kyselyyn vastaaminen kestää noin seitsemän minuuttia. Henkilökohtaisia tietoja ei kerätä (tietosuojatiedot).
Palaute
Tulossa pian: Vuoden 2024 aikana poistamme asteittain GitHub Issuesin käytöstä sisällön palautemekanismina ja korvaamme sen uudella palautejärjestelmällä. Lisätietoja on täällä: https://aka.ms/ContentUserFeedback.
Lähetä ja näytä palaute kohteelle