Kaaviosovelluksen luominen alusta alkaen Excel-tietojen perusteella
Voit luoda oman, taulukoksi muotoillun kaaviosovelluksesi alusta alkaen Excel-tietojen perusteella ja lisätä sitten halutessasi tietoja muista lähteistä. Tässä opetusohjelmassa luodaan sovellus, joka sisältää kaksi näyttöä. Yhdessä näytössä käyttäjät voivat selata tietuejoukkoa. Toisessa näytössä käyttäjät voivat luoda tietueen, päivittää vähintään tietueen yhden kentän tai poistaa koko tietueen. Tämä menetelmä vie enemmän aikaa kuin perussovelluksen luominen Excelistä, mutta kokeneet käyttäjät voivat näin tehdä parhaiten tarpeitaan vastaavan sovelluksen.
Edellytykset
Noudata tämän opetusohjelman ohjeita tarkasti luomalla ensin Excel-tiedosto, jossa on nämä mallitiedot.
Kopioi nämä tiedot ja liitä ne Excel-tiedostoon.
StartDay Aloitusaika Vapaaehtoinen Varmuuskopio lauantai Klo 10–12 Vasquez Kumashiro lauantai Klo 12–14 Ice Singhal lauantai Klo 14–16 Myk Mueller sunnuntai Klo 10–12 Li Adams sunnuntai Klo 12–14 Singh Morgan sunnuntai Klo 14–16 Batye Nguyen Muotoile tiedot taulukoksi nimeltä Schedule, jotta Power Apps voi jäsentää tiedot.
Lisätietoja on artikkelissa Excel-taulukon muotoileminen.
Tallenna tiedosto nimellä eventsignup.xlsx, sulje se ja lataa se sitten pilvitallennustilille, kuten OneDriveen.
Tärkeä
Voit käyttää omaa Excel-tiedostoasi ja katsoa opetusohjelmasta vain yleiset käsitteet. Excel-tiedoston tietojen täytyy kuitenkin olla taulukkomuodossa. Lisätietoja on kohdassa Excel-taulukon muotoileminen.
Avaa tyhjä sovellus
Luo tyhjä pohjaan perustuva sovellus, jolla on Puhelin-asettelu.
Yhdistä tietoihin
Valitse näytön keskellä Yhdistä tietoihin.
Valitse Tiedot-ruudussa pilvitallennustilisi yhteys, jos se on näkyvissä. Muutoin lisää yhteys seuraavasti:
- Valitse Uusi yhteys, valitse tilisi pilvitallennustilaruutu ja valitse sitten Luo.
- Anna tilin tunnistetietosi, jos niitä pyydetään.
Valitse Valitse Excel-tiedosto, kirjoita tai liitä ensimmäiset kirjaimet sanasta eventsignup luettelon suodattamista varten ja valitse sitten lataamasi tiedosto.
Valitse Valitse taulukko, valitse Aikataulu-valintaruutu ja valitse sitten Yhdistä.
Sulje Tiedot-ruutu valitsemalla oikean yläkulman sulkemiskuvake (X).
Tarkastelunäytön luominen
Valitse Aloitus-välilehdessä kohdan Uusi näyttö vieressä oleva alanuoli, jolloin näyttötyyppien luettelo avautuu, ja valitse sitten Luettelo.
Kun näyttö lisätään, siinä on useita oletusohjausobjekteja, kuten hakukenttä ja Valikoima-ohjausobjekti. Valikoima kattaa koko näytön hakukentän alapuolella.
Valitse uuden näytön yläreunassa Selite-ohjausobjekti ja korvaa sitten [Otsikko] asetuksella Näytä tietueet.
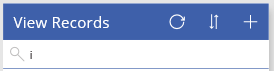
Valitse vasemmassa siirtymispalkissa BrowseGallery1.
Valikoiman ympärillä näkyy valintakehys kahvoineen.
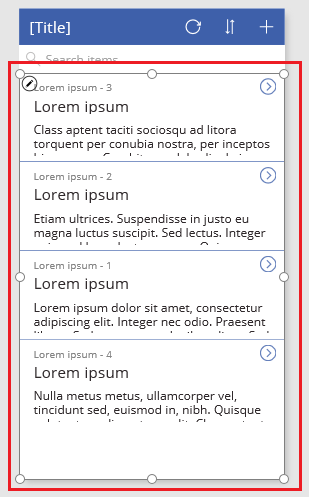
Valitse oikeanpuoleisen ruudun Ominaisuudet-välilehdessä Asettelu-valikon alanuoli.
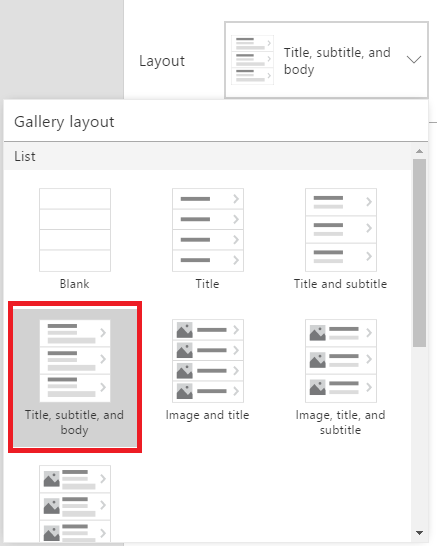
Valitse Otsikko, alaotsikko ja leipäteksti.
Korvaa kaavarivillä CustomGallerySample-kohta tekstillä Schedule ja korvaa molemmat SampleText-kohdat tekstillä Volunteer.
Valitse kaavarivin oikeassa reunassa oleva alaspäin osoittava nuoli ja valitse sitten Muotoile teksti.
Kaava vastaa tätä esimerkkiä:
SortByColumns( Search( Schedule, TextSearchBox1.Text, "Volunteer" ), "Volunteer", If( SortDescending1, SortOrder.Descending, SortOrder.Ascending ) )Valitse oikeanpuoleisen ruudun Ominaisuudet-välilehdessä Kentät-otsikon vierestä Muokkaa.
Valitse Title2-ruudussa Volunteer, Subtitle2-ruudussa StartDay ja Body1-ruudussa StartTime.
Sulje Tiedot-ruutu valitsemalla oikean yläkulman sulkemiskuvake (X).
Käyttäjät voivat lajitella ja suodattaa valikoiman vapaaehtoisen nimen mukaan kyseisen kaavan SortByColumns- ja Search-funktioiden perusteella.
- Jos käyttäjä kirjoittaa ainakin yhden kirjaimen hakukenttään, valikoimassa näytetään vain tietueet, joissa Volunteer-kenttä sisältää käyttäjän antaman tekstin.
- Jos käyttäjä valitsee lajittelupainikkeen (otsikkorivillä päivityspainikkeen ja plus-painikkeen välissä), tietueet näkyvät valikoimassa nousevassa tai laskevassa järjestyksessä (sen mukaan, kuinka monta kertaa käyttäjä valitsee painikkeen) Volunteer-kentän perusteella.
Lisätietoja näistä ja muista funktioista on artikkelissa Lisätietoja kaavasta.
Muutosnäytön luominen
Valitse Aloitus-välilehdessä Uusi näyttö -kohdan vieressä oleva alanuoli ja valitse sitten Lomake.
Valitse vasemmassa siirtymispalkissa EditForm1.
Valitse oikeanpuoleisen ruudun Ominaisuudet-välilehdessä Tietolähde-kohdan vieressä oleva alanuoli ja valitse sitten esiin tulevassa luettelossa Aikataulu.
Valitse juuri määrittämäsi tietolähteen kohdalla Muokkaa kenttiä.
Valitse Kentät-ruudussa Lisää kenttä, valitse kunkin kentän valintaruutu ja valitse sitten Lisää.
Tiivistä kentät valitsemalla kunkin kentän nimen vieressä oleva nuoli ja vedä sitten Volunteer-kenttää ylöspäin niin, että se näkyy ylimpänä kenttäluettelossa.

Sulje Kentät-ruutu valitsemalla oikean yläkulman sulkemiskuvake (X).
Määritä lomakkeen Item-ominaisuudeksi tämä lauseke kirjoittamalla tai liittämällä se kaavariville:
BrowseGallery1.SelectedValitse näytön yläreunassa Selite-ohjausobjekti ja korvaa sitten [Otsikko] asetuksella Vaihda tietueet.

Näyttöjen poistaminen ja uudelleennimeäminen
Valitse vasemmassa siirtymispalkissa kolme pistettä (...) kohdassa Screen1 ja valitse sitten Poista.

Valitse kolme pistettä (...) kohdassa Screen2, valitse Nimeä uudelleen ja kirjoita tai liitä sitten ViewScreen.
Valitse kolme pistettä (...) kohdassa Screen3, valitse Nimeä uudelleen ja kirjoita tai liitä sitten ChangeScreen.
Tarkastelunäytön kuvakkeiden määrittäminen
Valitse ViewScreen-näytön yläreunassa pyöreä nuoli -kuvake.

Määritä kyseisen kuvakkeen OnSelect-ominaisuudeksi tämä kaava:
Refresh(Schedule)Kun käyttäjä valitsee tämän kuvakkeen, tietoja Schedule-arvo päivitetään Excel-tiedostosta.
Lisätietoja näistä ja muista funktioista on artikkelissa Lisätietoja kaavasta.
Valitse plus-kuvake ViewScreen-näytön oikeassa yläkulmassa.

Määritä kyseisen kuvakkeen OnSelect-ominaisuudeksi tämä kaava:
NewForm(EditForm1);Navigate(ChangeScreen,ScreenTransition.None)Kun käyttäjä valitsee tämän kuvakkeen, ChangeScreen näytetään kaikki kentät tyhjänä, jotta käyttäjä voi luoda tietueen helpommin.
Valitse oikealle osoittava nuoli valikoiman ensimmäisessä tietueessa.

Määritä nuolen OnSelect-ominaisuudeksi tämä kaava:
EditForm(EditForm1); Navigate(ChangeScreen, ScreenTransition.None)Kun käyttäjä valitsee tämän kuvakkeen, ChangeScreen näytetään niin, että jokaisessa kentässä näkyvät valitun tietueen tiedot, jotta käyttäjä voi luoda tietueen tai muokata sitä helpommin.
Muutosnäytön kuvakkeiden määrittäminen
Valitse ChangeScreen-näytössä vasemman yläkulman X-kuvake.

Määritä kyseisen kuvakkeen OnSelect-ominaisuudeksi tämä kaava:
ResetForm(EditForm1);Navigate(ViewScreen, ScreenTransition.None)Kun käyttäjä valitsee tämän kuvakkeen, kaikki käyttäjän tässä näytössä tekemät muutokset hylätään, ja tarkastelunäyttö avautuu.
Valitse valintamerkkikuvake oikeassa yläkulmassa.

Määritä valintamerkin OnSelect-ominaisuudeksi tämä kaava:
SubmitForm(EditForm1); Navigate(ViewScreen, ScreenTransition.None)Kun käyttäjä valitsee tämän kuvakkeen, kaikki käyttäjän tässä näytössä tekemät muutokset tallennetaan, ja tarkastelunäyttö avautuu.
Valitse Lisää-välilehdessä Kuvakkeet ja valitse sitten Roskakori-kuvake.
Määritä uuden kuvakkeen Color-ominaisuuden arvoksi Valkoinen ja siirrä uusi kuvake valintamerkkikuvakkeen viereen.

Määritä roskakorikuvakkeen Visible-ominaisuudeksi tämä kaava:
EditForm1.Mode = FormMode.EditTämä kuvake näkyy vain, kun lomake on Muokkaa-tilassa, ei Uusi-tilassa.
Määritä roskakorikuvakkeen OnSelect-ominaisuudeksi tämä kaava:
Remove(Schedule, BrowseGallery1.Selected); Navigate(ViewScreen, ScreenTransition.None)Kun käyttäjä valitsee tämän kuvakkeen, valittu tietue poistetaan tietolähteestä ja tarkastelunäyttö avautuu.
Sovelluksen testaus
Valitse ViewScreen-näyttö ja avaa sitten esikatselu painamalla F5-näppäintä (tai valitsemalla oikean yläkulman Esikatselu-kuvake).

Kirjoita tai liitä hakukenttään yksi tai useampi kirjain, niin voit suodattaa luetteloa vapaaehtoisen nimen perusteella.
Valitse lajittelukuvake kerran tai useammin, niin saat tiedot näkyviin nousevassa tai laskevassa järjestyksessä vapaaehtoisen nimen mukaan.
Lisää tietue.
Päivitä lisäämäsi tietue ja tallenna sitten muutokset.
Päivitä lisäämäsi tietue ja peruuta sitten muutokset.
Poista lisäämäsi tietue.
Sulje esikatselutila painamalla Esc-näppäintä (tai valitsemalla sulkemiskuvake oikeassa yläkulmassa).
Seuraavat vaiheet
- Tallenna sovelluksesi pilveen painamalla Ctrl+S, jotta voit suorittaa sen muissa laitteissa.
- Jaa sovellus niin, että muut voivat suorittaa sen.
- Lue lisätietoja funktioista, kuten Patch, joiden avulla voit hallita tietoja luomatta vakiolomaketta.
- Linkitä tämä sovellus ratkaisuun, jotta voit esimerkiksi ottaa sen käyttöön toisessa ympäristössä tai julkaista sen AppSourceen.
Huomautus
Voitko kertoa meille dokumentaatiota koskevan kielimäärityksesi? Vastaa lyhyeen kyselyyn. (Huomaa, että tämä kysely on englanninkielinen.)
Kyselyyn vastaaminen kestää noin seitsemän minuuttia. Henkilökohtaisia tietoja ei kerätä (tietosuojatiedot).
Palaute
Tulossa pian: Vuoden 2024 aikana poistamme asteittain GitHub Issuesin käytöstä sisällön palautemekanismina ja korvaamme sen uudella palautejärjestelmällä. Lisätietoja on täällä: https://aka.ms/ContentUserFeedback.
Lähetä ja näytä palaute kohteelle