Sovelluksen näytön mukauttaminen Microsoft-luetteloiden avulla luodun luettelon sarakkeiden tilan perusteella
Tässä skenaarioartikkelissa käsitellään sovelluksen näytön mukauttamista luettelon sarakkeiden tilan perusteella. Voit mukauttaa tuettujen luetteloiden tai kirjastojen lomakkeita ja myös luoda sovelluksia luetteloille tai kirjastoille.
SharePoint-objektien käytön rajoittaminen voidaan toteuttaa käyttämällä hienosäädettäviä oikeuksia SharePointissa. Voi kuitenkin olla hankalaa selata sovellusnäytön kaikkia kohteita, erityisesti käytettäessä eri laitteita.
Yksi yleisimpiä ongelmia on se, miten voit rajoittaa kohteita piirtoalustan sovelluksen näytössä sarakkeiden tilan perusteella sen sijaan, että käyttöä ohjattaisiin käyttöoikeuksien avulla.
Tämän menetelmän avulla voit luoda useita näyttöjä, jotka näyttävät eri SharePoint-objekteja sarakkeiden tilan mukaan, mutta eivät kuitenkaan mukauta oikeuksia tai hämmennä sovelluksen käyttäjää koko luettelolla.
Edellytykset
- Sinun on täytynyt luoda sovellus käyttämällä SharePoint-yhdistintä, joka muodostaa yhteyden luetteloon.
- Tarvitset kaksi käyttäjätiliä, joilla on pääsy sovellukseen ja SharePoint-sivustolle, joka isännöi luetteloita.
- Sinun on tunnettava luetteloiden ja luettelon/kohteen oikeuksien määrittäminen.
Skenaarion tiedot
Voit käyttää filter-funktiota tietyssä SharePoint-sarakkeessa ja käyttää suodatinta tietyn ehdon kanssa. Tällä tavalla voit määrittää useita näyttöjä suodatetuille luettelokohteille.
Olet esimerkiksi luonut luettelon, jonka nimi on Ongelman seuranta, ja jonka perustana on SharePoint-sovellukseen sisältyvä malli Ongelmien seuranta. Ja haluat luoda sovelluksen, joka näyttää vain Aktiiviset ongelmat sovellusnäytössä.
Esimerkiksi
Luo luettelo, joka perustuu- SharePoint-sovellusmalliin Issue Tracking.
Luo muutama näyteongelma.

Varmista, että ongelmissa on sekä Aktiivisiaettä Suljettuja nimikkeitä.
Jaa luettelo käyttäjän kanssa, esimerkiksi Kenny Smith.
Valitse luettelosivulla Integroi -> Power Apps -> Luo sovellus.
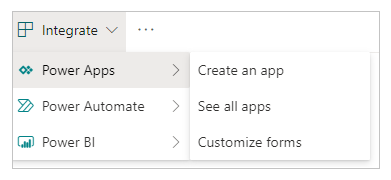
Voit nähdä kaikki sovelluksessa näkyvät ongelmat Studion sisällä.
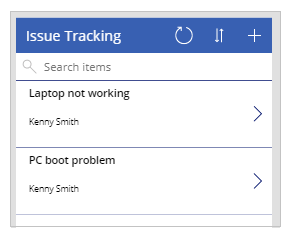
Malliluettelossa on vain kaksi kohdetta. Kun ongelmien määrä kasvaa, niiden käsittely ja haku on hankalaa, erityisesti silloin, kun tavoitteena on näyttää vain aktiiviset ongelmat.
Valitse nimikkeet-valikoima, jonka nimi on oletusarvoisesti BrowseGallery1.

Päivitä kaavan Kohteet-oletusominaisuus sisältämään suodatusehdot ongelmien tiloille.
Oletus:
SortByColumns(Filter([@'Issue Tracking'], StartsWith(Title, TextSearchBox1.Text)), "Title", If(SortDescending1, Descending, Ascending))Päivitä:
SortByColumns(Filter('Issue Tracking', 'Issue Status'.Value = "Active", StartsWith(Title, TextSearchBox1.Text)), "Title", If(SortDescending1, Descending, Ascending))Kaava sisältää seuraavat funktiot:
- SortByColumns sarakkeiden lajittelua varten.
- Filter kohteiden suodattamista varten.
- StartsWith, jos haluat sallia haun sivun yläosassa olevaan hakuruutuun kirjoitetun tekstin perusteella.
- If, kun kyseessä on kohteiden lajittelu lajittelukuvakkeen valinnan perusteella.
Tallenna ja julkaise sovellus.
Jaa sovellus toiselle käyttäjälle. Esimerkiksi Kenny Smithille.
Suorita sovellus käyttäjänä, jolle olet jakanut sovelluksen (tässä esimerkissä Kenny Smith).

Vastaavasti voit käyttää sovelluksen eri näyttöjä sarakkeen arvon perusteella, esimerkiksi erillisessä näytössä, kun haluat tarkastella kaikkia Suljettuja ongelmia.
Katso myös
- Kaavaviite Power Appsille
- Ohjausobjektin viite Power Appsille
Huomautus
Voitko kertoa meille dokumentaatiota koskevan kielimäärityksesi? Vastaa lyhyeen kyselyyn. (Huomaa, että tämä kysely on englanninkielinen.)
Kyselyyn vastaaminen kestää noin seitsemän minuuttia. Henkilökohtaisia tietoja ei kerätä (tietosuojatiedot).
Palaute
Tulossa pian: Vuoden 2024 aikana poistamme asteittain GitHub Issuesin käytöstä sisällön palautemekanismina ja korvaamme sen uudella palautejärjestelmällä. Lisätietoja on täällä: https://aka.ms/ContentUserFeedback.
Lähetä ja näytä palaute kohteelle