Charger votre application dans Teams
Vous pouvez charger des applications Microsoft Teams sans avoir à publier sur votre organization ou le Microsoft Teams Store dans les scénarios suivants :
- Vous souhaitez tester et déboguer une application localement vous-même ou avec d'autres développeurs.
- Vous avez créé une application pour vous-même afin d’automatiser un flux de travail.
- Vous avez créé une application pour un petit groupe d'utilisateurs, tel que votre groupe de travail.
Importante
- Le chargement d’applications personnalisées est possible uniquement dans le cloud de la communauté du secteur public (GCC) et n’est pas possible dans GCC-High et le ministère de la Défense (DOD).
- L’installation de l’application est prise en charge uniquement sur le client de bureau Teams.
- Nous vous recommandons d’éviter les chargements multiples de votre application d’extension de message dans Teams, car cela entraîne plusieurs instances de l’extension de message.
À compter du 31 janvier 2024, les utilisateurs ne peuvent plus discuter avec des bots qui ne sont pas connectés à une application Microsoft Teams telle que les bots Azure créés via Bot Framework ou Power Virtual Agents. Nous vous recommandons de créer une application Teams connectée au bot Azure à l’aide du portail des développeurs, de la publier sur Teams et d’autoriser les utilisateurs à installer l’application à l’aide des stratégies d’autorisation de l’application.
Si vous souhaitez tester l’application, vous pouvez affecter aux utilisateurs une stratégie de configuration d’application qui permet de charger des applications personnalisées et de discuter avec le bot Azure via un lien direct vers une conversation.
Configuration requise
- Veillez à créer votre package d'application et à le valider pour les erreurs.
- Activez le téléchargement d'applications personnalisées dans Teams.
- Assurez-vous que votre application est en cours d'exécution et accessible via HTTPS.
Télécharger votre application
Vous pouvez charger votre application dans une équipe, une conversation, une réunion ou pour un usage personnel en fonction de la façon dont vous avez configuré l’étendue de votre application.
Connectez-vous au client Teams avec votre compte de développement Microsoft 365.
Sélectionnez Applications>Gérer vos applications et Charger une application.
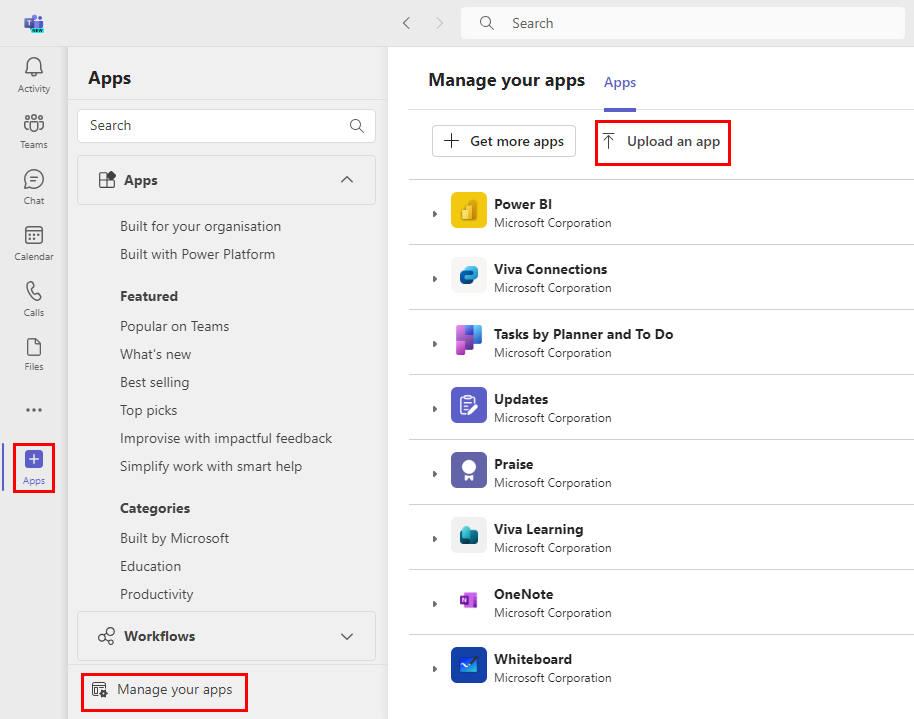
Sélectionnez Charger une application personnalisée.

Sélectionnez le fichier .zip de votre package d'application.
Ajoutez votre application à Teams en fonction de vos besoins :
a. Sélectionnez Ajouter pour ajouter votre application personnelle. B. Utilisez le menu déroulant pour ajouter votre application à une équipe ou à une conversation.

Résoudre les problèmes
Si votre application ne parvient pas à charger ou rencontre des problèmes de chargement, case activée les options suivantes :
- Veillez à suivre toutes les instructions pour créer votre package d’application.
- Validez votre package d'application.
- Vérifiez que le manifeste de votre application correspond au schéma le plus récent.
Gérer vos applications
Gérer vos applications permet aux utilisateurs de disposer d’un emplacement dédié pour gérer, mettre à jour et supprimer leurs applications, autorisations et abonnements sur le client Teams. Les utilisateurs peuvent installer les applications à partir de Gérer vos applications.
Accéder à votre application
Pour accéder aux applications via Gérer vos applications, procédez comme suit :
Accédez à Applications et sélectionnez Gérer vos applications dans Teams pour afficher les applications installées sur tous vos canaux ou pour un usage personnel dans un format de liste.
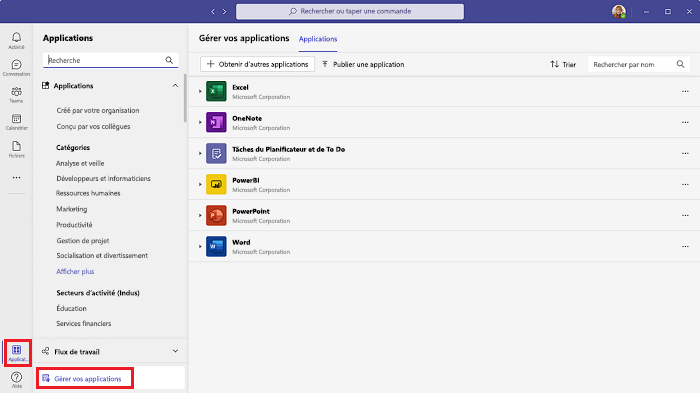
Sélectionnez la liste déroulante de l’application pour afficher la liste des étendues où l’application est installée.
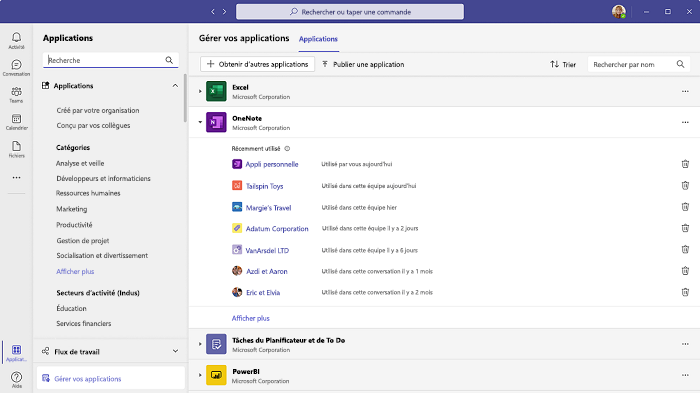
Sélectionnez la portée de l’application pour accéder à l’application dans le canal ou la vue personnelle. La liste des étendues comprend uniquement l’étendue personnelle et l’étendue Teams. Les applications installées dans l’étendue de la conversation de groupe ne sont pas affichées dans cette vue pour le moment.
Teams propose plusieurs façons d'ouvrir des applications. Pour plus d'informations, voir accéder à vos applications dans Teams.
Mettre à jour votre application
Vous n’avez pas besoin de charger à nouveau votre application personnalisée si vous apportez des modifications au code (celles-ci sont reflétées dans Teams en temps réel). Cependant, vous devez réinstaller si vous modifiez des configurations d'application. Pour plus d’informations, consultez Rôle d’un administrateur dans la mise à niveau des applications Teams.
Lorsqu’une application Teams reçoit une mise à jour, l’utilisateur doit donner son consentement pour mettre à jour l’application dans n’importe quel contexte, et l’application est automatiquement mise à jour dans tous les contextes associés (conversations, canaux et réunions) où l’application est installée. L’utilisateur peut mettre à jour l’application à partir de n’importe quel contexte.
Si une mise à jour est disponible pour votre application, procédez comme suit pour mettre à jour votre application à partir du Magasin Teams :
Accédez à Microsoft Teams.
Sélectionnez Applications>Gérer vos applications.

Sous l’onglet Applications, case activée pour l’option Mettre à jour en regard de l’application.
Sélectionnez Mettre à jour.

Sélectionnez Mettre à jour maintenant.
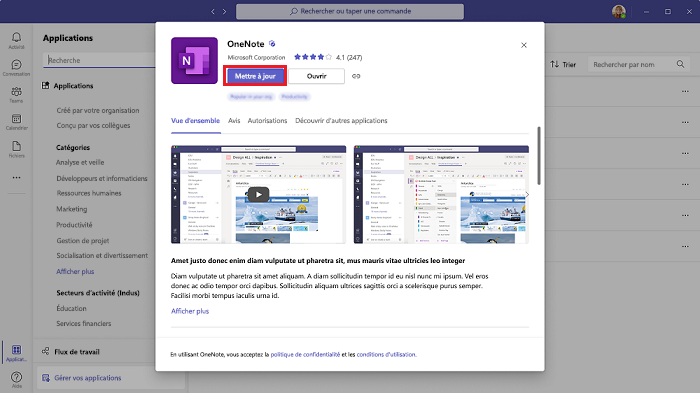
L’application est automatiquement mise à jour dans tous les contextes associés (conversations, canaux et réunions) où l’application est installée.
Supprimer votre application
Pour supprimer l’application dans Teams, suivez les étapes :
Recherchez l’application dans Gérer vos applications.
 dans l’étendue de l’application installée.
dans l’étendue de l’application installée.
Sélectionnez Supprimer pour supprimer votre application.
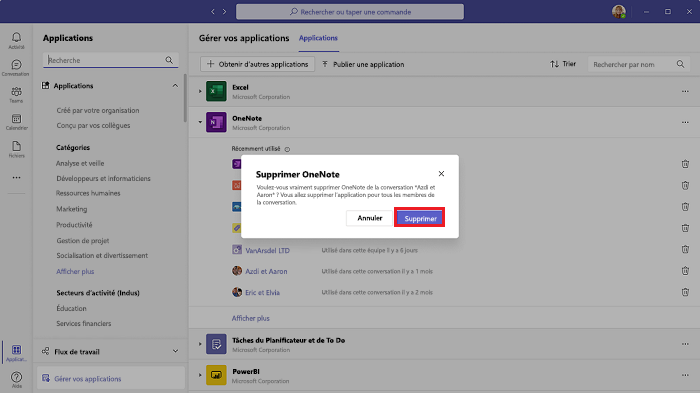
Remarque
- Vous ne pouvez pas supprimer entièrement l'activité personnelle du bot. Si vous supprimez l'application et l'ajoutez à nouveau, la nouvelle communication avec le bot s'ajoute à la conversation précédente avec lui.
- Vous ne pouvez pas migrer votre application personnalisée vers teams Store. Si vous souhaitez répertorier votre application dans le Magasin Teams, découvrez comment publier votre application dans le Magasin Teams.
Étape suivante
Voir aussi
Commentaires
Bientôt disponible : Tout au long de l’année 2024, nous abandonnerons progressivement le mécanisme de retour d’information GitHub Issues pour le remplacer par un nouveau système de commentaires. Pour plus d’informations, consultez : https://aka.ms/ContentUserFeedback.
Soumettre et afficher des commentaires pour