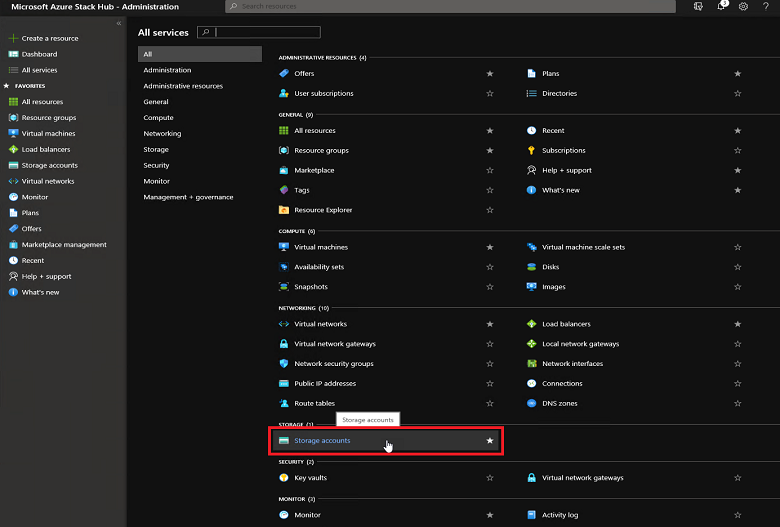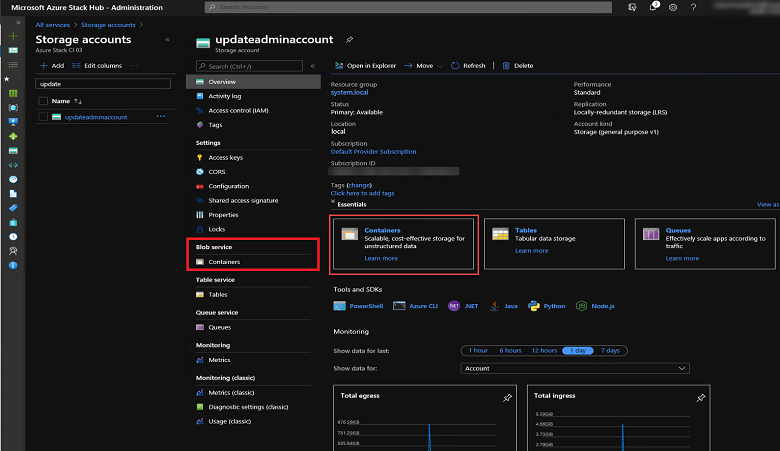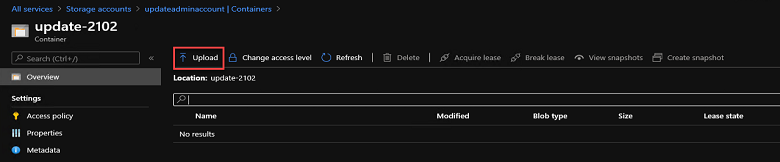Préparer une mise à jour Azure Stack Hub
Cet article fournit une vue d’ensemble de la préparation de packages de mise à jour Azure Stack Hub, afin de pouvoir les utiliser pour mettre à jour votre environnement Azure Stack Hub. Le processus se déroule comme suit :
- Téléchargement du package de mise à jour.
- Importation du package de mise à jour dans votre environnement Azure Stack Hub par le biais du portail d’administration Azure Stack Hub.
Sur les systèmes qui peuvent se connecter aux points de terminaison de mise à jour automatique, les mises à jour logicielles et les correctifs logiciels pour Azure Stack Hub sont automatiquement téléchargés et préparés. Sur les systèmes sans connectivité, mais aussi pour toutes les mises à jour provenant d’un fabricant OEM, le package de mise à jour doit être préparé selon les explications données dans cet article.
Le tableau suivant indique quand les packages de mise à jour nécessitent une préparation manuelle, et quand ils sont préparés automatiquement.
| Type de mise à jour | Connectivité | Action requise |
|---|---|---|
| Mises à jour logicielles Azure Stack Hub | Connecté | La mise à jour est automatiquement téléchargée et préparée lorsque la mise à jour est appliquée. |
| Correctifs logiciels Azure Stack Hub | Connecté | La mise à jour est automatiquement téléchargée et préparée lorsque la mise à jour est appliquée. |
| Mises à jour du package OEM | Connecté | Le package de mise à jour doit être préparé. Suivez les étapes décrites dans cet article. |
| Mises à jour logicielles Azure Stack Hub | Connexion déconnectée ou faible | Le package de mise à jour doit être préparé. Suivez les étapes décrites dans cet article. |
| Correctifs logiciels Azure Stack Hub | Connexion déconnectée ou faible | Le package de mise à jour doit être préparé. Suivez les étapes décrites dans cet article. |
| Mises à jour du package OEM | Connexion déconnectée ou faible | Le package de mise à jour doit être préparé. Suivez les étapes décrites dans cet article. |
Télécharger la mise à jour
La mise à jour correspondant aux mises à jour et correctifs logiciels Azure Stack Hub est disponible pour les systèmes connectés via le panneau de mise à jour dans le portail. Téléchargez le package et déplacez-le vers un emplacement accessible pour votre instance Azure Stack Hub, si vous mettez à jour un package OEM ou si vous prenez en charge un système déconnecté. Vous devrez peut-être également télécharger le package et le transférer vers un emplacement accessible si vous exécutez un système avec une connexion intermittente.
Passez en revue le contenu du package. Une mise à jour comprend généralement les fichiers suivants :
- Un ou plusieurs fichiers .zip nommés <PackageName>.zip. Ces fichiers contiennent la charge utile pour la mise à jour.
- Un fichier metadata.xml. Ce fichier contient des informations essentielles sur la mise à jour, par exemple l’éditeur, le nom, les prérequis, la taille et l’URL du chemin du support technique.
Les hachages SHA256 sont calculés pour le ou les fichiers .zip avec le contenu du package de mise à jour, et insérés dans le fichier metadata.xml associé au package. Le fichier metadata.xml est signé avec une signature incorporée à l’aide d’un certificat approuvé par le système Azure Stack Hub.
Téléchargement et préparation automatiques des packages de mise à jour
Les mises à jour et correctifs logiciels Azure Stack Hub sont préparés automatiquement pour les systèmes dotés d’une connectivité aux points de terminaison de mise à jour automatique Azure Stack Hub : https://*.azureedge.net et https://aka.ms/azurestackautomaticupdate. Pour plus d’informations sur la configuration de la connectivité aux points de terminaison de mise à jour automatique Azure Stack Hub, consultez les points de terminaison des Correctifs et mises à jour décrits dans Intégration de pare-feu Azure Stack Hub.
Où télécharger les mises à jour Azure Stack Hub
Les mises à jour Azure Stack Hub pour les mises à jour complètes et express sont hébergées sur un point de terminaison Azure sécurisé. Lorsque des mises à jour sont disponibles, les opérateurs Azure Stack Hub qui ont des instances connectées voient les mises à jour Azure Stack Hub apparaître automatiquement dans le portail d’administration.
Pour les systèmes déconnectés ou qui disposent d’une connectivité Internet faible, les packages de mise à jour entiers peuvent être téléchargés au moyen de l’outil de téléchargement des mises à jour Azure Stack Hub. Les packages de correctifs logiciels peuvent être téléchargés à partir du lien de la base de connaissances des correctifs dans Notes de publication d’Azure Stack Hub. Les packages de mise à jour logicielles Azure Stack Hub peuvent contenir des mises à jour des services Azure Stack Hub ainsi que des mises à jour du système d’exploitation des unités d’échelle de votre instance Azure Stack Hub.
Notes
Le package de mise à jour et son contenu (comme les fichiers binaires, les scripts PowerShell, etc.) sont signés avec des certificats Microsoft. Toute falsification du package invalide la signature.
Où télécharger les packages de correctifs logiciels Azure Stack Hub
Les packages des correctifs logiciels Azure Stack Hub sont hébergés dans le même point de terminaison Azure sécurisé que les mises à jour Azure Stack Hub. Les opérateurs Azure Stack Hub qui ont des instances connectées voient les mises à jour Azure Stack Hub apparaître automatiquement dans le portail d’administration lorsqu’elles sont disponibles. Vous pouvez les télécharger en cliquant sur les liens incorporés dans chacun des articles correspondants de la Base de connaissances des correctifs logiciels. Des liens vers des articles de la Base de connaissances des correctifs logiciels figurent également dans les notes de publication correspondant à votre version d’Azure Stack Hub.
Où télécharger les packages de mise à jour OEM
Votre fournisseur OEM peut également publier des mises à jour, notamment pour les pilotes et le microprogramme. Même si ces mises à jour sont proposées sous forme de mises à jour par package OEM distinctes par votre fournisseur de matériel, elles sont importées, installées et gérées de la même façon que les packages de mise à jour de Microsoft. Vous trouverez une liste de liens de fournisseurs dans l’article Appliquer des mises à jour OEM à Azure Stack Hub.
Importer et installer des mises à jour
La procédure suivante montre comment importer et installer des mises à jour dans le portail d’administration.
Important
Informez les utilisateurs de toutes les opérations de maintenance, et veillez à planifier dans la mesure du possible les fenêtres de maintenance ordinaire pendant les heures creuses. Les opérations de maintenance peuvent affecter les opérations du portail et les charges de travail des utilisateurs.
Dans le portail d’administration, sélectionnez Tous les services. Ensuite, dans la catégorie STOCKAGE, sélectionnez Comptes de stockage. Ou, dans la zone de filtre, commencez à taper comptes de stockage et sélectionnez l’option.
Dans la zone de filtre, tapez mise à jour, puis sélectionnez le compte de stockage updateadminaccount.
Dans Tous les services, sous Essentials ou Service BLOB, sélectionnez Conteneurs.
Dans Conteneurs, sélectionnez + Conteneur pour créer un conteneur. Entrez un nom (par exemple, update-2102), puis sélectionnez Créer.
Une fois le conteneur créé, sélectionnez le nom du conteneur, puis sélectionnez Charger pour charger les fichiers de package dans le conteneur.
Sous Charger l’objet blob, sélectionnez l’icône de dossier, accédez au fichier .zip du package de mise à jour, puis sélectionnez Ouvrir dans la fenêtre de l’explorateur de fichiers.
Sous Charger l’objet blob, sélectionnez Charger.
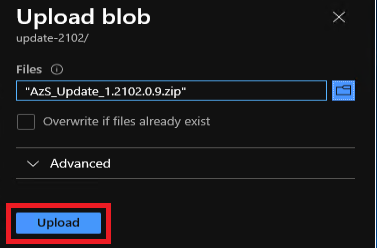
Répétez les étapes 6 et 7 pour le fichier Metadata.xml et tous les fichiers .zip supplémentaires dans le package de mise à jour. N’importez pas le fichier Supplemental Notice.txt s’il est inclus.
Lorsque vous avez terminé, vous pouvez examiner les notifications (sélectionnez l’icône représentant une cloche dans le coin supérieur droit du portail). Une notification doit indiquer que le chargement est terminé.
Revenez au panneau Mise à jour dans le tableau de bord. Le panneau doit afficher qu’une mise à jour est disponible. Cela indique que la mise à jour a été préparée avec succès. Sélectionnez le panneau pour vérifier le package de mise à jour récemment ajouté.
Vérifiez qu’aucune mise à jour n’est en cours. Si une mise à jour est en cours d’installation, une bannière d’alerte avertit que l’opération exclusive est en cours et que des opérations de mise à jour supplémentaires sont désactivées pendant l’opération. Attendez qu’une mise à jour se termine avant d’en commencer une autre.
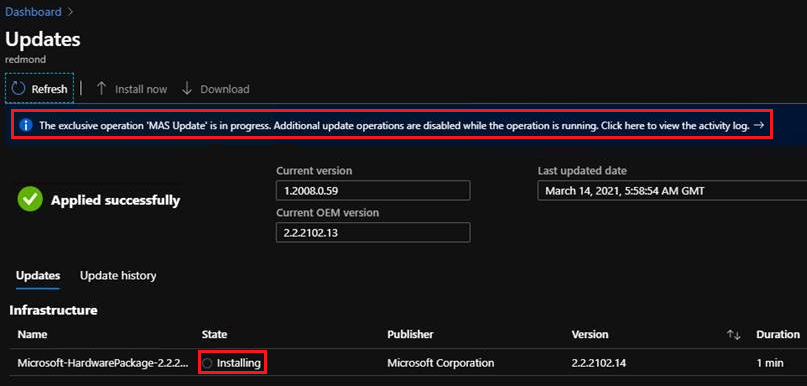
Pour installer la mise à jour, sélectionnez le package marqué comme Prêt, puis cliquez sur Mettre à jour maintenant.
Lorsque vous sélectionnez le package de mise à jour lors de son installation, son état s’affiche dans la zone Update run details (Détails sur l’exécution de la mise à jour). À partir de cet emplacement, vous pouvez également sélectionner Télécharger le résumé pour télécharger les fichiers journaux. Les journaux des exécutions de mise à jour sont disponibles six mois après la fin de la tentative.
Lorsque la mise à jour est finie, le panneau Mise à jour affiche la version Azure Stack Hub mise à jour.
Après avoir installé des mises à jour sur Azure Stack Hub, vous pouvez les supprimer manuellement du compte de stockage. Périodiquement, Azure Stack Hub vérifie la présence de packages de mise à jour plus anciens et les supprime du stockage. Azure Stack Hub peut prendre deux semaines pour supprimer les anciens packages.
Étapes suivantes
Commentaires
Bientôt disponible : Tout au long de 2024, nous allons supprimer progressivement GitHub Issues comme mécanisme de commentaires pour le contenu et le remplacer par un nouveau système de commentaires. Pour plus d’informations, consultez https://aka.ms/ContentUserFeedback.
Envoyer et afficher des commentaires pour