Configurer l’outil d’administration TheAccessHub à l’aide d’Azure Active Directory B2C
Dans ce tutoriel, découvrez la façon d’intégrer Azure Active Directory B2C (Azure AD B2C) à l’outil d’administration TheAccessHub de N8 Identity N8ID. La solution gère la migration des comptes client et l’administration des demandes de service client.
Utilisez cette solution pour les scénarios suivants :
- Vous avez un site et vous souhaitez migrer vers Azure AD B2C.
- Toutefois, la migration de compte client est difficile, y compris les mots de passe.
- Vous avez besoin d’un outil pour permettre à votre représentant du service client de gérer les comptes Azure AD B2C.
- L’administration CSR déléguée est requise.
- Vous souhaitez synchroniser et fusionner les données de plusieurs référentiels dans Azure AD B2C.
Prérequis
Avant de commencer, vérifiez que vous disposez des éléments suivants :
Un abonnement Azure
- Si vous n’en avez pas déjà un, vous pouvez obtenir un compte Azure gratuit.
- Un locataire Azure AD B2C lié à votre abonnement Azure
- Environnement d’outil d’administration TheAccessHub
- Pour un nouvel environnement, consultez Identité/contact N8
- Facultatif :
- Informations de connexion et d’identification pour toutes les bases de données ou protocoles LDAP à partir desquels vous voulez migrer les données client.
- Un environnement Azure AD B2C configuré pour utiliser des stratégies personnalisées, pour intégrer l’outil d’administration TheAccessHub à votre flux de stratégie d’inscription.
Description du scénario
L’outil d’administration TheAccessHub s’exécute dans l’abonnement Azure N8ID ou l’abonnement client. Le diagramme d’architecture suivant illustre l’implémentation.
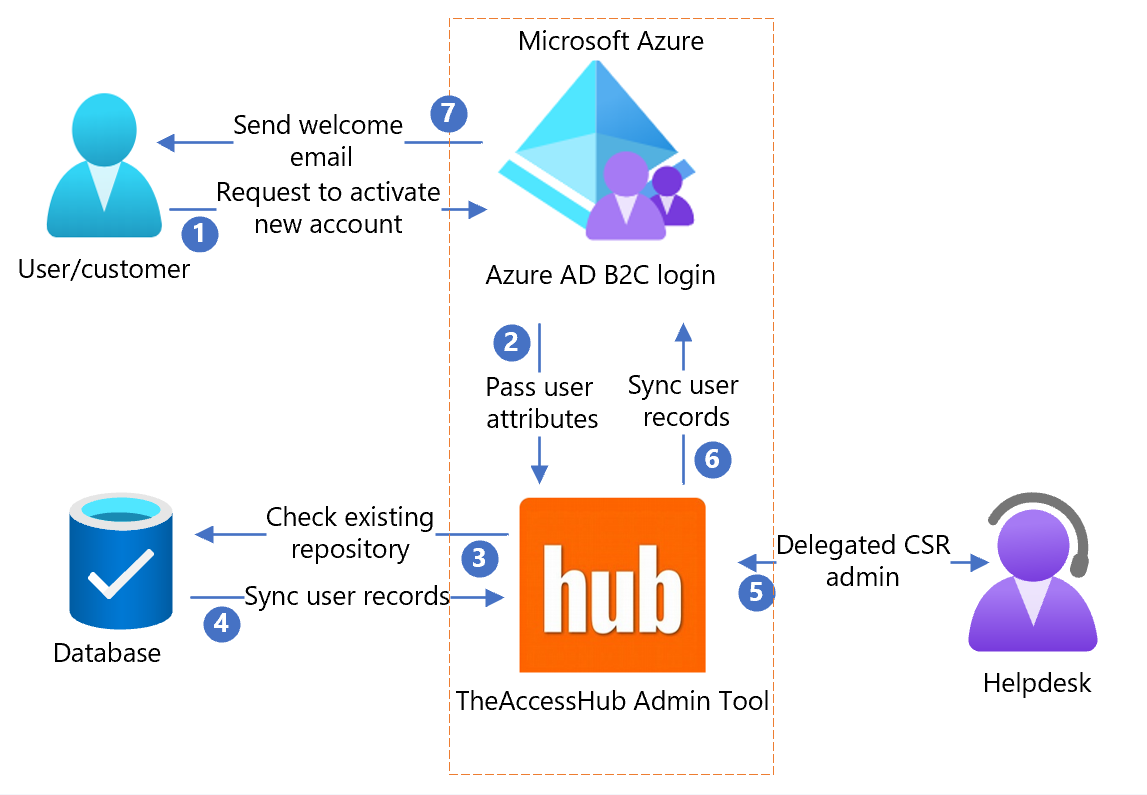
- L’utilisateur arrive sur une page de connexion, crée un compte et entre des informations. Azure AD B2C collecte les attributs de l’utilisateur.
- Azure AD B2C appelle l’outil d’administration TheAccessHub et transmet les attributs de l’utilisateur.
- L’outil d’administration TheAccessHub recherche les informations de l’utilisateur actuel dans votre base de données.
- Les enregistrements de l’utilisateur sont synchronisés entre la base de données et l’outil d’administration TheAccessHub.
- L’outil d’administration TheAccessHub partage les données avec l’administrateur du service client ou support technique délégué.
- L’outil d’administration TheAccessHub synchronise les enregistrements de l’utilisateur avec Azure AD B2C.
- Selon la réponse de l’outil d’administration TheAccessHub, Azure AD B2C envoie un e-mail de bienvenue personnalisé à l’utilisateur.
Créer un administrateur général dans votre locataire Azure AD B2C
L’outil d’administration TheAccessHub requiert des autorisations pour agir au nom d’un administrateur général afin de lire les informations utilisateur et effectuer des modifications dans votre locataire Azure AD B2C. Les modifications que vous pourrez apporter à vos administrateurs normaux n’affecteront pas la capacité de l’outil d’administration TheAccessHub à interagir avec le locataire.
Pour créer un administrateur général :
- Sur le portail Azure, connectez-vous à votre locataire Azure AD B2C en tant qu’administrateur.
- Accédez à Microsoft Entra ID>Utilisateurs.
- Sélectionnez Nouvel utilisateur.
- Choisissez Créer un utilisateur pour créer un utilisateur d’annuaire normal et non un client.
- Dans le formulaire d’informations d’identité :
- Entrez le nom d’utilisateur, par exemple « theaccesshub ».
- Entrez le nom de compte, par exemple Compte de service TheAccessHub.
- Sélectionnez Afficher le mot de passe.
- Copiez et enregistrez le mot de passe initial.
- Pour attribuer le rôle Administrateur général, pour Utilisateur, sélectionnez le rôle actuel de l’utilisateur.
- Sélectionnez l’enregistrement Administrateur général.
- Sélectionnez Create (Créer).
Connecter l’outil d’administration TheAccessHub à votre locataire Azure AD B2C
L’outil d’administration TheAccessHub utilise l’API Microsoft Graph pour lire et modifier un annuaire. Il agit comme un administrateur général dans votre locataire. Utilisez les instructions suivantes pour accorder les autorisations nécessaires.
Pour autoriser l’outil d’administration TheAccessHub à accéder à votre annuaire :
- Utilisez les informations d’identification N8 Identity fournies pour vous connecter à l’outil d’administration TheAccessHub.
- Allez dans Administrateur système>Configuration Azure AD B2C.
- Sélectionnez Autoriser la connexion.
- Dans la nouvelle fenêtre, connectez-vous avec votre compte d’administrateur général. Lorsque vous vous connectez pour la première fois avec le nouveau compte de service, une invite à réinitialiser votre mot de passe peut apparaître.
- Suivez les invites et sélectionnez Accepter.
Configurer un nouvel utilisateur de service client avec votre identité d’entreprise
Créez un utilisateur du service client ou du support technique qui peut accéder à l’outil d’administration TheAccessHub avec ses informations d’identification d’entreprise Microsoft Entra.
Pour configurer un utilisateur CSR ou du support technique avec l’authentification unique (SSO) :
- Utilisez les informations d’identification N8 Identity fournies pour vous connecter à l’outil d’administration TheAccessHub.
- Allez dans Outils du gestionnaire>Gérer les collègues.
- Sélectionnez Ajouter un collègue.
- Pour Type de collègue, sélectionnez Administrateur Azure.
- Pour les informations de profil, sélectionnez une organisation d’origine pour contrôler qui est autorisé à gérer cet utilisateur.
- Pour ID de connexion/Nom d’utilisateur Azure AD, entrez le nom d’utilisateur principal à partir du compte Microsoft Entra de l’utilisateur.
- Dans l’onglet Rôles TheAccessHub, cochez le rôle géré Support technique.
- Sélectionnez Envoyer.
Notes
Le rôle Support technique permet d’accéder à la vue Gérer les collègues. Placez l’utilisateur dans un groupe ou faites-en un propriétaire d’organisation.
Configurer un nouvel utilisateur de service client à l’aide d’une nouvelle identité
Créez un utilisateur CSR ou du support technique pour accéder à l’outil d’administration TheAccessHub avec de nouvelles informations d’identification locales. Cet utilisateur est destiné aux organisations qui n’utilisent pas Microsoft Entra ID.
Consultez Outil d’administration TheAccessHub : Ajouter un administrateur collègue sans authentification unique.
- Utilisez les informations d’identification N8ID fournies pour vous connecter à l’outil d’administration TheAccessHub.
- Allez dans Outils du gestionnaire>Gérer les collègues.
- Sélectionnez Ajouter un collègue.
- Pour Type de collègue, sélectionnez Administrateur local.
- Pour les informations de profil, sélectionnez une organisation d’origine pour contrôler qui est autorisé à gérer cet utilisateur.
- Dans l’onglet Rôles TheAccessHub, cochez le rôle géré Support technique.
- Copiez les attributs ID/adresse e-mail de connexion et Mot de passe à usage unique. Fournissez-les au nouvel utilisateur pour qu’il se connecte à l’outil d’administration TheAccessHub.
- Sélectionnez Envoyer.
Notes
Le rôle Support technique permet d’accéder à la vue Gérer les collègues. Placez l’utilisateur dans un groupe ou faites-en un propriétaire d’organisation.
Configurer une administration de service client partitionnée
Les autorisations pour gérer les clients et les utilisateurs de service client/support technique dans l’outil d’administration TheAccessHub sont gérées via une hiérarchie d’organisation. Les collègues et les clients ont une organisation à domicile. Vous pouvez affecter des collègues ou des groupes de collègues en tant que propriétaires d’organisation.
Les propriétaires d’organisation peuvent gérer et modifier les collègues et les clients dans les organisations ou sous-organisations dont ils sont propriétaires. Pour permettre à plusieurs collègues de gérer un ensemble d’utilisateurs, créez un groupe composé d’un grand nombre de membres. Affectez ensuite le groupe en tant que propriétaire de l’organisation. Tous les membres du groupe peuvent gérer les collègues et les clients de l’organisation.
Créer un groupe
- Utilisez les informations d’identification N8ID fournies pour vous connecter à l’outil d’administration TheAccessHub.
- Allez dans Organisation> Gérer les groupes.
- Sélectionnez Ajouter un groupe.
- Entrez des valeurs pour Nom du groupe, Description du groupe et Propriétaire du groupe.
- Recherchez et cochez les cases pour que les collègues soient membres du groupe.
- Sélectionnez Ajouter.
- Les membres du groupe apparaissent en bas de la page. Sélectionnez le X sur une ligne pour supprimer un membre.
- Sélectionnez Envoyer.
Créer une organisation
- Utilisez les informations d’identification N8ID fournies pour vous connecter à l’outil d’administration TheAccessHub.
- Allez dans Organisation>Gérer les organisations.'
- Sélectionnez Ajouter une organisation.
- Entrez des valeurs pour Nom de l’organisation, Propriétaire de l’organisation et Organisation parente :
- Sélectionnez Envoyer.
Notes
Alignez le nom de l’organisation avec les données client. Lors du chargement des données des collègues et des clients, si vous saisissez le nom de l’organisation lors du chargement, le collègue apparaît dans l’organisation. Le propriétaire gère les clients et les collègues de l’organisation et des sous-organisations. L’organisation parente est responsable de l’organisation.
Modifier la hiérarchie à l’aide de l’arborescence
Utilisez cette fonction pour visualiser la gestion des collègues et des groupes.
- Utilisez les informations d’identification N8ID fournies pour vous connecter à l’outil d’administration TheAccessHub.
- Allez dans Outils du gestionnaire>Arborescence.
- Pour modifier la hiérarchie, faites glisser des organisations vers les organisations parentes.
- Sélectionnez Enregistrer.
Personnaliser la notification de bienvenue
Si vous utilisez l’outil d’administration TheAccessHub pour migrer des utilisateurs de la solution vers Azure AD B2C, vous pouvez souhaiter personnaliser la notification de bienvenue adressée aux utilisateurs. La notification est envoyée aux utilisateurs pendant la migration et peut inclure un lien pour définir un nouveau mot de passe dans l’annuaire Azure AD B2C.
Pour personnaliser la notification :
- Utilisez les informations d’identification N8ID fournies pour vous connecter à l’outil d’administration TheAccessHub.
- Allez dans Administrateur système>Notifications.
- Sélectionnez le modèle Créer un collègue.
- Sélectionnez Modifier.
- Apportez les modifications nécessaires au Message et au Modèle. Le champ Modèle prend en charge le langage HTML et peut envoyer des notifications au format HTML.
- Sélectionnez Enregistrer.
Migrer des données de sources de données externes vers Azure AD B2C
Avec l’outil d’administration TheAccessHub, vous pouvez importer des données de différentes bases de données, protocoles LDAP et fichiers .csv, puis envoyer (push) ces données vers votre locataire Azure AD B2C. Pour charger les données, vous devez les migrer dans le type de collègue Utilisateur Azure AD B2C au sein de l’outil d’administration TheAccessHub.
Conseil
Si la source de données n’est pas Azure, les données vont dans l’outil d’administration TheAccessHub et Azure AD B2C. Si la source de vos données externes n’est pas un fichier .csv sur votre ordinateur, configurez une source de données avant de procéder au chargement des données. Utilisez les étapes suivantes pour créer une source de données et charger les données.
Configurer une source de données
- Utilisez les informations d’identification N8ID fournies pour vous connecter à l’outil d’administration TheAccessHub.
- Allez dans Administrateur système>Sources de données.
- Sélectionnez Ajouter une source de données.
- Renseignez les champs Nom et Type pour la source de données.
- Entrez les données de formulaire pour les bases de données :
- Type : Base de données
- Type de base de données : sélectionnez une base de données prise en charge
- URL de connexion : entrez une chaîne de connexion JDBC, comme
jdbc:postgresql://myhost.com:5432/databasename - Nom d’utilisateur : nom d’utilisateur pour accéder à la base de données
- Mot de passe : mot de passe pour accéder à la base de données
- Requête : la requête SQL pour extraire les informations du client, comme
SELECT * FROM mytable;' - Sélectionnez Test Connection (Tester la connexion). Un exemple de données s’affiche pour confirmer que la connexion fonctionne.
- Entrez les données de formulaire pour les LDAP :
- Type : LDAP
- Hôte : nom d’hôte, ou adresse IP, de la machine sur laquelle le serveur LDAP s’exécute, par exemple
mysite.com - Port : le numéro de port dans lequel le serveur LDAP écoute.
- SSL, cochez la case pour que l’outil d’administration TheAccessHub communique avec LDAP via SSL (recommandé)
- Nom de connexion : nom unique (DN) du compte d’utilisateur pour se connecter et effectuer la recherche LDAP
- Mot de passe : mot de passe utilisateur
- ND de base : le nom unique en haut de la hiérarchie dans laquelle rechercher
- Filtre : chaîne de filtre LDAP pour obtenir vos enregistrements client
- Attributs : une liste d’attributs séparés par des virgules à partir de vos enregistrements client à transmettre à l’outil d’administration TheAccessHub
- Sélectionnez Tester la connexion. Un exemple de données s’affiche pour confirmer que la connexion fonctionne.
- Entrez des données pour OneDrive. Type : OneDrive Entreprise.'
- Sélectionnez Autoriser la connexion.
- Une nouvelle fenêtre vous invite à vous connecter à OneDrive. Connectez-vous avec un accès en lecture au compte OneDrive. L’outil d’administration AccessHub lit les fichiers .csv chargés.
- Suivez les invites et sélectionnez Accepter.
- Sélectionnez Enregistrer.
Synchroniser des données de votre source de données vers Azure AD B2C
- Utilisez les informations d’identification N8ID fournies pour vous connecter à l’outil d’administration TheAccessHub.
- Allez dans Administrateur système>Synchronisation des données.
- Sélectionnez Nouvelle charge.
- Type de collègue : Utilisateur Azure AD B2C.
- Sélectionnez Source. Dans la boîte de dialogue, sélectionnez votre source de données. Si vous avez créé une source de données OneDrive, sélectionnez le fichier.
- Pour créer de nouveaux comptes client, définissez la première stratégie (SI le collègue est introuvable dans TheAccessHub ALORS) sur Ne rien faire.
- Pour mettre à jour les comptes clients, modifiez la deuxième stratégie, SI les données sources et TheAccessHub ne correspondent pas ALORS : Ne rien faire.
- Sélectionnez Suivant.
- Dans Configuration du mappage de recherche, identifiez la corrélation des enregistrements de charge avec les clients dans l’outil d’administration TheAccessHub.
- Sélectionnez les attributs d’identification de la source. Mettez en correspondance les attributs de l’outil d’administration TheAccessHub avec les mêmes valeurs. En cas de correspondance, l’enregistrement est remplacé. Dans le cas contraire, un nouveau client est créé.
- Séquencez le nombre de vérifications. Par exemple, commencez par vérifier l’adresse e-mail, puis le prénom et le nom.
- Dans le menu de gauche, sélectionnez Mappage de données .
- Dans la configuration Data-Mapping, définissez les attributs de l’outil d’administration TheAccessHub qui doivent être renseignés à partir des attributs de votre source. Les attributs non mappés restent inchangés pour les clients. Si vous mappez l’attribut
org_nameavec une valeur d’organisation actuelle, les clients créés vont dans l’organisation. - Sélectionnez Suivant.
- Pour que cette charge soit récurrente, sélectionnez Quotidienne/Hebdomadaire ou Mensuelle. Sinon, conservez la valeur par défaut Maintenant.
- Sélectionnez Envoyer.
- Pour la planification Maintenant, un nouvel enregistrement est ajouté aux Synchronisations de données.
- Lorsque la validation est de 100 %, sélectionnez le nouvel enregistrement pour voir le résultat. Pour les charges planifiées, ces enregistrements apparaissent après l’heure planifiée.
- S’il n’y a pas d’erreur, sélectionnez Exécuter. Sinon, pour supprimer la charge, dans le menu Plus, sélectionnez Supprimer.
- En cas d’erreurs, vous pouvez mettre à jour manuellement les enregistrements. Sur chaque enregistrement, sélectionnez Mettre à jour et apportez des corrections.
- Lorsque la Synchronisation des données est de 100 %, les clients apparaissent ou reçoivent des modifications dans Azure AD B2C.
Conseil
S’il existe plusieurs erreurs, vous pouvez continuer avec les erreurs et les résoudre ultérieurement. Dans l’outil d’administration TheAccessHub, utilisez les Interventions de support.
Synchroniser des données client d’Azure AD B2C
Dans le cadre d’une opération unique ou en cours, l’outil d’administration TheAccessHub peut synchroniser les informations client d’Azure AD B2C vers l’outil de synchronisation TheAccessHub. Cette opération vise à ce que les administrateurs du service client ou support technique voient des informations client à jour.
Pour synchroniser des données d’Azure AD B2C vers l’outil d’administration TheAccessHub :
- Utilisez les informations d’identification N8ID fournies pour vous connecter à l’outil d’administration TheAccessHub.
- Allez dans Administrateur système>Synchronisation des données.
- Sélectionnez Nouvelle charge.
- Type de collègue : Utilisateur Azure AD B2C.
- Pour Options, conservez les valeurs par défaut.
- Sélectionnez Suivant.
- Pour l’étape Recherche et mappage des données, laissez les valeurs par défaut. Exception : si vous mappez l’attribut
org_nameà une valeur d’organisation actuelle, les clients créés apparaissent dans l’organisation. - Sélectionnez Suivant.
- Si vous souhaitez que cette charge soit périodique, sélectionnez une planification quotidienne/hebdomadaire ou mensuelle. Sinon, conservez la valeur par défaut Maintenant. Nous vous recommandons de le faire de façon périodique.
- Sélectionnez Envoyer.
- Si vous avez sélectionné Maintenant, un nouvel enregistrement s’affiche sur Synchronisations de données. Une fois la validation à 100 %, sélectionnez le nouvel enregistrement pour voir le résultat de la charge. Pour les charges planifiées, ces enregistrements apparaissent après l’heure planifiée.
- S’il n’y a pas d’erreur, sélectionnez Exécuter. Sinon, pour supprimer la charge, dans le menu Plus, sélectionnez Supprimer.
- En cas d’erreurs, mettez à jour manuellement chaque enregistrement et sélectionnez Mettre à jour.
- Lorsque la Synchronisation des données est à 100 %, les modifications sont lancées.
Conseil
S’il existe plusieurs erreurs, vous pouvez continuer avec les erreurs et les résoudre ultérieurement. Dans l’outil d’administration TheAccessHub, utilisez les Interventions de support
Configurer des stratégies Azure AD B2C
Si vous synchronisez occasionnellement l’outil d’administration TheAccessHub, il est possible qu’il ne soit pas à jour avec Azure AD B2C. Vous pouvez utiliser l’API de l’outil d’administration TheAccessHub et des stratégies Azure AD B2C pour informer l’outil d’administration TheAccessHub des modifications. Cette solution nécessite une connaissance technique des stratégies personnalisées d’Azure AD B2C.
Créer des informations d’identification sécurisées pour appeler l’API de l’outil d’administration TheAccessHub
Pour vos stratégies personnalisées d’inscription, les étapes suivantes activent un certificat sécurisé pour notifier l’outil d’administration TheAccessHub des nouveaux comptes.
- Utilisez les informations d’identification N8ID fournies pour vous connecter à l’outil d’administration TheAccessHub.
- Allez dans Administrateur système>Outils d’administration>Sécurité de l’API.
- Sélectionnez Générer.
- Copiez le mot de passe du certificat.
- Sélectionnez Télécharger pour obtenir le certificat client.
- Utilisez l’instruction dans Authentification par certificat client HTTPS pour ajouter le certificat client à Azure AD B2C.
Récupérer vos exemples de stratégies personnalisées
- Utilisez les informations d’identification N8 Identity fournies pour vous connecter à l’outil d’administration TheAccessHub.
- Allez dans Administrateur système>Outils d’administration>Stratégies Azure B2C.
- Indiquez le domaine de votre locataire Azure AD B2C et les deux ID Identity Experience Framework de votre configuration Identity Experience Framework.
- Sélectionnez Enregistrer.
- Sélectionnez Télécharger pour obtenir un fichier .zip avec les stratégies de base qui ajoutent les clients à l’outil d’administration TheAccessHub à mesure qu’ils s’inscrivent.
- Suivez les instructions fournies dans Créer des flux d’utilisateurs pour concevoir des stratégies personnalisées dans Azure AD B2C.