Configuration d’un service cloud Azure (classique)
Important
Services Cloud (classique) est désormais déconseillé pour les nouveaux clients et sera supprimé le 31 août 2024 pour tous les clients. Les nouveaux déploiements doivent utiliser le nouveau modèle de déploiement basé sur Azure Resource Manager Azure Cloud Services (support étendu) .
Vous pouvez configurer les paramètres les plus couramment utilisés pour un service cloud dans le portail Azure. Ou, si vous voulez mettre à jour directement vos fichiers de configuration, téléchargez un fichier de configuration de service pour le mettre à jour, puis chargez-le et mettez à jour le service cloud avec les modifications de la configuration. Dans les deux cas, les mises à jour de la configuration sont transmises à toutes les instances de rôle.
Vous pouvez également gérer les instances de vos rôles de service cloud ou le Bureau à distance qui s’y trouve.
Azure ne peut garantir que 99,95 % de disponibilité du service pendant les mises à jour de la configuration si vous avez au moins deux instances de rôle pour chaque rôle. Cela permet à une machine virtuelle de traiter les demandes du client pendant que l'autre est mise à jour. Pour plus d'informations, consultez la page Contrats de niveau de service.
Modification d'un service cloud
Dans le portail Azure, accédez à votre service cloud. Vous pouvez alors gérer plusieurs aspects.
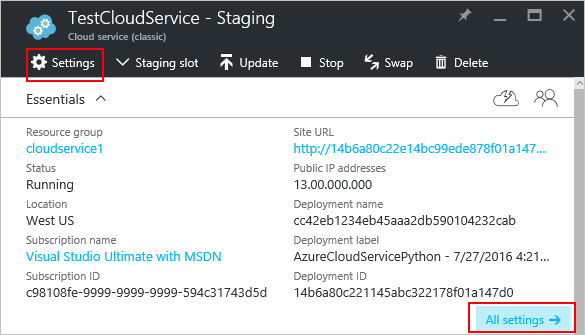
Les liens Paramètres ou Tous les paramètres permettent d’accéder aux Paramètres pour modifier les Propriétés et la Configuration, gérer les Certificats, configurer des Règles d’alerte et gérer les Utilisateurs qui ont accès à ce service cloud.
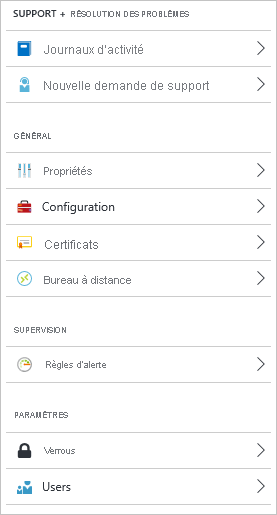
Gestion de la version de SE invité
Par défaut, Azure met régulièrement à jour votre SE invité vers la dernière image prise en charge d’un produit de la famille de systèmes d’exploitation que vous avez spécifiée dans votre configuration de service (.cscfg), par exemple, Windows Server 2016.
Si vous devez cibler une version précise d’un système d’exploitation, vous pouvez la définir dans Configuration.
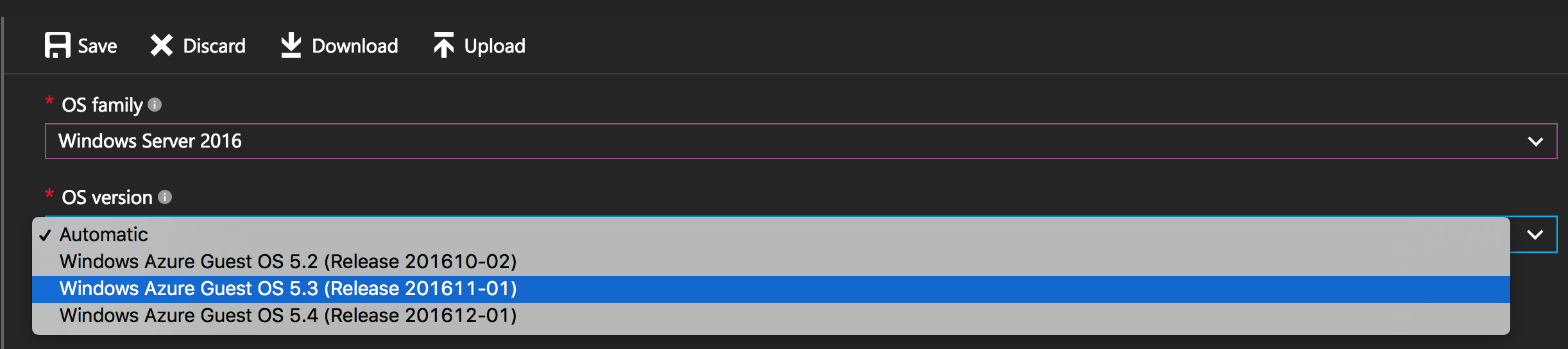
Important
Lorsque vous choisissez une version de système d’exploitation spécifique, les mises à jour de SE automatiques sont désactivées et l’application de correctifs relève alors de votre responsabilité. Vous devez vous assurer que vos instances de rôle reçoivent les mises à jour, sans quoi votre application serait exposée à des failles de sécurité.
Surveillance
Vous pouvez ajouter des alertes à votre service cloud. Cliquez sur Paramètres>Règles d’alerte>Ajouter une alerte.
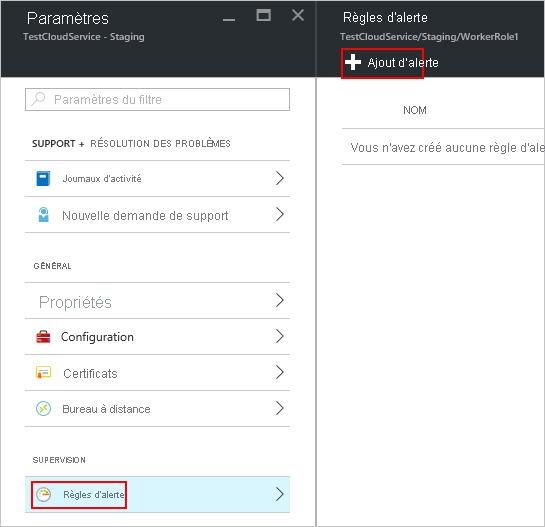
Vous pouvez alors configurer une alerte. Dans la liste déroulante Métrique, vous pouvez définir une alerte pour les types de données suivants.
- Lecture du disque
- Écriture sur le disque
- Entrée réseau
- Sortie réseau
- Pourcentage UC
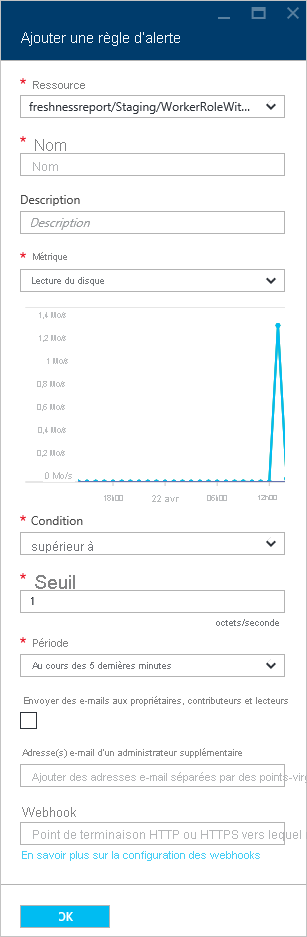
Configuration de la surveillance à partir d’une vignette de métrique
Au lieu d’utiliser Paramètres>Règles d’alerte, vous pouvez cliquer sur l’une des vignettes de métriques de la section Monitoring du service cloud.
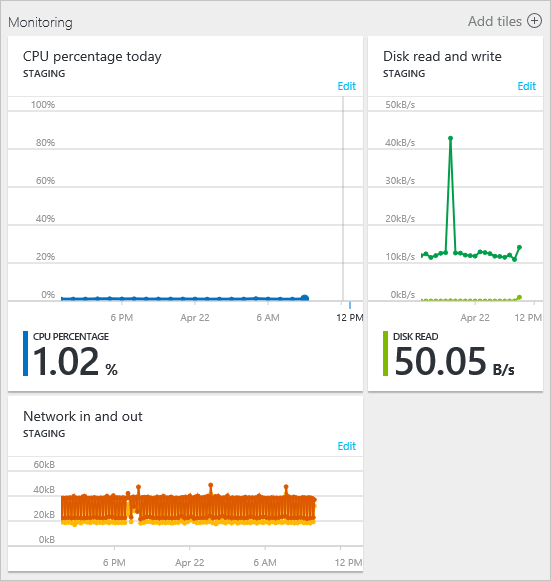
Vous pouvez alors personnaliser le graphique utilisé avec la vignette ou ajouter une règle d’alerte.
Redémarrage, réinitialisation ou Bureau à distance
Vous pouvez configurer le Bureau à distance par le biais du Portail Azure (configurer le Bureau à distance), de PowerShell ou de Visual Studio.
Pour redémarrer, réinitialiser ou accéder à distance à un service cloud, sélectionnez l’instance de service cloud.
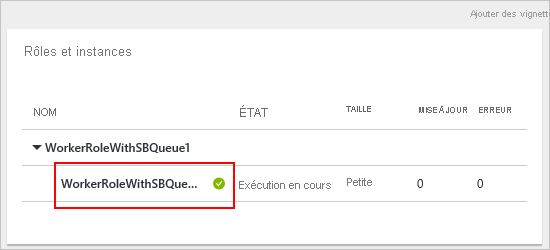
Vous pouvez alors initier une connexion Bureau à distance, redémarrer l’instance à distance ou la réinitialiser à distance (pour redémarrer avec une toute nouvelle image).
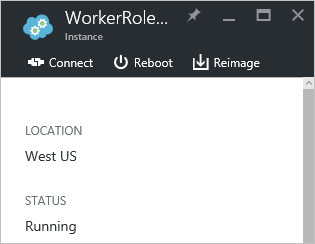
Reconfigurer votre fichier .cscfg
Vous devrez peut-être reconfigurer votre service cloud via le fichier configuration de service (cscfg). Vous devez d’abord télécharger le fichier .cscfg, puis le modifier et le charger.
Cliquez sur l’icône Paramètres ou sur le lien Tous les paramètres pour ouvrir Paramètres.
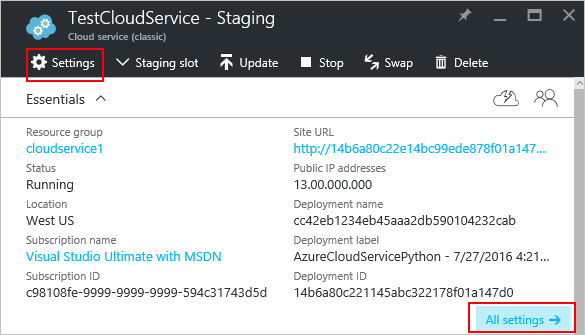
Cliquez sur l’élément Configuration .
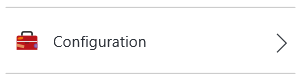
Cliquez sur le bouton Download .

Après la mise à jour du fichier de configuration de service, téléchargez et appliquez les mises à jour de la configuration :
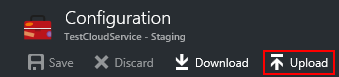
Sélectionnez le fichier .cscfg et cliquez sur OK.
Étapes suivantes
- Découvrez comment déployer un service cloud.
- Configurez un nom de domaine personnalisé.
- Gérez votre service cloud.
- Configurez des certificats TLS/SSL.