Installer l’interface CLI CycleCloud
L’interface de ligne de commande Azure CycleCloud fournit un accès console à l’application CycleCloud, ce qui rend les fonctions visibles dans l’interface graphique graphique graphique disponible à partir de la ligne de commande. Il peut être utilisé pour contrôler les clusters CycleCloud et CycleCloud directement ou via un script.
Prérequis
L’interface CLI CycleCloud nécessite une installation existante de Python 3.6 ou version ultérieure. Bien que la plupart des systèmes Linux et Mac disposent déjà d’une installation De Python 3 valide, vous devez installer Python pour Windows.
Fichier du programme d’installation de l’interface CLI CycleCloud
Le programme d’installation cli est distribué dans le cadre du package d’installation CycleCloud. Cliquez sur le bouton ? dans le coin supérieur droit de l’interface utilisateur pour accéder à la page à propos . Utilisez le bouton Télécharger les outils CLI pour effectuer un téléchargement dans le navigateur.
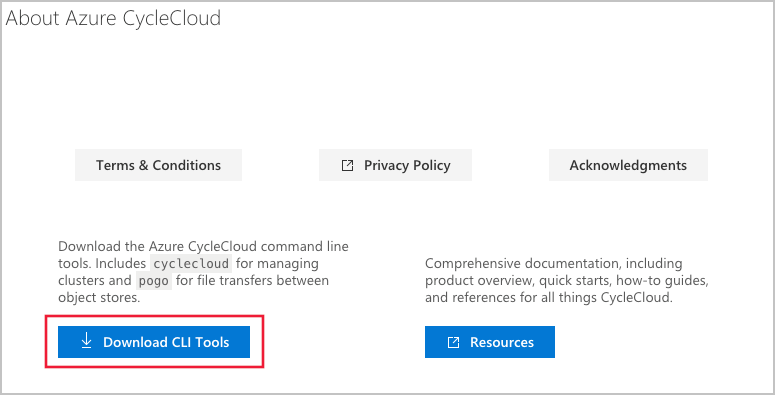
Vous pouvez également le télécharger directement à partir de la ligne de commande à l’aide de cette commande. Vous devrez peut-être ajouter l’indicateur --no-check-certificate à la commande wget suivante si l’instance CycleCloud n’a pas de certificat correspondant à son nom d’hôte.
wget https://<your CycleCloud domain name>/static/tools/cyclecloud-cli.zip
Installation de l’interface CLI CycleCloud pour Linux
Extrayez le contenu de cyclecloud-cli.zip dans un répertoire temporaire :
cd /tmp
unzip /opt/cycle_server/tools/cyclecloud-cli.zip
Cela crée un sous-répertoire nommé cyclecloud-cli-installer. Pour terminer l’installation, exécutez le script install.sh dans le répertoire :
cd /tmp/cyclecloud-cli-installer
./install.sh
L’interface CLI CycleCloud sera installée sur ${HOME}/bin. Si vous le souhaitez, après avoir installé l’interface CLI, ajoutez le répertoire ${HOME}/bin à la variable d’environnement PATH dans votre profil.
if [[ -d ${HOME}/bin ]]; then
export PATH=${HOME}/bin:$PATH
fi
Installation de l’interface CLI CycleCloud pour Windows
Dans l’Explorateur Windows, copiez le fichier zip du programme d’installation CLI dans un répertoire temporaire tel que Téléchargements ou $env:TMP. Cliquez avec le bouton droit sur la copie de cyclecloud-cli.zip , puis sélectionnez Extraire tout. Cela crée un sous-dossier nommé cyclecloud-cli-installer-<VERSION>.
Dans le cyclecloud-cli-installer-<VERSION> sous-dossier, vous trouverez un script PowerShell nommé install.ps1. Double-cliquez sur le script install.ps1 pour terminer l’installation de l’interface CLI.
L’interface CLI CycleCloud doit maintenant être disponible dans le chemin d’accès système pour les nouvelles sessions PowerShell ou d’invite de commandes.
Initialiser l’interface CLI CycleCloud
Une fois l’interface CLI installée, vous devez la connecter à votre serveur Azure CycleCloud. L’interface CLI Azure CycleCloud communique avec le serveur à l’aide d’une API REST et doit être initialisée avec l’URL de votre serveur Azure CycleCloud :
- Initialisez le serveur avec
cyclecloud initialize. Vous serez invité à entrer l’URL CycleServer, qui est le nom de domaine complet de votre serveur d’applications. Entrez-le au formathttps://FQDN. - Le serveur Azure CycleCloud installé utilise un certificat SSL Let’s Encrypt ou un certificat auto-signé. Tapez
yesquand vous êtes invité à autoriser le certificat. - Connectez-vous avec le même nom d’utilisateur et le même mot de passe que celui utilisé pour l’interface web CycleCloud.
- Testez que l’interface CLI CycleCloud fonctionne avec
cyclecloud show_cluster.