Configurer un VPN sur votre appareil Azure Stack Edge Mini R via Azure PowerShell
L’option VPN fournit une deuxième couche de chiffrement pour les données en mouvement via TLS entre votre appareil Azure Stack Edge Mini R ou Azure Stack Edge Pro R et Azure. Vous pouvez configurer un VPN sur votre appareil Azure Stack Edge Mini R via le Portail Azure ou via Azure PowerShell.
Cet article décrit les étapes nécessaires à la configuration d’un VPN de point à site (P2S) sur votre appareil Azure Stack Edge Mini R à l’aide d’un script Azure PowerShell pour créer la configuration dans le cloud. La configuration sur l’appareil Azure Stack Edge est effectuée via l’interface utilisateur locale.
À propos de l’installation d’un VPN
Une connexion par passerelle VPN P2S vous permet de créer une connexion sécurisée à votre réseau virtuel à partir d’un ordinateur client individuel ou votre appareil Azure Stack Edge Mini R. Vous démarrez la connexion P2S à partir de l’ordinateur client ou de l’appareil. Dans ce cas, la connexion P2S utilise le VPN IKEv2, une solution VPN IPsec basée sur des normes.
Le flux de travail type inclut les étapes suivantes :
- Configurez les prérequis.
- Configurez les ressources nécessaires sur Azure.
- Créez et configurez un réseau virtuel et les sous-réseaux requis.
- Créez et configurez une passerelle VPN Azure (passerelle de réseau virtuel).
- Configurez le Pare-feu Azure et ajoutez des règles de réseau et d’application.
- Créez des tables de routage Azure et ajoutez des routes.
- Activez le point à site dans la passerelle VPN.
- Ajoutez le pool d’adresses des clients.
- Configurez le type de tunnel.
- Configurez le type d’authentification.
- Créez un certificat.
- Chargement d’un certificat
- Téléchargez l’annuaire téléphonique.
- Configurez le VPN dans l’interface utilisateur web locale de l’appareil.
- Fournissez l’annuaire téléphonique.
- Fournissez le fichier de balises de service (json).
Les étapes détaillées sont fournies dans les sections suivantes.
Configurez les prérequis
Vous devez avoir accès à un appareil Azure Stack Edge Mini R installé conformément aux instructions fournies dans Installer votre appareil Azure Stack Edge Mini R. Ce périphérique établira une connexion P2S avec Azure.
Vous devez avoir accès à un abonnement Azure valide qui est activé pour le service Azure Stack Edge dans Azure. Utilisez cet abonnement pour créer une ressource correspondante dans Azure afin de gérer votre appareil Azure Stack Edge Mini R.
Vous avez accès à un client Windows que vous utiliserez pour accéder à votre appareil Azure Stack Edge Mini R. Vous utiliserez ce client pour créer par programmation la configuration dans le cloud.
Pour installer la version requise de PowerShell sur votre client Windows, exécutez les commandes suivantes :
Install-Module -Name Az -AllowClobber -Scope CurrentUser Import-Module Az.AccountsPour vous connecter à votre compte Azure et à votre abonnement, exécutez les commandes suivantes :
Connect-AzAccount Set-AzContext -Subscription "<Your subscription name>"Indiquez le nom de l’abonnement Azure que vous utilisez avec votre appareil Azure Stack Edge Mini R pour configurer le VPN.
Téléchargez le script requis pour créer la configuration dans le cloud. Voici ce que va faire ce script :
- Créez un réseau virtuel Azure et les sous-réseaux suivants : GatewaySubnet et AzureFirewallSubnet.
- Créer et configurer une passerelle VPN Azure.
- Créer et configurer une passerelle de réseau local Azure.
- Créer et configurer une connexion VPN Azure entre la passerelle VPN Azure et la passerelle de réseau local.
- Créer un Pare-feu Azure et ajouter des règles de réseau, des règles d’application.
- Créer une table de routage Azure et ajouter des routes à celle-ci.
Créer le groupe de ressources dans le Portail Azure sous lequel vous souhaitez créer les ressources Azure. Accédez à la liste des services dans Portail Azure, sélectionnez Groupe de ressources, puis sélectionnez + Ajouter. Fournissez les informations d’abonnement et le nom de votre groupe de ressources, puis sélectionnez Créer. Si vous accédez à ce groupe de ressources, il ne doit pas contenir de ressources pour l’instant.
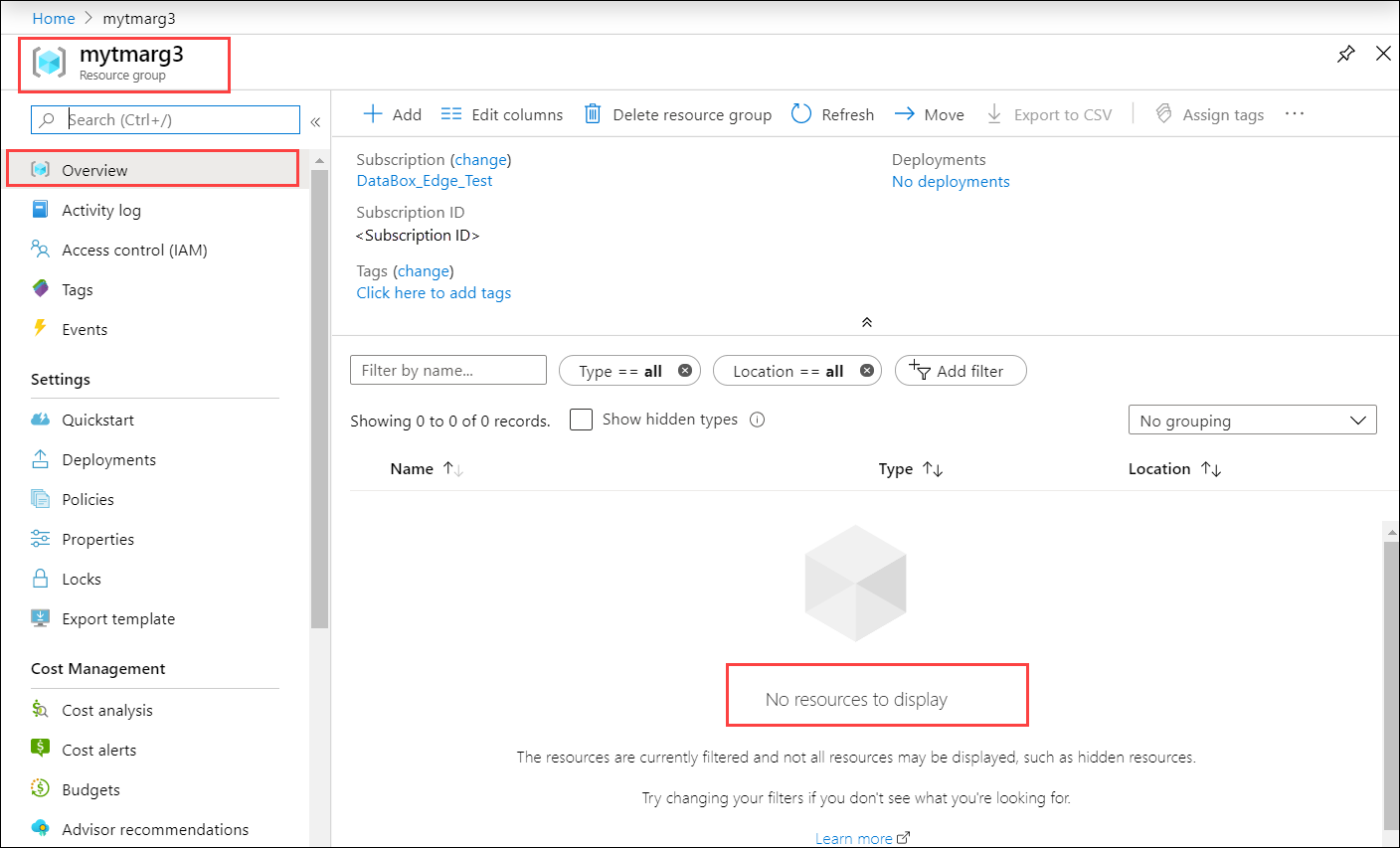
Vous devez disposer d’un certificat encodé base 64 au format
.cerpour votre appareil Azure Stack Edge Mini R. Ce certificat doit être chargé sur votre appareil Azure Stack Edge commepfxavec une clé privée. Ce certificat doit également être installé à la racine de confiance du magasin sur le client qui essaie d’établir la connexion P2S.
Utiliser le script
Tout d’abord, vous modifiez le fichier parameters-p2s.json pour entrer vos paramètres. Ensuite, vous exécutez le script à l’aide du fichier JSON modifié.
Chacune de ces étapes est abordée dans les sections suivantes.
Télécharger le fichier d’étiquettes de service
Vous avez peut-être déjà un fichier ServiceTags.json dans le dossier où vous avez téléchargé le script. Si ce n’est pas le cas, vous pouvez télécharger le fichier d’étiquettes de service.
Téléchargez les étiquettes de service à partir d’Azure vers votre client local, puis enregistrez-les sous la forme d’un fichier json dans le même dossier que celui qui contient les scripts : https://www.microsoft.com/download/details.aspx?id=56519.
Ce fichier est chargé dans l’interface utilisateur web locale à une étape ultérieure.
Modifier le fichier de paramètres
La première étape consiste à modifier le fichier parameters-p2s.json et à enregistrer les modifications.
Pour les ressources Azure que vous créez, vous devez fournir les noms suivants :
| Nom du paramètre | Description |
|---|---|
| virtualNetworks_vnet_name | Nom du réseau virtuel Azure |
| azureFirewalls_firewall_name | Nom du Pare-feu Azure |
| routeTables_routetable_name | Nom de la table de routage Azure |
| publicIPAddresses_VNGW_public_ip_name | Nom de l’adresse IP publique de votre passerelle de réseau virtuel |
| virtualNetworkGateways_VNGW_name | Nom de la passerelle VPN Azure (passerelle de réseau virtuel) |
| publicIPAddresses_firewall_public_ip_name | Nom de l’adresse IP publique de votre Pare-feu Azure |
| location | Il s’agit de la région dans laquelle vous souhaitez créer votre réseau virtuel. Sélectionnez la même région que celle associée à votre appareil. |
| RouteTables_routetable_onprem_name | Il s’agit du nom de la table de routage supplémentaire permettant au pare-feu d’acheminer les paquets vers l’appareil Azure Stack Edge. Le script crée deux itinéraires supplémentaires et associe default et FirewallSubnet à cette table de routage. |
Fournissez les adresses IP et les espaces d’adressage suivants pour les ressources Azure créées, y compris le réseau virtuel et les sous-réseaux associés (default, firewall, GatewaySubnet).
| Nom du paramètre | Description |
|---|---|
| VnetIPv4AddressSpace | Il s’agit de l’espace d’adressage associé à votre réseau virtuel. Fournissez une plage d’adresses IP de réseau virtuel en tant que plage d’adresses IP privées (https://en.wikipedia.org/wiki/Private_network#Private_IPv4_addresses). |
| DefaultSubnetIPv4AddressSpace | Il s’agit de l’espace d’adressage associé au sous-réseau Default de votre réseau virtuel. |
| FirewallSubnetIPv4AddressSpace | Il s’agit de l’espace d’adressage associé au sous-réseau Firewall de votre réseau virtuel. |
| GatewaySubnetIPv4AddressSpace | Il s’agit de l’espace d’adressage associé au GatewaySubnet de votre réseau virtuel. |
| GatewaySubnetIPv4bgpPeeringAddress | Il s’agit de l’adresse IP réservée à la communication BGP et qui est basée sur l’espace d’adressage associé au GatewaySubnet de votre réseau virtuel. |
| ClientAddressPool | Cette adresse IP est utilisée pour le pool d’adresses dans la configuration P2S dans le Portail Azure. |
| PublicCertData | Les données de certificat publiques sont utilisées par la passerelle VPN pour authentifier les clients P2S qui se connectent à celle-ci. Pour récupérer les données de certificat, installez le certificat racine. Assurez-vous que le certificat est en base-64 encodé avec une extension. cer. Ouvrez ce certificat et copiez le texte dans le certificat entre ==BEGIN CERTIFICATE== et ==END CERTIFICATE== en une ligne continue. |
Exécuter le script
Procédez comme suit pour utiliser le parameters-p2s.json modifié et exécuter le script afin de créer des ressources Azure.
Exécutez PowerShell. Basculez vers le répertoire où se trouve le script.
Exécutez le script.
.\AzDeployVpn.ps1 -Location <Location> -AzureAppRuleFilePath "appRule.json" -AzureIPRangesFilePath "<Service tag json file>" -ResourceGroupName "<Resource group name>" -AzureDeploymentName "<Deployment name>" -NetworkRuleCollectionName "<Name for collection of network rules>" -Priority 115 -AppRuleCollectionName "<Name for collection of app rules>"Remarque
Dans cette version, le script fonctionne à l’emplacement USA Est uniquement.
Lorsque vous exécutez le script, vous devez entrer les informations suivantes :
Paramètre Description Emplacement Il s’agit de la région dans laquelle les ressources Azure doivent être créées. AzureAppRuleFilePath Il s’agit du chemin d’accès de fichier pour appRule.json.AzureIPRangesFilePath Il s’agit du fichier JSON d’étiquette de service que vous avez téléchargé à l’étape précédente. ResourceGroupName Il s’agit du nom du groupe de ressources sous lequel toutes les ressources Azure sont créées. AzureDeploymentName Il s’agit du nom de votre déploiement Azure. NetworkRuleCollectionName Il s’agit du nom de la collection de toutes les règles de réseau qui sont créées et ajoutées à votre Pare-feu Azure. Priority Il s’agit de la priorité affectée à toutes les règles de réseau et d’application qui sont créées. AppRuleCollectionName Il s’agit du nom de la collection de toutes les règles d’application qui sont créées et ajoutées à votre Pare-feu Azure. Voici un exemple de sortie obtenue.
PS C:\Offline docs\AzureVpnConfigurationScripts> .\AzDeployVpn.ps1 -Location eastus -AzureAppRuleFilePath "appRule.json" -AzureIPRangesFilePath ".\ServiceTags_Public_20200203.json" -ResourceGroupName "mytmarg3" -AzureDeploymentName "tmap2stestdeploy1" -NetworkRuleCollectionName "testnrc1" -Priority 115 -AppRuleCollectionName "testarc2" validating vpn deployment parameters Starting vpn deployment C:\Offline docs\AzureVpnConfigurationScripts\parameters-p2s.json C:\Offline docs\AzureVpnConfigurationScripts\template-p2s.json vpn deployment: tmap2stestdeploy1 started and status: Running Waiting for vpn deployment completion.... ==== CUT ==================== CUT ============== Adding route 191.236.0.0/18 for AzureCloud.eastus Adding route 191.237.0.0/17 for AzureCloud.eastus Adding route 191.238.0.0/18 for AzureCloud.eastus Total Routes:294, Existing Routes: 74, New Routes Added: 220 Additional routes getting addedImportant
- L’exécution du script prend environ 90 minutes. Veillez à vous connecter à votre réseau juste avant le démarrage du script.
- Si, pour une raison quelconque, une session a échoué avec le script, veillez à supprimer le groupe de ressources pour supprimer toutes les ressources qu’il a créées.
Une fois le script terminé, un journal de déploiement est généré dans le même dossier que celui où se trouve le script.
Vérifier les ressources Azure
Une fois que vous avez exécuté le script avec succès, vérifiez que toutes les ressources ont été créées dans Azure. Accédez au groupe de ressources que vous avez créé. Vous devez voir les ressources suivantes :
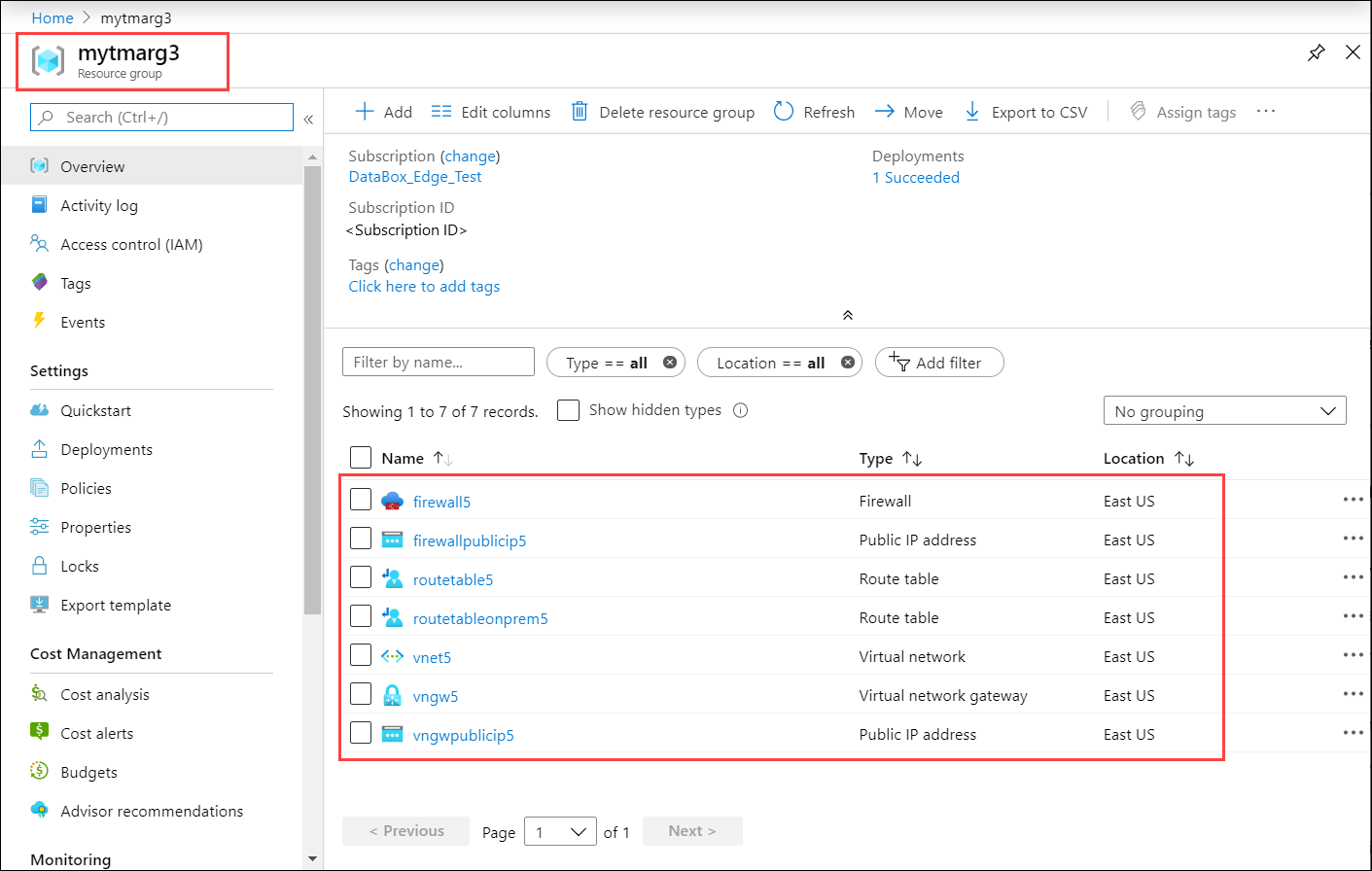
Télécharger l’annuaire téléphonique pour le profil VPN
Au cours de cette étape, vous allez télécharger le profil VPN de votre appareil.
Dans le Portail Azure, accédez au groupe de ressources, puis sélectionnez la passerelle de réseau virtuel que vous avez créée à l’étape précédente.
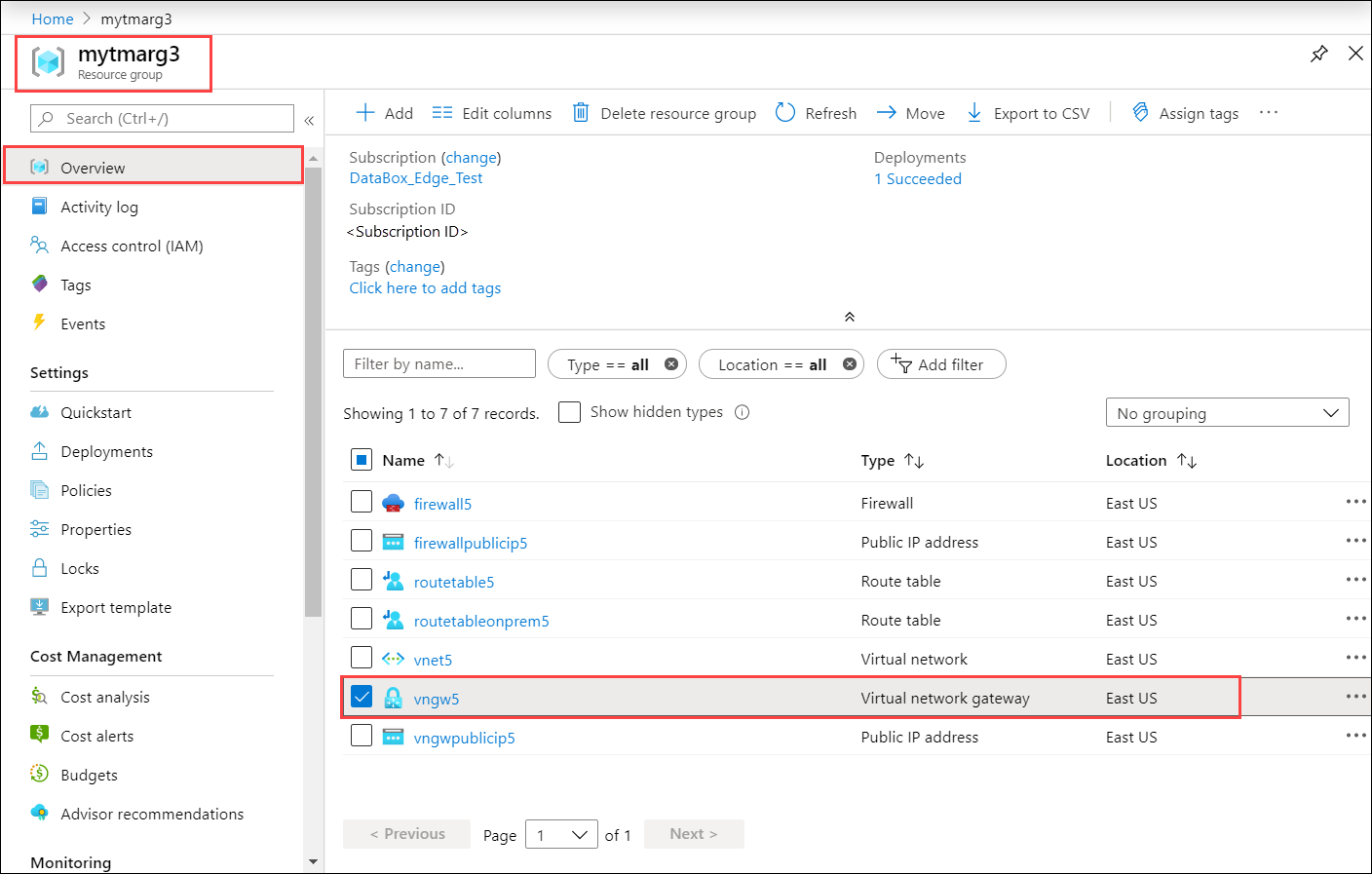
Accédez à Paramètres > Configuration de point à site. Sélectionnez Téléchargement du client VPN.

Enregistrez le profil zippé et extrayez-le sur votre client Windows.
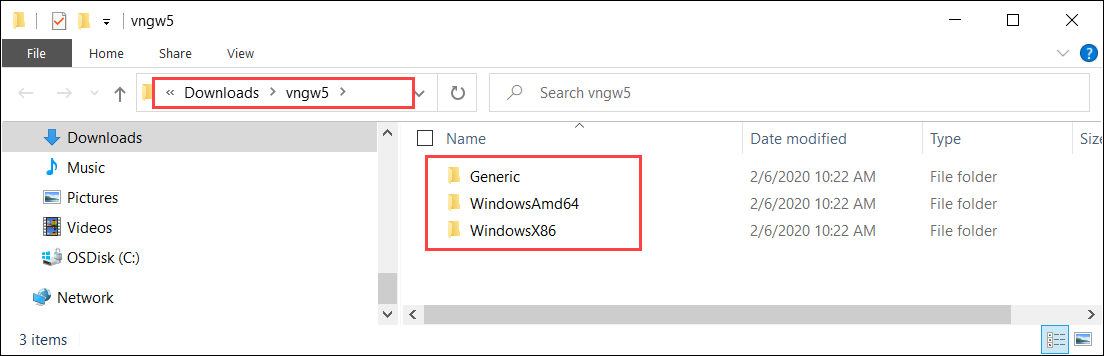
Accédez au dossier WindowsAmd64 et décompressez le fichier
.exeVpnClientSetupAmd64.exe.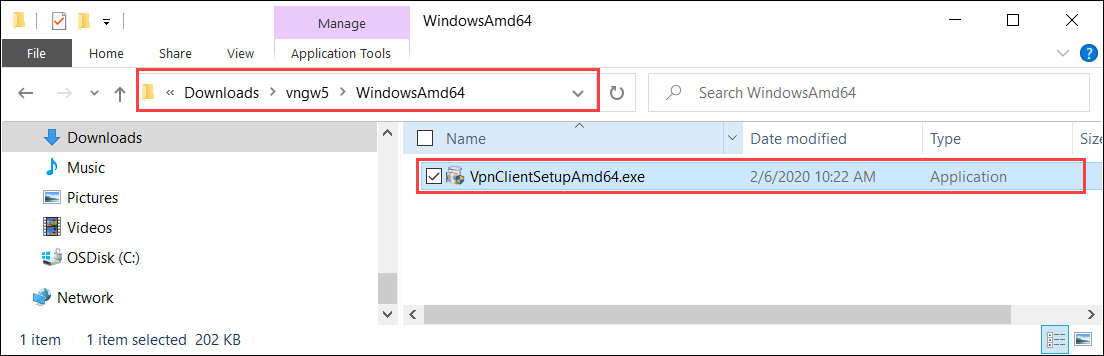
Créez un chemin d’accès temporaire. Par exemple :
C:\NewTemp\vnet\tmpExécutez PowerShell et accédez au répertoire où se trouve le
.exe. Pour exécuter le.exe, tapez :.\VpnClientSetupAmd64.exe /Q /C /T:"C:\NewTemp\vnet\tmp"Le chemin d’accès temporaire contient de nouveaux fichiers. Voici un exemple de sortie :
PS C:\windows\system32> cd "C:\Users\Ase\Downloads\vngw5\WindowsAmd64" PS C:\Users\Ase\Downloads\vngw5\WindowsAmd64> .\VpnClientSetupAmd64.exe /Q /C /T:"C:\NewTemp\vnet\tmp" PS C:\Users\Ase\Downloads\vngw5\WindowsAmd64> cd "C:\NewTemp\vnet" PS C:\NewTemp\vnet> ls .\tmp Directory: C:\NewTemp\vnet\tmp Mode LastWriteTime Length Name ---- ------------- ------ ---- -a---- 2/6/2020 6:18 PM 947 8c670077-470b-421a-8dd8-8cedb4f2f08a.cer -a---- 2/6/2020 6:18 PM 155 8c670077-470b-421a-8dd8-8cedb4f2f08a.cmp -a---- 2/6/2020 6:18 PM 3564 8c670077-470b-421a-8dd8-8cedb4f2f08a.cms -a---- 2/6/2020 6:18 PM 11535 8c670077-470b-421a-8dd8-8cedb4f2f08a.inf -a---- 2/6/2020 6:18 PM 2285 8c670077-470b-421a-8dd8-8cedb4f2f08a.pbk -a---- 2/6/2020 6:18 PM 5430 azurebox16.ico -a---- 2/6/2020 6:18 PM 4286 azurebox32.ico -a---- 2/6/2020 6:18 PM 138934 azurevpnbanner.bmp -a---- 2/6/2020 6:18 PM 46064 cmroute.dll -a---- 2/6/2020 6:18 PM 196 routes.txt PS C:\NewTemp\vnet>Le fichier .pbk est l’annuaire téléphonique pour le profil VPN. Vous allez l’utiliser dans l’interface utilisateur locale.
Configuration VPN sur l’appareil
Procédez comme suit sur l’interface utilisateur locale de votre appareil Azure Stack Edge.
Dans l’interface utilisateur locale, accédez à la page VPN. Sous État VPN, sélectionnez Configurer.
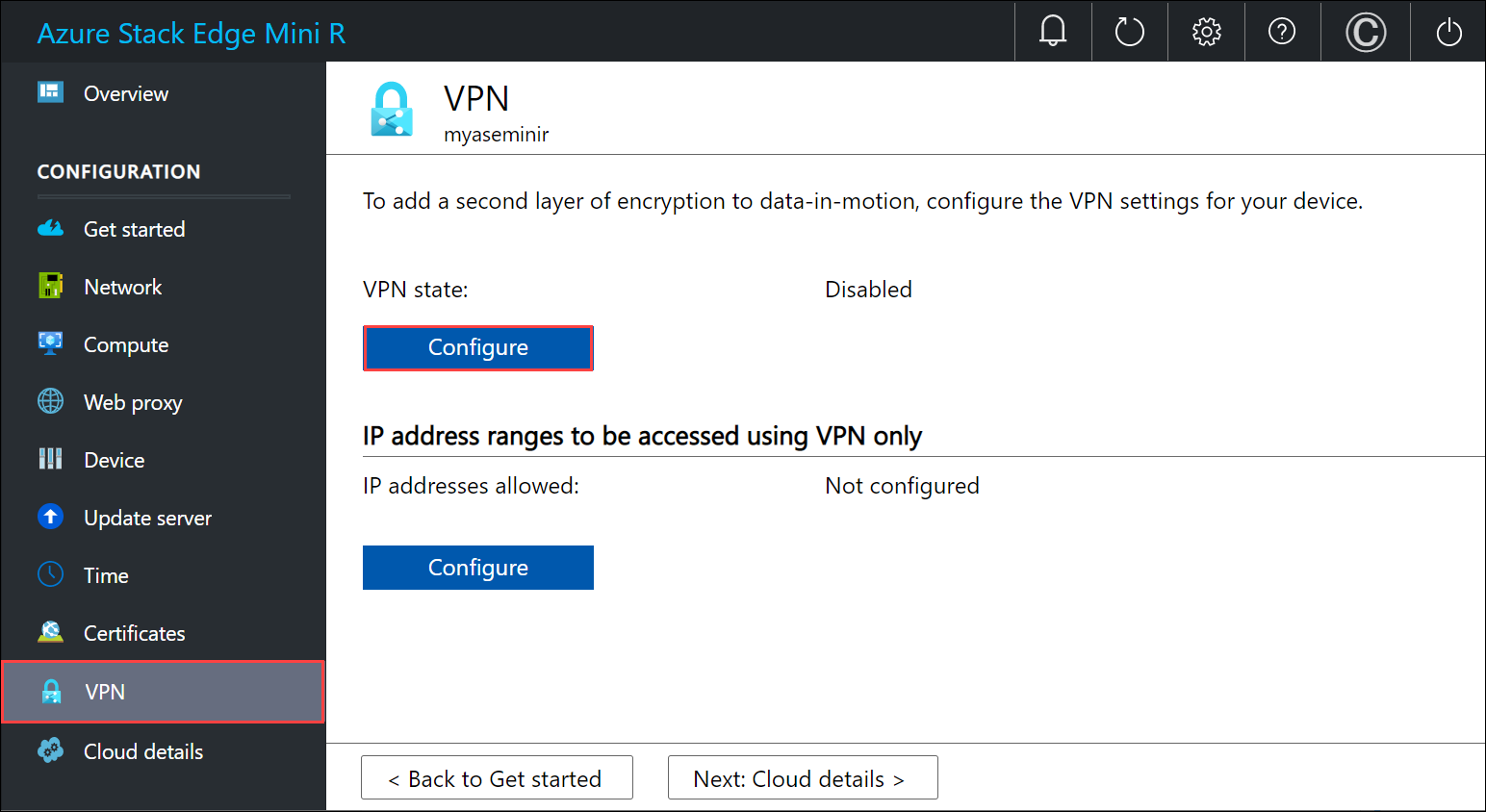
Dans le panneau Configurer un VPN :
- Dans le fichier de chargement de l’annuaire téléphonique, pointez sur le fichier. pbk que vous avez créé à l’étape précédente.
- Dans le fichier de configuration de chargement de liste d’adresses IP publiques, fournissez le fichier JSON de la plage d’adresses IP du centre de données Azure en tant qu’entrée. Vous avez téléchargé ce fichier à l’étape précédente à partir de : https://www.microsoft.com/download/details.aspx?id=56519.
- Sélectionnez eastus comme région et sélectionnez Appliquer.
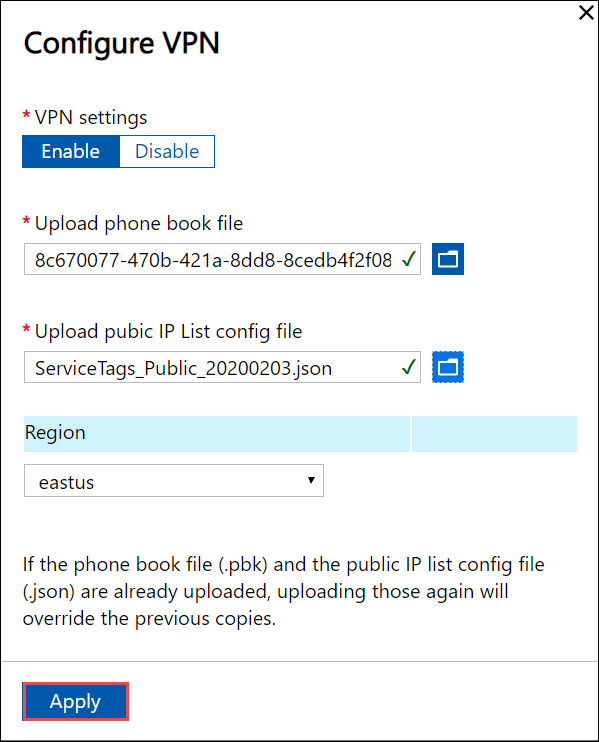
Dans la section Plages d’adresses IP accessibles uniquement à l’aide du VPN , entrez la plage IPv4 de réseau virtuel que vous avez choisie pour votre réseau virtuel Azure.

Vérifier la connexion cliente
- Dans le Portail Azure, accédez à la passerelle VPN.
- Accédez à Paramètres > Configuration de point à site. Sous Adresses IP allouées, l’adresse IP de votre appareil Azure Stack Edge doit s’afficher.
Valider le transfert de données via VPN
Pour confirmer que le VPN fonctionne, copiez les données vers un partage SMB. Suivez les étapes décrites dans Ajouter un partage sur votre appareil Azure Stack Edge.
Copiez un fichier, par exemple \data\pictures\waterfall.jpg, dans le partage SMB que vous avez monté sur votre système client.
Pour vérifier que les données passent par un VPN, pendant que les données sont copiées :
Accédez à la passerelle VPN dans le Portail Azure.
Accédez à Analyse > métriques.
Dans le volet droit, choisissez l’Étendue en tant que passerelle VPN, Métrique en tant que bande passante P2S de la passerelle et Agrégation en tant que moyenne.
À mesure que les données sont copiées, vous allez voir une augmentation de l’utilisation de la bande passante et une fois la copie des données terminée, l’utilisation de la bande passante va chuter.

Vérifiez que ce fichier s’affiche dans votre compte de stockage dans le cloud.
Résoudre les problèmes
Pour déboguer des problèmes, utilisez les commandes suivantes :
Get-AzResourceGroupDeployment -DeploymentName $deploymentName -ResourceGroupName $ResourceGroupName
Voici un exemple de sortie obtenue :
PS C:\Projects\TZL\VPN\Azure-VpnDeployment> Get-AzResourceGroupDeployment -DeploymentName "tznvpnrg14_deployment" -ResourceGroupName "tznvpnrg14"
DeploymentName : tznvpnrg14_deployment
ResourceGroupName : tznvpnrg14
ProvisioningState : Succeeded
Timestamp : 1/21/2020 6:23:13 PM
Mode : Incremental
TemplateLink :
Parameters :
Name Type Value
=========================================== ========================= ==========
virtualNetworks_vnet_name String tznvpnrg14_vnet
azureFirewalls_firewall_name String tznvpnrg14_firewall
routeTables_routetable_name String tznvpnrg14_routetable
publicIPAddresses_VNGW_public_ip_name String tznvpnrg14_vngwpublicip
virtualNetworkGateways_VNGW_name String tznvpnrg14_vngw
publicIPAddresses_firewall_public_ip_name String tznvpnrg14_fwpip
localNetworkGateways_LNGW_name String tznvpnrg14_lngw
connections_vngw_lngw_name String tznvpnrg14_connection
location String East US
vnetIPv4AddressSpace String 172.24.0.0/16
defaultSubnetIPv4AddressSpace String 172.24.0.0/24
firewallSubnetIPv4AddressSpace String 172.24.1.0/24
gatewaySubnetIPv4AddressSpace String 172.24.2.0/24
gatewaySubnetIPv4bgpPeeringAddress String 172.24.2.254
customerNetworkAddressSpace String 10.0.0.0/18
customerPublicNetworkAddressSpace String 207.68.128.0/24
dbeIOTNetworkAddressSpace String 10.139.218.0/24
azureVPNsharedKey String 1234567890
dbE-Gateway-ipaddress String 207.68.128.113
Outputs :
Name Type Value
======================= ========================= ==========
virtualNetwork Object {
"provisioningState": "Succeeded",
"resourceGuid": "dcf673d3-5c73-4764-b077-77125eda1303",
"addressSpace": {
"addressPrefixes": [
"172.24.0.0/16"
]
================= CUT ============================= CUT ===========================
Get-AzResourceGroupDeploymentOperation -ResourceGroupName $ResourceGroupName -DeploymentName $AzureDeploymentName
Étapes suivantes
Configurez un VPN via l’interface utilisateur locale sur votre appareil Azure Stack Edge.