Déployer des modules Azure IoT Edge à partir de Visual Studio Code
S’applique à :![]() IoT Edge 1.5
IoT Edge 1.5 ![]() IoT Edge 1.4
IoT Edge 1.4
Important
IoT Edge 1.5 LTS et IoT Edge 1.4 LTS sont des versions prises en charge. IoT Edge 1.4 LTS est en fin de vie le 12 novembre 2024. Si vous utilisez une version antérieure, consultez l’article Mettre à jour IoT Edge.
Une fois que vous avez créé des modules IoT Edge avec votre logique métier, vous pouvez les déployer sur vos appareils afin qu’ils opèrent à la périphérie. Si plusieurs modules fonctionnent ensemble pour collecter et traiter les données, vous pouvez les déployer tous à la fois et déclarer les règles de routage qui les connectent.
Cet article explique comment créer un manifeste de déploiement JSON, puis utiliser ce fichier pour étendre le déploiement à un appareil IoT Edge. Pour plus d’informations sur la création d’un déploiement ciblant plusieurs appareils en fonction de leurs balises partagées, consultez Déployer des modules IoT Edge à l’échelle à l’aide de Visual Studio Code.
Prérequis
Un hub IoT dans votre abonnement Azure.
Un appareil IoT Edge.
Si vous n’avez aucun appareil IoT Edge configuré, vous pouvez en créer un sur une machine virtuelle Azure. Suivez les étapes décrites dans l’un des articles de démarrage rapide pour Créer un appareil Linux virtuel ou Créer un appareil Windows virtuel.
Azure IoT Edge pour Visual Studio Code. L’extension Outils Azure IoT Edge pour Visual Studio Code est en mode maintenance.
Configurer un manifeste de déploiement
Un manifeste de déploiement est un document JSON qui décrit les modules à déployer, le flux des données entre les modules et les propriétés souhaitées des jumeaux de module. Pour plus d’informations sur le fonctionnement et la création des manifestes de déploiement, consultez Comprendre comment les modules IoT Edge peuvent être utilisés, configurés et réutilisés.
Pour déployer des modules à l’aide de Visual Studio Code, enregistrez localement le manifeste de déploiement dans un fichier .JSON. Vous utiliserez le chemin du fichier dans la section suivante au moment d’exécuter la commande permettant d’appliquer la configuration à votre appareil.
Par exemple, voici un manifeste de déploiement de base comportant un seul module :
Remarque
Cet exemple de manifeste de déploiement utilise la version de schéma 1.1 pour l’agent et le hub IoT Edge. La version de schéma 1.1 a été publiée avec IoT Edge version 1.0.10 ; elle fournit des fonctionnalités telles que l’ordre de démarrage des modules et la hiérarchisation des routes.
{
"modulesContent": {
"$edgeAgent": {
"properties.desired": {
"schemaVersion": "1.1",
"runtime": {
"type": "docker",
"settings": {
"minDockerVersion": "v1.25",
"loggingOptions": "",
"registryCredentials": {}
}
},
"systemModules": {
"edgeAgent": {
"type": "docker",
"settings": {
"image": "mcr.microsoft.com/azureiotedge-agent:1.5",
"createOptions": "{}"
}
},
"edgeHub": {
"type": "docker",
"status": "running",
"restartPolicy": "always",
"settings": {
"image": "mcr.microsoft.com/azureiotedge-hub:1.5",
"createOptions": "{\"HostConfig\":{\"PortBindings\":{\"443/tcp\":[{\"HostPort\":\"443\"}],\"5671/tcp\":[{\"HostPort\":\"5671\"}],\"8883/tcp\":[{\"HostPort\":\"8883\"}]}}}"
}
}
},
"modules": {
"SimulatedTemperatureSensor": {
"version": "1.5",
"type": "docker",
"status": "running",
"restartPolicy": "always",
"settings": {
"image": "mcr.microsoft.com/azureiotedge-simulated-temperature-sensor:1.5",
"createOptions": "{}"
}
}
}
}
},
"$edgeHub": {
"properties.desired": {
"schemaVersion": "1.1",
"routes": {
"route": "FROM /messages/* INTO $upstream"
},
"storeAndForwardConfiguration": {
"timeToLiveSecs": 7200
}
}
},
"SimulatedTemperatureSensor": {
"properties.desired": {}
}
}
}
Se connecter pour accéder à votre hub ioT
Vous pouvez utiliser les extensions Azure IoT pour Visual Studio Code afin d’effectuer des opérations avec votre hub IoT. Pour que ces opérations fonctionnent, vous devez vous connecter à votre compte Azure, puis sélectionner le hub IoT sur lequel vous travaillez.
Dans Visual Studio Code, ouvrez la vue Explorateur.
Au bas de l’Explorateur, développez la section Azure IoT Hub.
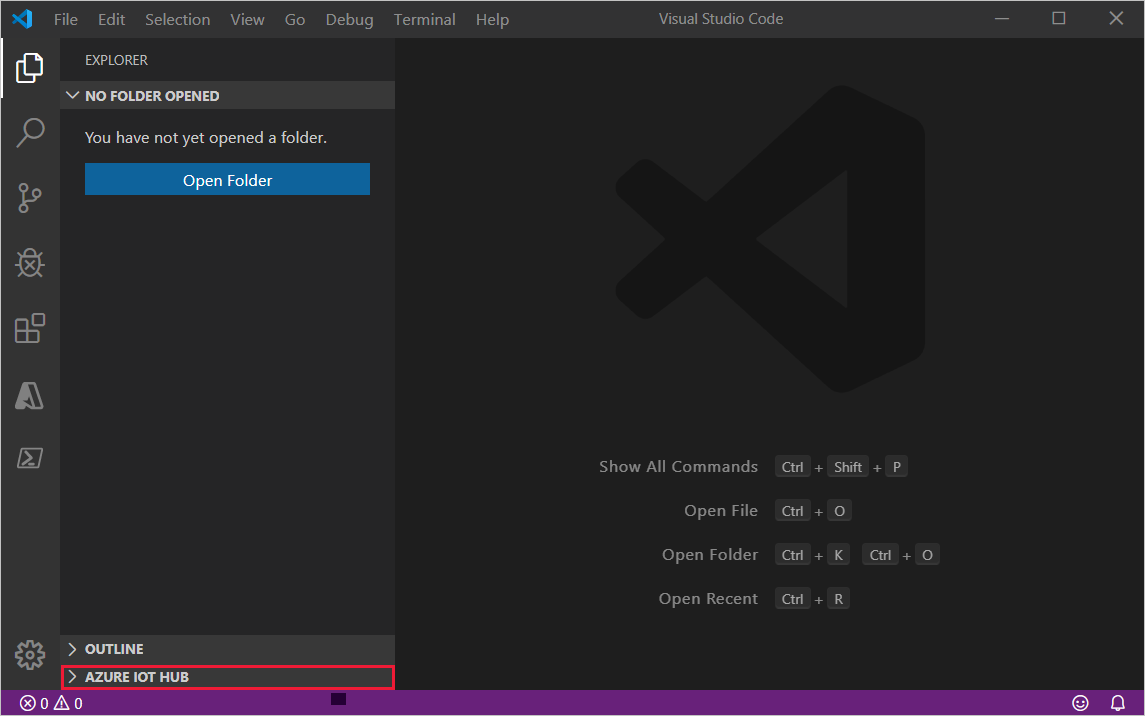
Cliquez sur ... dans l’en-tête de section Azure IoT Hub. Si vous ne voyez pas les points de suspension, pointez sur l’en-tête.
Choisissez Sélectionner un hub IoT.
Si vous n’êtes pas connecté à votre compte Azure, suivez les invites à cette fin.
Sélectionnez votre abonnement Azure.
Sélectionnez votre hub IoT.
Déployer sur votre appareil
Vous déployez les modules sur votre appareil en appliquant le manifeste de déploiement que vous avez configuré avec les informations des modules.
Dans la vue Explorateur de Visual Studio Code, développez la section Azure IoT Hub, puis développez le nœud Appareils.
Cliquez avec le bouton droit sur l’appareil IoT Edge que vous souhaitez configurer avec le manifeste de déploiement.
Conseil
Pour vous assurer que l'appareil choisi est un appareil IoT Edge, sélectionnez-le afin de développer la liste des modules et vérifiez la présence de $edgeHub et $edgeAgent. Chaque appareil IoT Edge inclut ces deux modules.
Sélectionnez Créer un déploiement pour un seul appareil.
Recherchez le fichier JSON de manifeste de déploiement à utiliser, puis cliquez sur Select Edge Deployment Manifest (Sélectionner un manifeste de déploiement Edge).
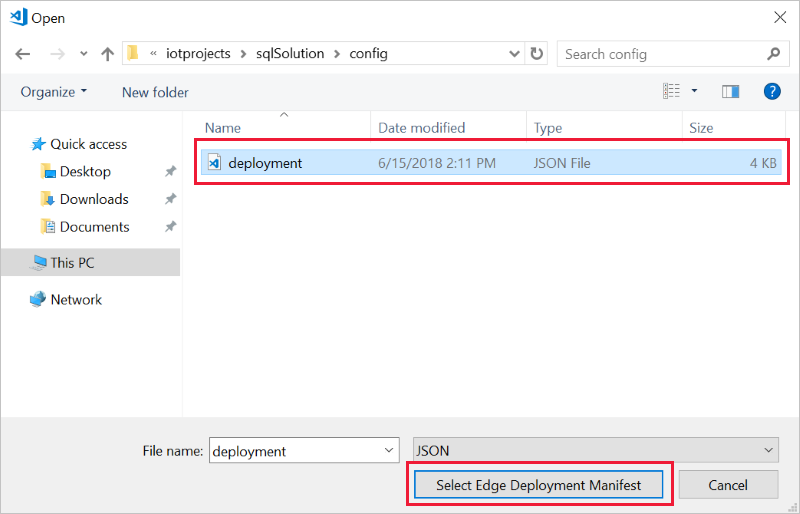
Les résultats de votre déploiement apparaissent dans la sortie de Visual Studio Code. Les déploiements réussis sont appliqués après quelques minutes si l’appareil cible est en cours d’exécution et est connecté à internet.
Afficher les modules sur votre appareil
Une fois les modules déployés sur votre appareil, vous pouvez les voir tous dans la section Azure IoT Hub. Sélectionnez la flèche en regard de votre appareil IoT Edge pour le développer. Tous les modules en cours d’exécution sont affichés.
Si vous avez récemment déployé de nouveaux modules sur un appareil, placez le curseur sur l’en-tête de section Azure IoT Hub Devices (Appareils Azure IoT Hub), puis sélectionnez l’icône d’actualisation pour mettre à jour la vue.
Cliquez avec le bouton droit sur le nom d’un module pour afficher et modifier le jumeau de module.
Étapes suivantes
Découvrez comment Déployer et superviser des modules IoT Edge à grande échelle à l’aide de Visual Studio Code.