Expérience de configuration du bot
L’expérience de configuration de bot permet aux utilisateurs de configurer et de reconfigurer les paramètres de leurs bots directement dans le canal ou la conversation de groupe après l’installation, ce qui améliore l’efficacité opérationnelle dès le début. Cette fonctionnalité élimine la nécessité d’interventions répétées des utilisateurs qui empêchait auparavant la réalisation des avantages en temps opportun des applications. Les utilisateurs peuvent désormais adapter le bot à leurs flux de travail et préférences spécifiques lors de l’installation et reconfigurer les paramètres en fonction des besoins afin de s’adapter à l’évolution des exigences, ce qui garantit la pertinence et la valeur continues du bot.
Par instance, envisagez un bot qui suit et partage des rubriques d’actualités, ou surveille les dépôts GitHub. Initialement configurés pour s’aligner sur les flux de travail des utilisateurs, ces bots peuvent facilement être reconfigurés pour répondre aux nouvelles rubriques ou référentiels directement à partir de la conversation de groupe, ce qui simplifie la gestion du contenu et l’interaction sans quitter l’environnement Teams. Cette expérience de configuration flexible améliore considérablement l’expérience utilisateur et la productivité en intégrant les bots en toute transparence dans les opérations quotidiennes.
Voici un exemple où un utilisateur ajoute le bot à une conversation de groupe, puis le configure pour qu’il s’aligne sur ses exigences spécifiques. L’utilisateur reconfigure ensuite le bot pour modifier le status.
Configurer
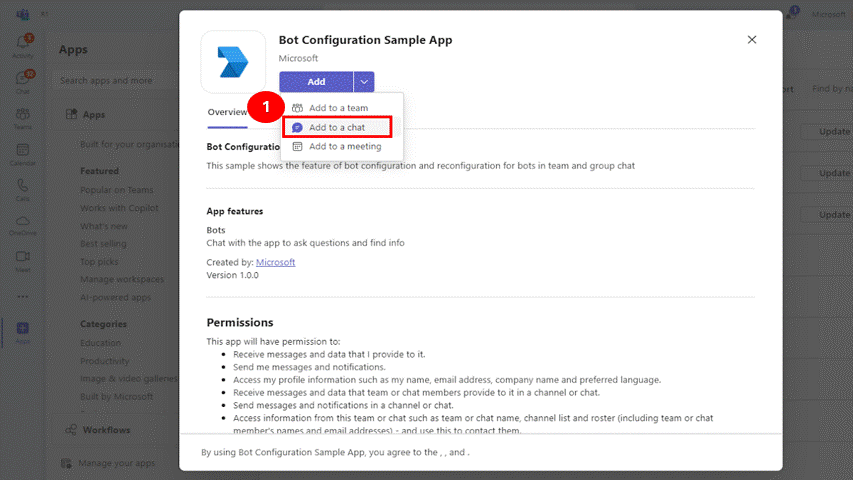
Reconfigurer
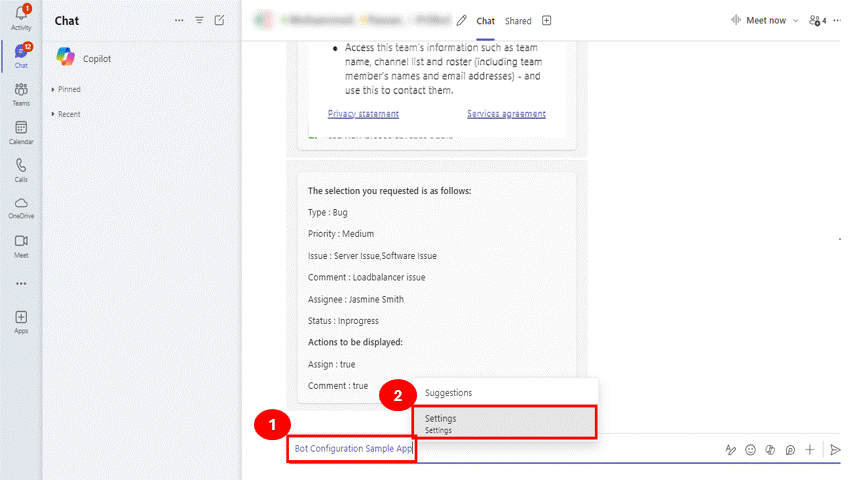
Créer une expérience de configuration de bot
Remarque
L’expérience de configuration du bot est prise en charge uniquement dans les conversations de canal ou de groupe.
Lorsque vous créez l’expérience de configuration du bot, vous devez vous assurer que l’utilisateur doit être en mesure de configurer un bot lors de la première installation et de le reconfigurer à tout moment.
Pour créer l’expérience de configuration du bot, procédez comme suit :
Mettre à jour le manifeste de l’application
Dans le fichier manifeste de l’application (précédemment appelé manifeste d’application Teams), mettez à jour la fetchTask propriété sous l’objet bots.configuration comme suit :
"bots": [
{
"botId": "${{AAD_APP_CLIENT_ID}}",
"needsChannelSelector": false,
"scopes": [
"personal",
"team",
"groupChat"
],
"configuration":{
"groupChat":{
"fetchTask": true
},
"team":{
"fetchTask": true
}
},
"isNotificationOnly": false
}
],
Pour plus d’informations, consultez Schéma de manifeste d’application.
Configurer votre bot
Lorsqu’un utilisateur installe le bot dans une conversation de canal ou de groupe, la fetchTask propriété dans le fichier manifeste de l’application est lancée config/fetch ou config/submit comme défini dans le teamsBot.js fichier.
Si vous définissez la fetchTask propriété dans le manifeste de l’application sur :
false : le bot ne récupère pas de boîte de dialogue ou de carte adaptative. Au lieu de cela, le bot doit fournir un dialogue statique ou un carte qui est utilisé lorsque le bot est appelé. Pour plus d’informations, consultez boîtes de dialogue.
true : le bot lance
config/fetchouconfig/submitcomme défini. Lorsque le bot est appelé, vous pouvez retourner une carte adaptative ou une boîte de dialogue en fonction du contexte fourni dans channelData et userdata.
Le tableau suivant répertorie le type de réponse associé aux demandes d’appel :
| Appeler la demande | Type de réponse |
|---|---|
config/fetch |
Type: "continue" ou Type = "auth" |
config/submit |
Type: "continue" ou Type: "message" |
type: "continue":type: "continue"est utilisé pour définir une continuation d’un dialogue ou d’une carte adaptative dans une configuration de bot. Lorsque le type est défini surcontinue, cela indique que le bot attend une interaction supplémentaire de l’utilisateur pour poursuivre le processus de configuration.Est
adaptiveCardForContinueune fonction personnalisée qui retourne le JSON d’une carte adaptative à utiliser dans différentes étapes du flux de travail d’un bot. Ces fonctions sont utilisées pour retourner des cartes adaptatives pour différents scénarios en fonction de l’interaction de l’utilisateur avec le bot.Lorsque l’utilisateur envoie la configuration, l’appel
config/submitest déclenché. Il lit l’entrée de l’utilisateur et retourne une autre carte adaptative. Vous pouvez également mettre à jour la configuration du bot pour retourner une boîte de dialogue.protected override Task<ConfigResponseBase>OnTeamsConfigFetchAsync(ITurnContext<IInvokeActivity> turnContext, JObject configData, CancellationToken cancellationToken) { ConfigResponseBase response = adaptiveCardForContinue(); return Task.FromResult(response); }
type: "auth": vous pouvez également demander à l’utilisateur de s’authentifier en réponse à laconfig/fetchdemande. Latype: "auth"configuration invite l’utilisateur à se connecter via une URL spécifiée, qui doit être liée à une page d’authentification valide qui peut être ouverte dans un navigateur. L’authentification est essentielle pour les scénarios où le bot nécessite l’authentification de l’utilisateur. Il garantit que l’identité de l’utilisateur est vérifiée, en maintenant la sécurité et les expériences personnalisées au sein des fonctionnalités du bot.Remarque
Pour
type: "auth"l’authentification tierce uniquement est prise en charge. L’authentification unique (SSO) n’est pas prise en charge. Pour plus d’informations sur l’authentification tierce, consultez Ajouter une authentification.protected override Task<ConfigResponseBase>OnTeamsConfigFetchAsync(ITurnContext<IInvokeActivity> turnContext, JObject configData, CancellationToken cancellationToken) { ConfigResponseBase response = new ConfigResponse<BotConfigAuth> { Config = new BotConfigAuth { SuggestedActions = new SuggestedActions { Actions = new List<CardAction> { new CardAction { type: "openUrl", value: "https://example.com/auth", title: "Sign in to this app" } } }, Type = "auth" } };
type="message": lorsque le type est défini sur message, il indique que le bot renvoie un message simple à l’utilisateur, indiquant la fin de l’interaction ou fournissant des informations sans nécessiter d’autres entrées.protected override Task<ConfigResponseBase> OnTeamsConfigSubmitAsync(ITurnContext<IInvokeActivity> turnContext, JObject configData, CancellationToken cancellationToken) { ConfigResponseBase response = new ConfigResponse<TaskModuleResponseBase> { Config = new TaskModuleMessageResponse { Type = "message", Value = "You have chosen to finish setting up bot" } }; return Task.FromResult(response); }
Lorsqu’un utilisateur reconfigure le bot, la fetchTask propriété dans le fichier manifeste de l’application démarre config/fetch dans la logique du bot. L’utilisateur peut reconfigurer les paramètres du bot après l’installation de deux manières :
@mention bot dans la zone de composition des messages. Sélectionnez l’option Paramètres qui apparaît au-dessus de la zone de composition des messages. Une boîte de dialogue s’affiche, met à jour ou modifie les paramètres de configuration du bot dans la boîte de dialogue.
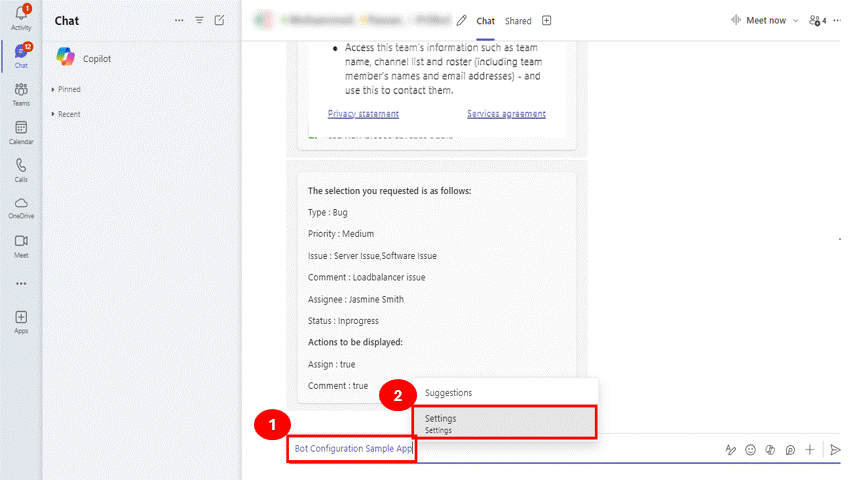
Pointez sur le bot, le profil du bot carte s’affiche. Pour mettre à jour ou modifier les paramètres de configuration du bot, sélectionnez l’icône paramètres dans le profil du bot carte.
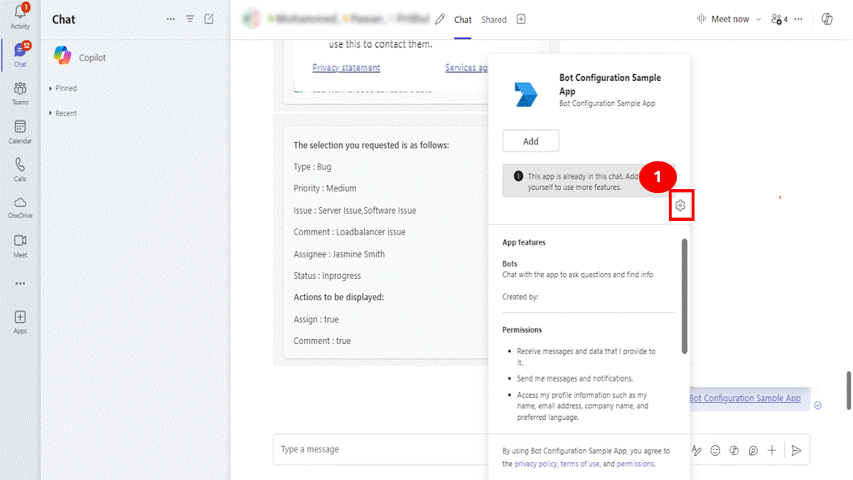
Meilleures pratiques
Si vous souhaitez avoir une configuration individuelle au niveau du canal de votre bot, veillez à suivre la configuration en fonction du canal. Les données de configuration ne sont pas stockées et la charge utile d’appel inclut le nombre suffisant de channelData.
Fournissez une boîte de dialogue claire et conviviale qui invite l’utilisateur à entrer les informations requises pour que le bot fonctionne correctement, telles qu’une URL, un chemin d’accès à une zone ou un lien de tableau de bord.
Évitez d’envoyer plusieurs notifications ou demandes de configuration après l’installation, car cela risque de perturber les utilisateurs.
Exemple de code
| Exemple de nom | Description | .NET | Node.js | Manifeste |
|---|---|---|---|---|
| Application de configuration de bot | Cet exemple de code décrit la configuration et la reconfiguration des bots dans les conversations d’équipe et de groupe avec continue les types de réponse et message . |
View | View | View |
| Application de configuration de bot avec authentification | Cet exemple de code décrit la configuration et la reconfiguration des bots dans les conversations d’équipe et de groupe avec auth les types de réponse et message . |
View | View | View |
Guide pas à pas
Suivez le guide pas à pas pour configurer votre bot pendant l’installation ou après l’installation à partir de la conversation d’équipe ou de groupe où le bot est installé.
Voir aussi
Commentaires
Bientôt disponible : Tout au long de 2024, nous allons supprimer progressivement GitHub Issues comme mécanisme de commentaires pour le contenu et le remplacer par un nouveau système de commentaires. Pour plus d’informations, consultez https://aka.ms/ContentUserFeedback.
Envoyer et afficher des commentaires pour