Créer des graphiques sparkline dans une table ou une matrice d’un rapport Power BI (préversion)
S’APPLIQUE À :️ Power BI Desktop
Service Power BI
Un bon moyen d’ajouter du sens à une table ou une matrice est d’ajouter des graphiques sparkline. Les graphiques sparkline sont des graphiques de petite taille affichés dans les cellules d’un tableau ou d’une matrice, et qui facilitent la visualisation et la comparaison rapides de tendances. Les graphiques sparkline sont actuellement en préversion. Vous pouvez les utiliser pour montrer des tendances dans une série de valeurs, comme des augmentations ou des diminutions saisonnières, et des cycles économiques, ou pour mettre en évidence des valeurs maximales et minimales.

Activer la préversion des graphiques sparkline
Les graphiques sparkline doivent être activés par défaut. Si vous ne voyez pas l’option permettant de les ajouter, voici comment activer la fonctionnalité.
- Dans Power BI Desktop, accédez à Fichier>Options et paramètres>Options>Fonctionnalités en préversion, puis sélectionnez Graphiques sparkline.
Vidéo
Regardez cette vidéo qui montre comment ajouter des graphiques sparkline, puis essayez cela vous-même.
Notes
Cette vidéo peut utiliser des versions antérieures de Power BI Desktop ou le service Power BI.
Ajouter un graphique sparkline
Après avoir activé la fonctionnalité en préversion, vous pouvez ajouter des graphiques sparkline à la fois à vos visuels de table et de matrice.
Créez une table ou une matrice.
Sélectionnez la flèche déroulante en regard de l’un des champs numériques, puis sélectionnez Ajouter un graphique sparkline.
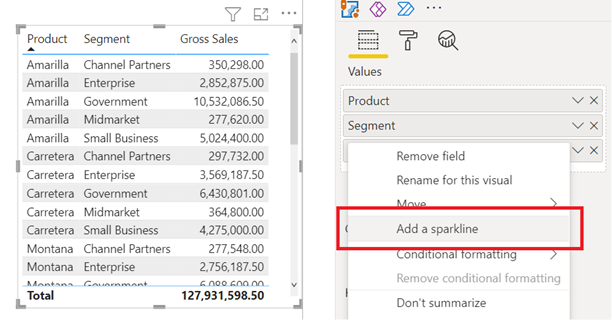
Dans la boîte de dialogue, vous configurez les détails de votre graphique sparkline. Le champ numérique avec lequel vous avez démarré est prérempli pour l’axe des Y. Si nécessaire, vous pouvez changer le champ et le type Résumé. Vous devez aussi sélectionner un champ, en général champ de date, à utiliser comme Axe des X du graphique sparkline.

En savoir plus sur l’utilisation des champs de date/heure automatiques dans Power BI Desktop.
Sélectionnez Create (Créer). Le graphique sparkline est ajouté automatiquement à votre table ou votre matrice en tant que nouvelle colonne.
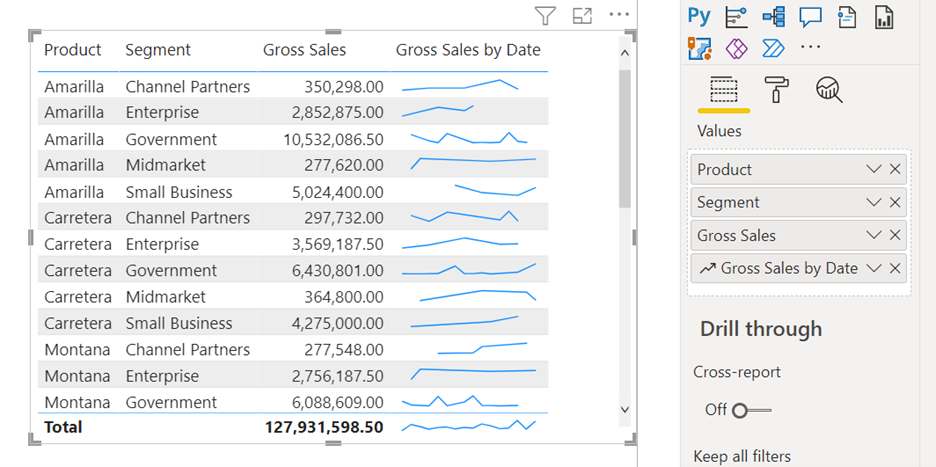
Modifier le graphique sparkline
À présent, vous pouvez modifier les propriétés du graphique sparkline.
Sélectionnez la flèche déroulante en regard du graphique sparkline, puis sélectionnez Modifier le graphique sparkline.
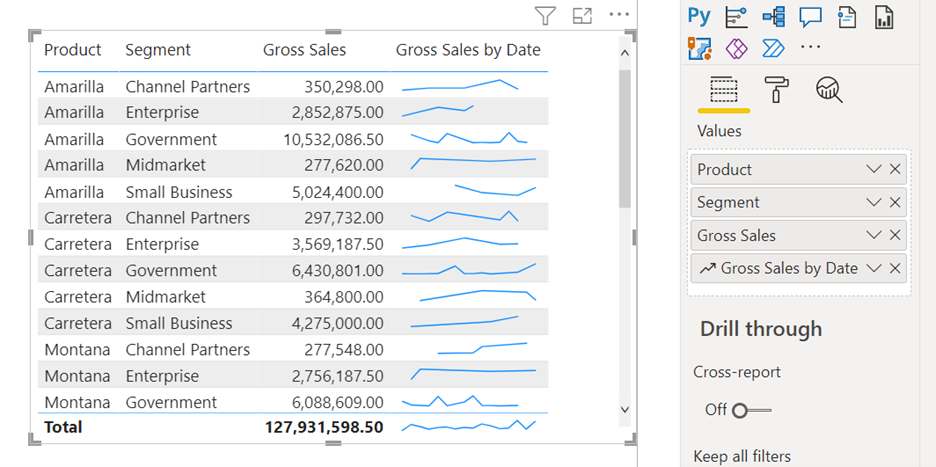
Dans la carte Graphiques sparkline du volet Mettre en forme, modifiez la mise en forme de la ligne et des marqueurs du graphique sparkline. Changez la couleur et la largeur de ligne, ajoutez des marqueurs pour les différents types de valeurs (le plus élevé, le premier, le dernier, etc.) et modifiez la taille, la couleur et la forme du marqueur.
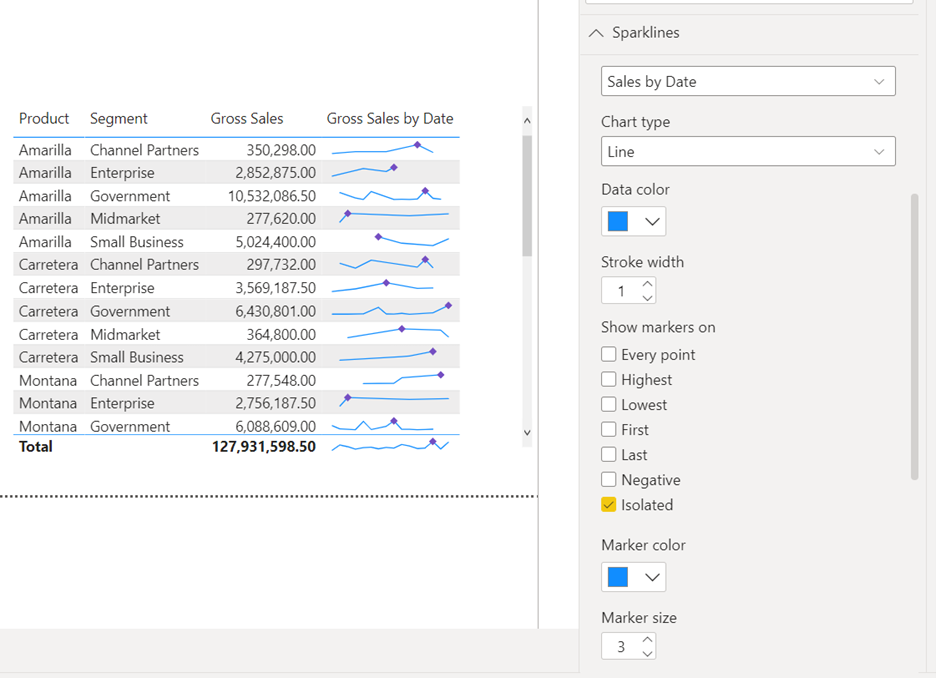
Le volet Mettre en forme est également l’endroit où vous changez le type de graphique de graphique en courbes en histogramme.

Considérations et limitations
- Power BI prend en charge jusqu’à cinq graphiques sparkline par visuel et affiche jusqu’à 52 points par graphique sparkline.
- Pour des raisons de performances, le nombre maximal de colonnes dans une matrice est également limité à 20 quand les graphiques sparkline sont activés.
- Les graphiques sparkline sont pris en charge sur Azure Analysis Services, mais ne sont actuellement pas pris en charge sur SQL Server Analysis Services local.
- Les visuels avec des graphiques sparkline ne prennent pas en charge l’épinglage au tableau de bord.
Contenu connexe
D’autres questions ? Essayez la communauté Power BI
Commentaires
Bientôt disponible : Tout au long de 2024, nous allons supprimer progressivement GitHub Issues comme mécanisme de commentaires pour le contenu et le remplacer par un nouveau système de commentaires. Pour plus d’informations, consultez https://aka.ms/ContentUserFeedback.
Envoyer et afficher des commentaires pour