Instructions pour publier des visuels personnalisés Power BI
Avant de publier des visuels personnalisés Power BI sur la place de marché commerciale Microsoft pour que d’autres utilisateurs puissent les découvrir et les utiliser, veillez à suivre ces instructions pour créer une expérience de qualité pour vos utilisateurs.
Visuels Power BI : gratuits ou à l’achat
Les visuels Power BI envoyés à la place de marché commerciale (Microsoft AppSource) peuvent être mis à disposition gratuitement, ou vous pouvez leur ajouter l’étiquette Un autre achat peut être requis. Les visuels avec la désignation Un autre achat peut être requis sont similaires aux compléments d’achat dans l’application (IAP).
Comme les visuels Power BI gratuits, un visuel Power BI IAP peut également être certifié. Avant d’envoyer votre visuel Power BI IAP à des fins de certification, vérifiez qu’il est conforme aux critères de certification.
Visuels Power BI avec des fonctionnalités IAP
Un visuel Power BI IAP est un visuel gratuit qui offre des fonctionnalités gratuites. Il comprend également des fonctionnalités avancées qui sont disponibles moyennant des frais. Dans la description du visuel Power BI, les développeurs doivent signaler aux utilisateurs les fonctionnalités pour lesquelles des achats supplémentaires sont requis. Actuellement, Microsoft ne fournit pas d’API natives pour prendre en charge l’achat d’applications et de compléments.
Les développeurs peuvent utiliser n’importe quel système de paiement tiers pour ces achats. Pour plus d’informations, consultez notre stratégie de certification de notre place de marché commerciale.
Important
Si vous mettez à jour votre visuel Power BI en le faisant passer de gratuit à Un autre achat peut être requis, les clients doivent recevoir le même niveau de fonctionnalités gratuites qu’avant la mise à jour. Vous pouvez compléter les fonctionnalités gratuites existantes par des fonctionnalités avancées payantes facultatives.
Filigranes
Vous pouvez utiliser des filigranes pour permettre aux clients de continuer à utiliser les fonctionnalités IAP avancées sans payer.
Les filigranes vous permettent de présenter l’ensemble des fonctionnalités du visuel Power BI aux clients avant qu’ils n’effectuent un achat.
Utilisez uniquement les filigranes sur les fonctionnalités payantes utilisées sans licence valide. Les filigranes ne sont pas autorisés sur les fonctionnalités gratuites des visuels IAP.
Fenêtre indépendante
Utilisez une fenêtre indépendante pour expliquer comment acheter une licence quand les clients utilisent une licence non valide (ou ayant expiré) avec votre visuel Power BI IAP.
Processus d’envoi
Suivez le processus d’envoi, puis accédez à l’onglet Configuration de l’offre. Cochez la case Mon produit nécessite l’achat d’un service.
Une fois le visuel Power BI validé et approuvé, la liste Microsoft AppSource correspondant au visuel Power BI IAP indique Un autre achat peut être requis sous les options de tarifs.
Menu contextuel
Le menu contextuel est le menu qui s’affiche quand l’utilisateur clique avec le bouton droit dans un visuel. Tous les visuels Power BI doivent activer le menu contextuel pour offrir aux utilisateurs une expérience unifiée. Pour plus d’informations, consultez Ajouter un menu contextuel à votre visuel Power BI.
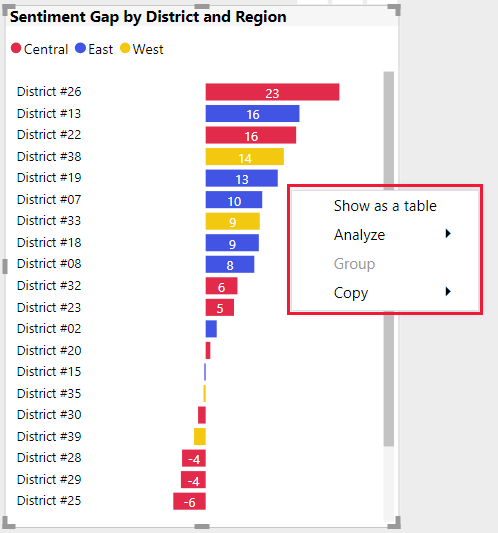
Logo commercial
Cette section décrit les spécifications relatives à l’ajout de logos commerciaux dans les visuels Power BI. Les logos commerciaux ne sont pas requis. Si vous les ajoutez, veillez à suivre ces instructions.
Notes
- Dans cet article, le terme logo commercial fait référence à toute icône d’entreprise commerciale. Consultez les illustrations suivantes.
- Le logo commercial Microsoft n’est utilisé dans cet article qu’à titre d’exemple. Utilisez votre propre logo commercial avec votre visuel Power BI.
Important
Les logos commerciaux sont autorisés en mode édition uniquement. Les logos commerciaux ne peuvent pas être affichés en mode Affichage.
Type de logos commerciaux
Il existe trois types de logos commerciaux :
Logo : deux éléments verrouillés ensemble, une icône et un nom.

Symbole : image sans texte.

Logotype : logo de texte sans icône.

Couleur des logos commerciaux
Quand vous utilisez un logo commercial, la couleur du logo doit être grise (couleur hexadécimale #C8C8C8). N’ajoutez pas d’effets tels que des dégradés au logo commercial.
Logo

Symbole

Logotype

Conseil
- Si votre visuel Power BI contient une image, ajoutez un arrière-plan blanc avec des marges de 10 px à votre logo.
- Ajoutez une ombre portée à votre logo (en noir avec 30 % d’opacité).
Taille des logos commerciaux
Un visuel Power BI utilise deux logos commerciaux : un pour la page de détails de l’offre et un pour la page de recherche. Fournissez le grand logo au format PNG à 300 x 300 px. L’Espace partenaires utilisera ce logo pour générer un logo plus petit pour la page de recherche. Si vous le souhaitez, vous pouvez par la suite le remplacer par une autre image.
Comportement des logos commerciaux
Les logos commerciaux sont autorisés en mode édition. Quand vous sélectionnez un logo commercial, il ne peut inclure que les fonctionnalités suivantes :
Un clic sur le logo commercial redirige vers votre site web.
La sélection du logo commercial ouvre une fenêtre contextuelle comprenant des informations supplémentaires divisées en deux sections.
- Une zone marketing pour le logo commercial, un visuel et des évaluations commerciales.
- Une zone d’informations pour des informations et des liens.
Limitations applicables aux logos
Les logos commerciaux ne peuvent pas être affichés en mode Affichage.
Si votre visuel Power BI contient des icônes informatives (i) en mode lecture, il doit être conforme à la couleur, à la taille et à la position du logo commercial, comme décrit précédemment.
Évitez un logo commercial en couleurs ou noir. Le logo commercial doit être gris (couleur hexadécimale #C8C8C8).
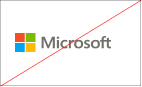
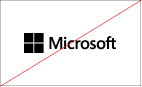
Évitez de créer un logo commercial avec des effets comme des dégradés ou des ombres fortes.
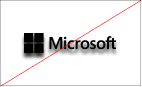
Bonnes pratiques
Lors de la publication d’un visuel Power BI, tenez compte des recommandations suivantes pour offrir aux clients la meilleure expérience possible.
- Créez une page d’accueil qui fournit des informations sur votre visuel Power BI. Incluez des détails comme la façon d’utiliser le visuel et où se procurer la licence. Une page d’accueil explicite permet aux créateurs de rapports d’utiliser le visuel correctement et facilement.
- N’incluez pas de vidéos qui se déclenchent automatiquement.
- Ajoutez uniquement des documents qui améliorent l’expérience client, comme des informations ou des liens vers les détails d’achat de la licence et la manière d’utiliser les fonctionnalités IAP.
- Par souci pratique pour le client, ajoutez les champs liés au jeton ou à la clé de licence en haut du volet de format.
- Envoyez une petite vidéo d’enregistrement d’écran qui montre comment utiliser le visuel.
- Envoyez une description détaillée des fonctionnalités du visuel. Incluez des informations sur les fonctionnalités prises en charge, comme le contraste élevé, l’info-bulle de page de rapport et l’opération Descendre dans la hiérarchie.
- Contrôlez la qualité de votre code. Vérifiez qu’elle est conforme aux normes établies, ce qui inclut les exceptions non prises en charge.
- Mettez à jour votre visuel à l’aide de l’API la plus récente.
Questions fréquentes (FAQ)
Pour plus d’informations sur les visuels Power BI, consultez Questions fréquentes sur les visuels Power BI avec achats supplémentaires.
Étapes suivantes
Découvrez comment vous pouvez publier votre visuel Power BI pour que d’autres utilisateurs puissent le découvrir et l’utiliser.
Commentaires
Bientôt disponible : Tout au long de 2024, nous allons supprimer progressivement GitHub Issues comme mécanisme de commentaires pour le contenu et le remplacer par un nouveau système de commentaires. Pour plus d’informations, consultez https://aka.ms/ContentUserFeedback.
Envoyer et afficher des commentaires pour