Importer un visuel Power BI à partir d’Appsource dans votre espace de travail
Power BI est fourni avec de nombreux visuels prêts à l’emploi, disponibles dans le volet Visualisations de Power BI Desktop et dans le service Power BI.
Bien d’autres visuels Power BI sont disponibles à partir d’AppSource. Ces visuels sont créés par Microsoft et les partenaires Microsoft, et validés par l’équipe de validation AppSource. Vous pouvez télécharger ces visuels directement dans votre volet Visualisations.
Vous pouvez également développer votre propre visuel Power BI ou en obtenir un auprès d’un ami ou d’un collègue de confiance.
Si vous téléchargez ou recevez un fichier visuel Power BI, vous devez l’importer dans le volet Visualisations avant de pouvoir l’utiliser pour créer du contenu Power BI.
Importer un visuel Power BI directement à partir d'AppSource
Ouvrez votre rapport dans Power BI Desktop ou dans le service Power BI.
Sélectionnez les points de suspension dans le volet Visualisations.
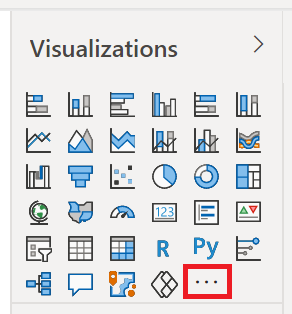
Sélectionnez Obtenir plus de visuels dans le menu.
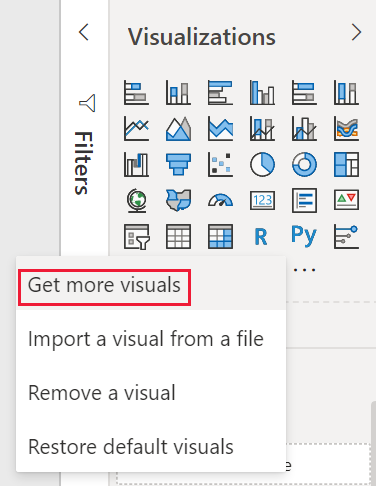
Sélectionnez Visuels AppSource, puis cliquez sur le visuel que vous voulez importer.
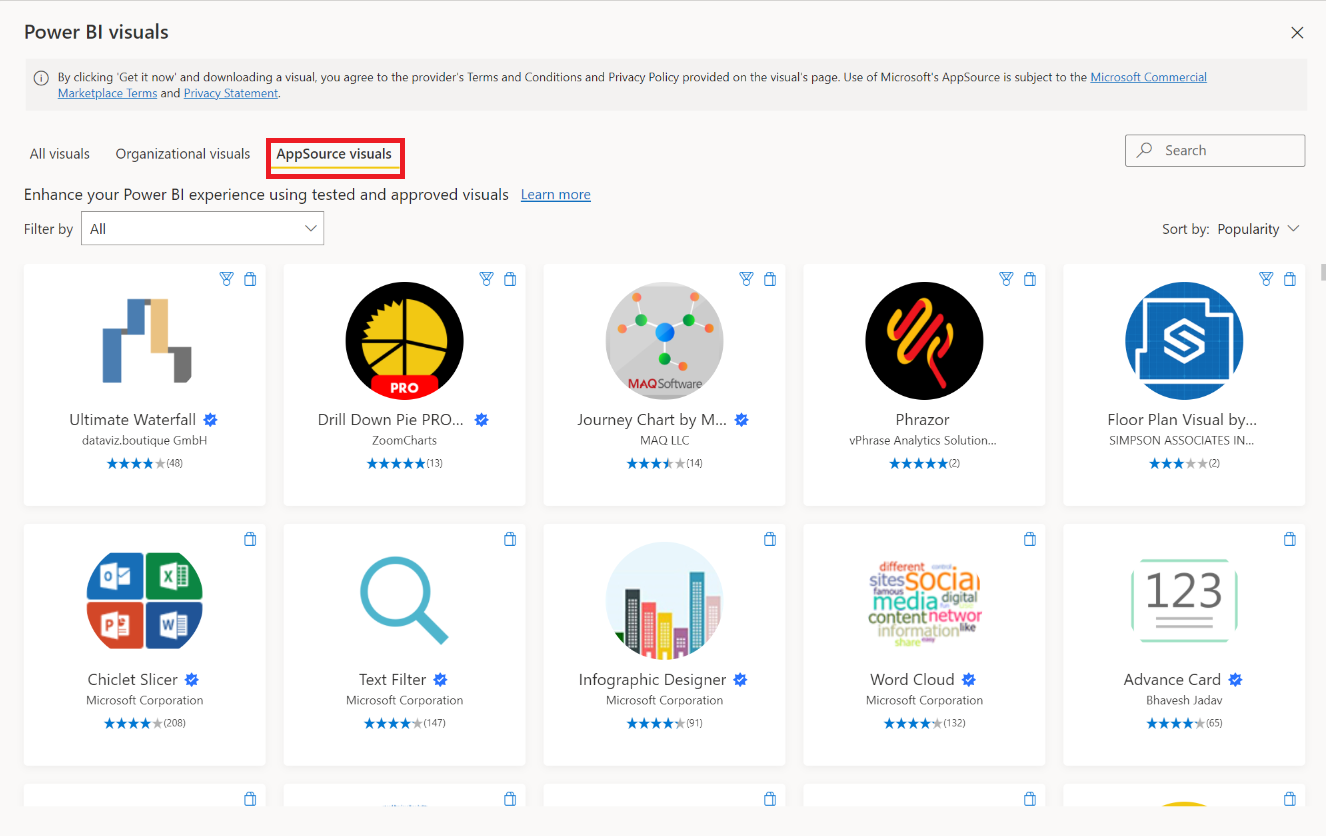
Sélectionnez Ajouter pour ajouter le visuel à votre rapport.
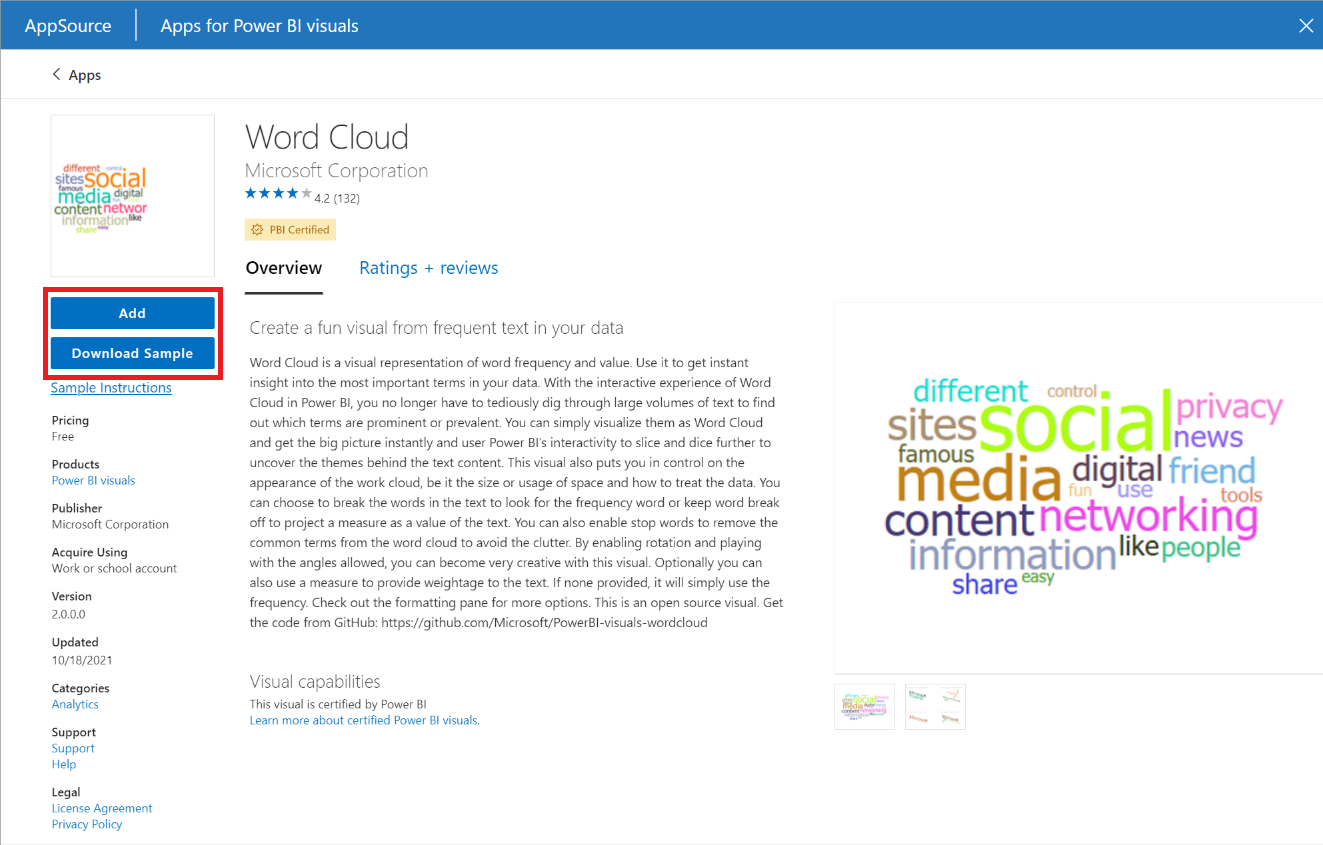
Conseil
Sélectionnez Télécharger l’exemple pour télécharger un exemple de modèle sémantique Power BI et le rapport créé par l’éditeur du visuel. L’exemple de rapport montre à quoi ressemble le visuel et comment il peut être utilisé. Il peut aussi inclure des commentaires, des conseils et des astuces utiles provenant de l’éditeur.
Une fois le visuel importé avec succès, sélectionnez OK.
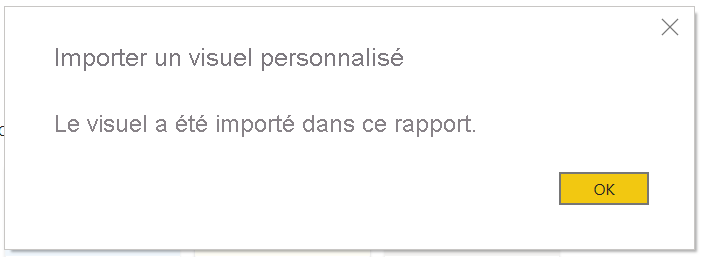
Le visuel s’affiche maintenant sous la forme d’une nouvelle icône dans le volet de visualisation du rapport actif. Sélectionnez l’icône du visuel pour créer le visuel sur le canevas du rapport.
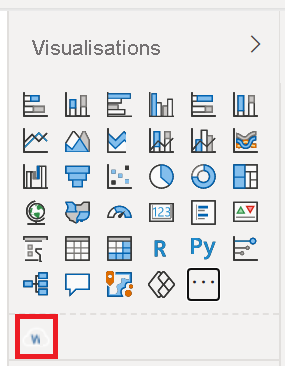
Si vous voulez que le visuel reste dans le volet Visualisations pour l’utiliser dans de futurs rapports, cliquez dessus avec le bouton droit, puis sélectionnez Épingler au volet de visualisation.
Importer un fichier visuel à partir de votre ordinateur local dans Power BI
Les visuels Power BI sont empaquetés en tant que fichiers .pbiviz qui peuvent être stockés sur votre ordinateur. Vous pouvez partager ces fichiers avec d’autres utilisateurs de Power BI. Vous pouvez télécharger les fichiers de visuels à partir d’Appsource sur votre ordinateur, mais vous pouvez également obtenir des visuels personnalisés auprès d’un ami ou d’un collègue approuvé. Les visuels personnalisés provenant de sources autres que les sources Microsoft officielles doivent être importés uniquement si vous approuvez la source.
Ouvrez votre rapport dans Power BI Desktop ou dans le service Power BI.
Sélectionnez les points de suspension dans le volet de visualisation.
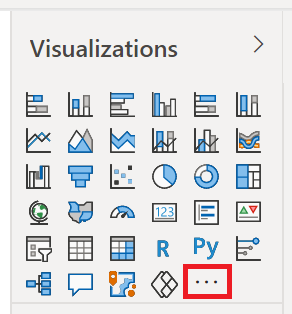
Sélectionnez Importer un visuel à partir d’un fichier dans le menu.
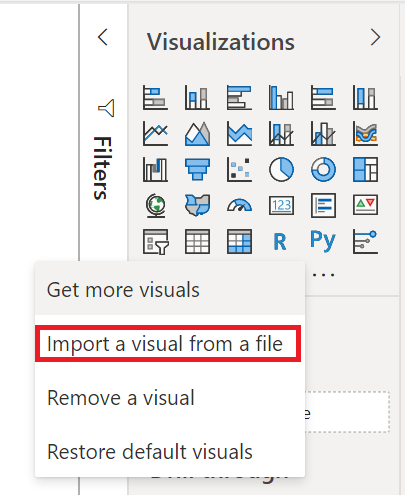
Si vous recevez un avertissement concernant l’importation de fichiers personnalisés, sélectionnez Importer si vous faites confiance à la source du fichier.
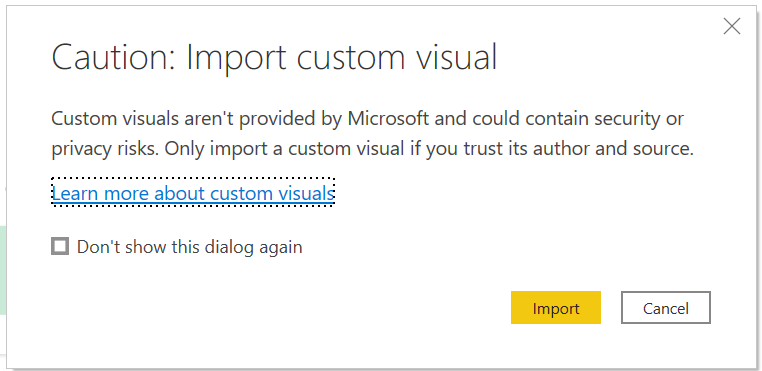
Accédez au dossier contenant le fichier de visuels personnalisé (*.pbiviz), puis ouvrez-le.
Une fois le visuel importé avec succès, sélectionnez OK.
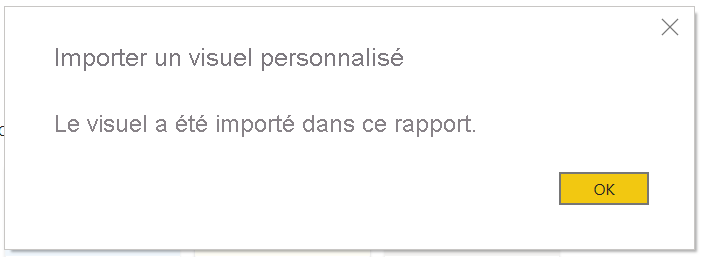
Le visuel s’affiche maintenant sous la forme d’une nouvelle icône dans le volet de visualisation du rapport actif. Sélectionnez la nouvelle icône visuelle pour créer le visuel sur le canevas du rapport.
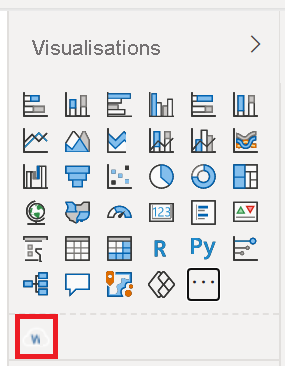
Si vous voulez que le visuel reste dans le volet Visualisations pour l’utiliser dans de futurs rapports, cliquez dessus avec le bouton droit, puis sélectionnez Épingler au volet de visualisation.
Étapes suivantes
D’autres questions ? Essayez d’interroger la communauté Power BI
Commentaires
Bientôt disponible : Tout au long de 2024, nous allons supprimer progressivement GitHub Issues comme mécanisme de commentaires pour le contenu et le remplacer par un nouveau système de commentaires. Pour plus d’informations, consultez https://aka.ms/ContentUserFeedback.
Envoyer et afficher des commentaires pour