Comment transférer des signets de Mozilla Firefox vers Internet Explorer
Avertissement
L’application de bureau Internet Explorer 11, mise hors service et dont le support a pris fin, a été désactivée définitivement via une mise à jour Microsoft Edge sur certaines versions de Windows 10. Pour plus d’informations, consultez le forum aux questions sur la mise hors service de l’application de bureau Internet Explorer 11.
Cet article vous aide à résoudre le problème d’importation de signets à partir de navigateurs tiers vers des Explorer Internet.
Version d’origine du produit : Internet Explorer
Numéro de la base de connaissances d’origine : 2525573
Résumé
Internet Explorer 11 transfère automatiquement vos favoris à partir de la version antérieure d’Internet Explorer qui a été installée sur votre ordinateur. Vous pouvez facilement importer des signets et des paramètres à partir de navigateurs tiers vers Internet Explorer 11.
Comment importer automatiquement des favoris
Pour importer automatiquement des favoris dans Internet Explorer 11, procédez comme suit :
Dans Internet Explorer 11, cliquez sur Importer et exporter dans le menu Fichier. Si le menu Fichier ne s’affiche pas, appuyez sur ALT.
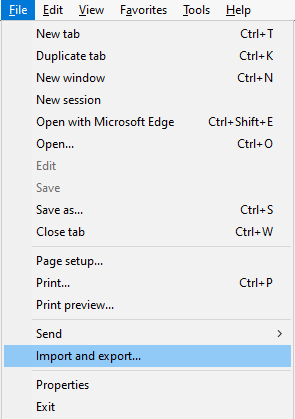
Sélectionnez Importer à partir d’un autre navigateur, puis cliquez sur Suivant.
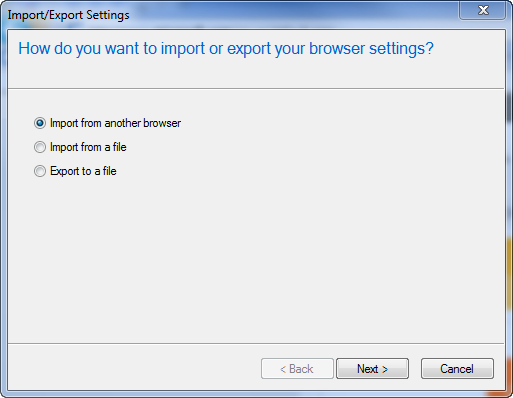
Vous verrez une liste des navigateurs installés sur votre ordinateur. Sélectionnez le navigateur à partir duquel vous souhaitez importer les favoris, puis cliquez sur Importer.
Dans cet exemple, sélectionnez la zone case activée Firefox.
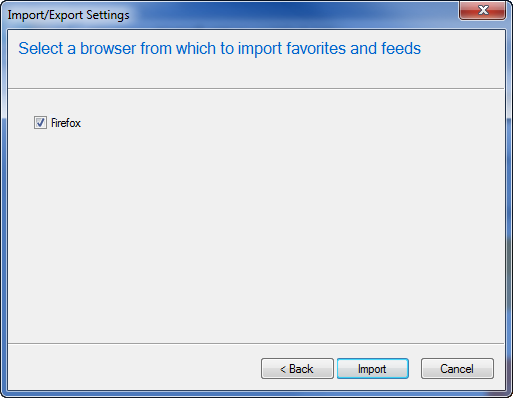
Une fois les favoris importés, cliquez sur Terminer pour fermer la fenêtre.
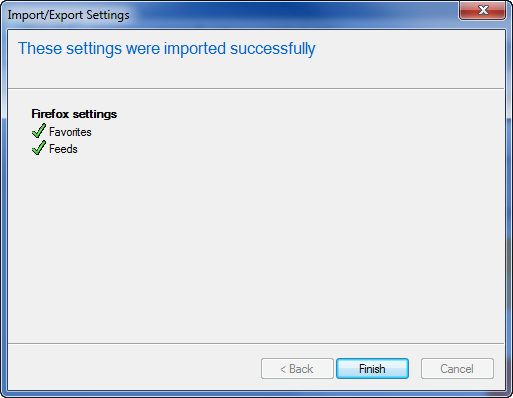
Comment importer manuellement des favoris
Si vous souhaitez transférer uniquement certains favoris à partir de Firefox, vous pouvez transférer les liens manuellement.
Pour importer manuellement des favoris dans Internet Explorer 11, procédez comme suit :
Dans Firefox, cliquez sur Signets dans la barre de menus, puis sur Organiser les signets.
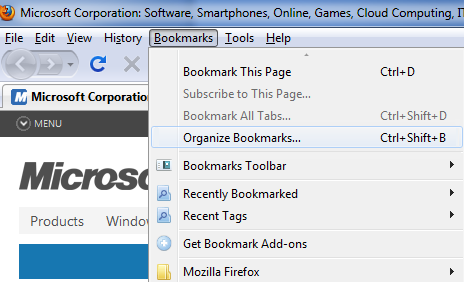
Dans la boîte de dialogue Bibliothèque , cliquez sur Exporter html dans la liste déroulante Importer et sauvegarder .
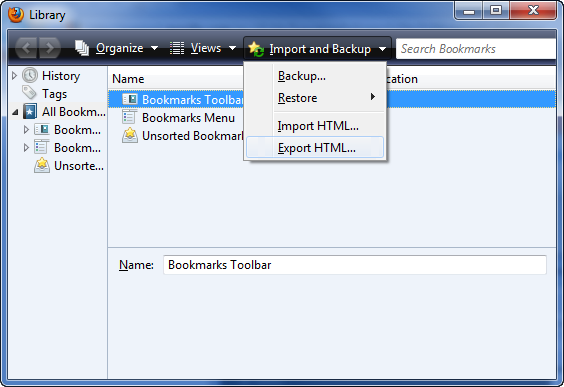
Enregistrez le fichier bookmarks.html à n’importe quel emplacement sur votre ordinateur.
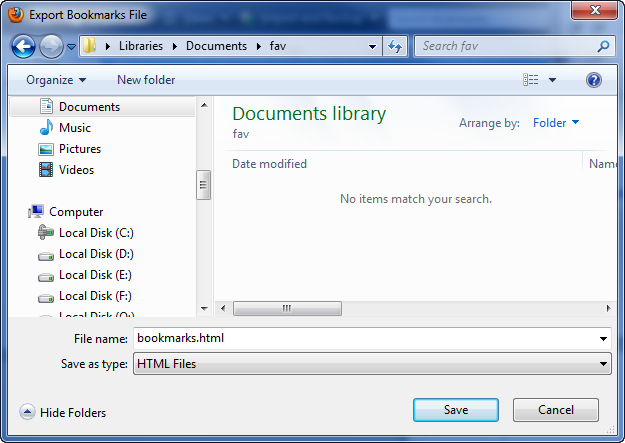
Fermez Firefox, puis démarrez Internet Explorer 11.
Dans Internet Explorer 11, cliquez sur Ouvrir dans le menu Fichier. Si le menu Fichier ne s’affiche pas, appuyez sur ALT.
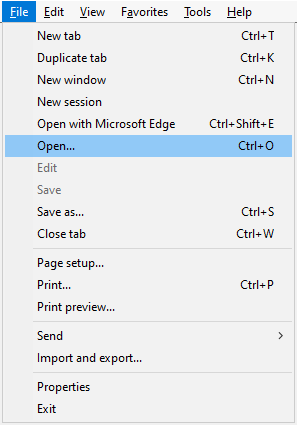
Cliquez sur Parcourir, puis recherchez le dossier dans lequel vous avez enregistré le fichier bookmarks.html.
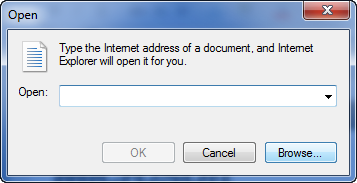
Sélectionnez le fichier bookmarks.html , puis cliquez sur Ouvrir.
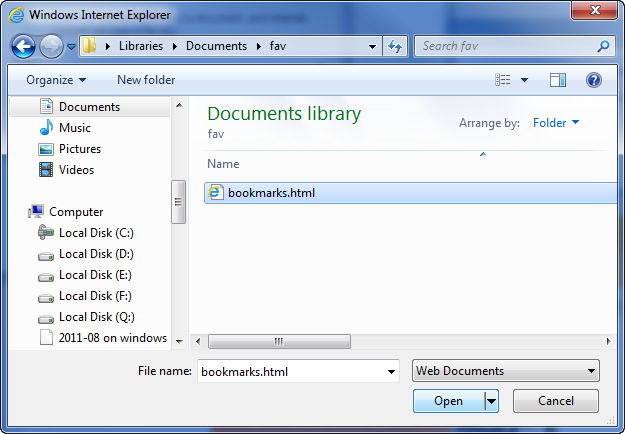
Dans la boîte de dialogue Ouvrir , cliquez sur OK.
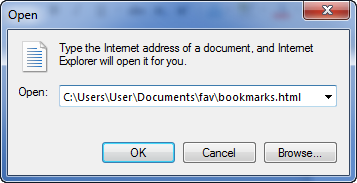
Le fichier est immédiatement ouvert et inclut une liste de liens bleus soulignés. Pour inclure l’un de ces liens en tant que favori, cliquez avec le bouton droit sur l’entrée, puis cliquez sur Ajouter aux favoris.
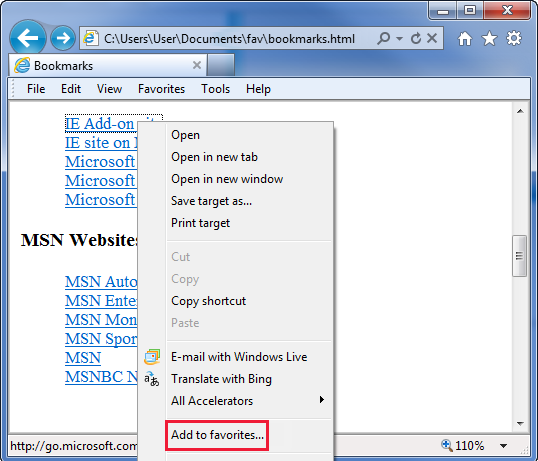
Sélectionnez un dossier, puis cliquez sur Ajouter. Répétez les étapes 9 et 10 pour tous les signets que vous souhaitez transférer.

Les produits tiers mentionnés dans le présent article sont fabriqués par des sociétés indépendantes de Microsoft. Microsoft exclut toute garantie, implicite ou autre, concernant les performances ou la fiabilité de ces produits.
Commentaires
Bientôt disponible : Tout au long de 2024, nous allons supprimer progressivement GitHub Issues comme mécanisme de commentaires pour le contenu et le remplacer par un nouveau système de commentaires. Pour plus d’informations, consultez https://aka.ms/ContentUserFeedback.
Envoyer et afficher des commentaires pour