Mode Tablette
Vue d’ensemble
Le mode tablette est une nouvelle expérience utilisateur adaptative offerte dans Windows 10 qui optimise l’apparence et le comportement des applications et de l’interpréteur de commandes Windows pour le facteur de forme physique et les préférences d’utilisation du client. Ce document explique comment implémenter le mode tablette sur les appareils et tablettes 2 en 1, en particulier comment basculer vers et hors du « mode tablette ».
Le mode tablette est une fonctionnalité qui fait basculer l’expérience de votre appareil du mode tablette au mode Bureau et vice-versa. Le principal moyen pour un utilisateur de basculer vers le « mode tablette » et de le quitter, est de passer manuellement par le centre de notifications, en cliquant sur l'icône en bas à droite de la barre des tâches. En outre, les fabricants OEM peuvent signaler les transitions matérielles (par exemple, la transformation d’un appareil 2 en 1 de l’ordinateur portable à la tablette et vice versa), ce qui permet de basculer automatiquement entre les deux modes. Toutefois, une promesse clé du mode tablette est que l’utilisateur reste en contrôle de son expérience à tout moment, de sorte que ces transitions matérielles sont indiquées par un toast qui doit être confirmé par l'utilisateur. Les utilisateurs ont également la possibilité de définir la réponse par défaut.
Appareils cibles
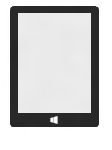 |
 |
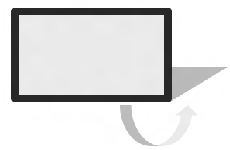 |
| Tablettes | Détachables | Convertibles |
| Tablettes et appareils qui peuvent se relier à un moniteur externe + clavier + souris. | Appareils de type tablette avec des claviers détachables conçus sur mesure. | Appareils de type ordinateur portable avec des claviers qui se replient ou pivotent vers l’extérieur. |
Lorsque l’appareil passe en mode tablette, les actions suivantes se produisent :
- Le démarrage se redimensionne sur l'ensemble de l'écran, offrant ainsi une expérience immersive.
- Les barres de titre des applications du Microsoft Store se masquent automatiquement pour supprimer les chromes inutiles et laisser transparaître le contenu.
- Les applications du Microsoft Store et les applications Win32 peuvent optimiser leur disposition pour que le toucher soit privilégié en mode tablette.
- L’utilisateur peut fermer des applications, même des applications Win32, en balayant vers le bas à partir du bord supérieur.
- L’utilisateur peut aligner jusqu’à deux applications côte à côte, y compris les applications Win32, et les redimensionner facilement simultanément avec son doigt.
- Les applications peuvent se lancer automatiquement côte à côte pour créer des dispositions multitâches sans effort de la part de l’utilisateur.
- La barre des tâches se transforme en une barre de navigation et d’état plus appropriée pour les tablettes.
- Le clavier tactile peut être activé automatiquement.
Bien sûr, même en "mode tablette", les utilisateurs peuvent profiter des fonctionnalités de Windows 10 telles que l’alignement automatique, l’affichage des tâches et le centre de notifications. Sur les appareils tactiles, les clients ont accès à des invocations tactiles pour ces fonctions : ils peuvent balayer à partir du bord gauche pour afficher l’affichage des tâches ou balayer à partir du bord droit pour afficher le centre de notifications.
Le mode tablette offre aux clients la possibilité d’utiliser leur appareil de la manière la plus confortable pour eux. Par exemple, un client peut vouloir utiliser sa tablette 8 pouces exclusivement en "mode tablette" jusqu'à ce qu'il la relie à un moniteur externe, une souris et un clavier. À ce stade, le client quitte le « mode tablette » et utilise toutes ses applications en tant que fenêtres traditionnelles sur le bureau, comme il l’a fait dans les versions précédentes de Windows. De même, un utilisateur d’un appareil convertible 2 en 1 peut vouloir basculer vers le « mode tablette » et le quitter, car il utilise son appareil tout au long de la journée (par exemple, en prenant le bus ou en s'asseyant à son bureau), en utilisant les signaux du matériel pour suggérer des moments de transition appropriés.
Conception de votre appareil en mode tablette
Si vous concevez un appareil 2 en 1 convertible ou détachable, nous vous recommandons de parcourir l’organigramme suivant lors de la conception de votre produit. Cela garantit que vous disposez de l’implémentation appropriée pour permettre à l’invite en mode tablette d’afficher quand l’état de l’appareil change. Chacune des rubriques de l’organigramme contient une option d’implémentation.
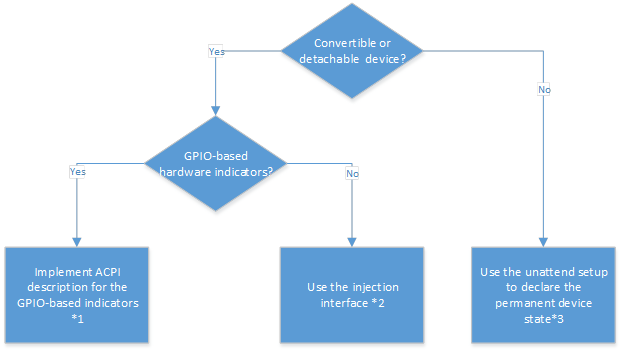
Méthode 1 - Implémenter la description ACPI pour les indicateurs basés sur GPIO
Si votre système est un appareil 2 en 1 qui utilise des GPIO physiques pour indiquer des transitions d’état, vous pouvez décrire l’indicateur de transition d’état dans ACPI et Windows transmettra automatiquement les interruptions GPIO déclenchées par cet indicateur au système d'exploitation.
Pour plus d’informations, consultez les ressources suivantes sur MSDN.
- Implémentation de l’indicateur (https://msdn.microsoft.com/library/windows/hardware/dn457884.aspx)
- Exemples de descripteur ACPI (https://msdn.microsoft.com/library/windows/hardware/dn457868.aspx)
Méthode 2 - Utiliser l’interface d’injection
Si votre système est un appareil 2 en 1 qui n’utilise pas de GPIO physiques pour indiquer les transitions d’état, vous devez développer un pilote en mode utilisateur ou noyau qui injecte l’indication de transition d’état dans le « Pilote d’indicateur de portable ou de tablette GPIO » de Microsoft.
L’interface d’injection du « Pilote d’indicateur de portable ou de tablette GPIO » est définie comme suit :
/* 317fc439-3f77-41c8-b09e-08ad63272aa3 */ DEFINE_GUID(GUID_GPIOBUTTONS_LAPTOPSLATE_INTERFACE, 0x317fc439, 0x3f77, 0x41c8, 0xb0, 0x9e, 0x08, 0xad, 0x63, 0x27, 0x2a, 0xa3);
L’appel de WriteFile par rapport à l’interface vous permet de basculer l’état de l’indicateur. Vous trouverez un exemple de code indiquant comment un pilote utiliserait l’interface d’injection sur la page MSDN ici : https://msdn.microsoft.com/library/windows/hardware/dn457889.aspx
Si vous créez un pilote qui utilise l’interface d’injection, vous devez toujours déclarer la description ACPI pour l’indicateur de mode ordinateur portable/tablette afin de garantir le chargement du « Pilote d’indicateur de portable ou de tablette GPIO » de Microsoft. Toutefois, vous n’aurez pas besoin d’ajouter une ressource GPIO à la déclaration ACPI pour « l’indicateur de portable ou de tablette ».
Remarque : lorsque l’appareil démarre, le « Pilote d’indicateur de portable ou de tablette GPIO » s’initialise d’abord en mode « tablette ». Par conséquent, il est important que votre pilote d’injection vérifie l’état du système d’exploitation pour s’assurer qu’il est synchronisé avec l’état réel du système immédiatement après le démarrage de l’appareil.
Votre partenaire SOC IHV peut déjà proposer un pilote ou une autre solution qui injecte la transition d’état dans le pilote fourni de Microsoft. Si c’est le cas, vous pouvez économiser du temps et des efforts en tirant parti de la solution de votre IHV conformément à leurs directives particulières.
Méthode 3 - Utiliser le paramètre sans assistance pour déclarer l’état permanent de l’appareil
Si votre appareil n’est pas un appareil 2 en 1, par exemple un ordinateur portable ou un ordinateur de bureau standard, vous pouvez désactiver l’invite à l’aide du paramètre ConvertibleSlateModePromptPreference dans votre fichier de réponses. Définissez la valeur sur 0 et l’invite ne s'affichera pas et l'interface utilisateur ne changera pas. Si aucune valeur n’est spécifiée, la valeur par défaut est 1, où le système est invité à changer de mode.
Remarque : il est également recommandé de spécifier le type de facteur de forme que vous générez à l’aide du paramètre DeviceForm dans votre fichier de réponses.
Testez votre appareil
Vérifiez que votre appareil implémente ConvertibleSlateMode
Si vous ne savez pas si votre appareil implémente correctement ConvertibleSlateMode, vérifiez si le « Pilote d’indicateur de portable ou de tablette GPIO » existe dans le Gestionnaire de périphériques.

Veillez à activer l’option « Afficher les appareils masqués » à partir du Gestionnaire de périphériques pour confirmer la présence de ce pilote :

Il existe deux façons principales de basculer vers/de quitter le « mode tablette » :
- Manuellement : l’utilisateur peut basculer vers/quitter manuellement le « mode tablette » en appuyant sur le bouton « mode tablette » situé dans le Centre de notifications.
- Action matérielle déclenchée : le système d’exploitation peut demander à l’utilisateur s’il souhaite basculer vers/quitter le « mode tablette » si le matériel a indiqué que le facteur de forme a changé via ConvertibleSlateMode.
L'utilisation de la présence d'un clavier Bluetooth comme déclencheur du mode tablette n'est pas prise en charge. Le principal problème lié à l’utilisation du Bluetooth comme déclencheur est que les événements Bluetooth sont corrélés au jumelage et à la proximité des appareils et que ces événements ne signalent pas de manière fiable si le clavier est en cours d’utilisation (par exemple, il peut ne pas être à proximité du client) et ne signalent donc pas de manière fiable l’intention du client de basculer vers ou de quitter le « mode tablette ».
Si vous souhaitez vous assurer qu’un appareil fourni avec un clavier Bluetooth fournit des indications matérielles permettant au client de changer de mode, nous vous recommandons d’implémenter un capteur qui comprend le facteur de forme actuel, puis signale au système d’exploitation via ConvertibleSlateMode.
Étant donné que l’invite Windows à basculer vers/quitter le « mode tablette » dépend de l’implémentation de ConvertibleSlateMode, il est important de vérifier que le microprogramme qui permet de basculer en ConvertibleSlateMode est testé minutieusement. Les implémentations de ConvertibleSlateMode de qualité inférieure peuvent entraîner une mauvaise expérience de l’utilisateur final, par exemple en demandant à l’utilisateur de « basculer vers le ‘mode tablette’ » plusieurs fois.
En outre, lorsqu’un appareil 2 en 1 passe d’ordinateur portable à tablette, le clavier et le pavé tactile peuvent recevoir des pressions accidentelles de l’utilisateur tenant la tablette. Windows ne prend pas en charge l’ignorance des entrées du clavier et du pavé tactile intégrés lorsqu’un convertible se transforme en tablette. Nous attendons des fabricants de dispositifs qu'ils travaillent sur leur matériel ou leur logiciel pour éviter toute saisie involontaire lors du changement de facteur de forme, et qu'ils le testent de manière approfondie. Le tableau suivant présente quelques-unes des erreurs courantes qui peuvent se produire, ainsi que les cas d’usage qui peuvent les provoquer. Ces cas d’usage doivent être testés pour empêcher l’utilisateur d’avoir une expérience de basculement médiocre :
| Error | Cas d’usage pouvant provoquer l’erreur |
|---|---|
| ConvertibleSlateMode bascule même s’il n’existe aucune raison observable par le client (par exemple, un faux déclenchement). |
|
| ConvertibleSlateMode pense que le système est actuellement un facteur de forme de tablette, alors qu’il s’agit en fait d’un facteur de forme d’ordinateur portable (ou vice versa). |
|
| ConvertibleSlateMode bascule plusieurs fois dans une succession rapide, ce qui amène le système d’exploitation à inviter à plusieurs reprises l’utilisateur à basculer vers/quitter le « mode tablette ». |
|
Paramètres sans assistance
Les paramètres sans assistance suivants sont utiles si vous concevez un appareil compatible avec le mode tablette :
| Paramètre sans assistance | Description | Valeur |
|---|---|---|
Avec le paramètre ConvertibleSlateMode, vous spécifiez la capacité physique de l’appareil, ce qui a un impact sur les comportements physiques de l’appareil (comme la rotation et le clavier à l’écran), et vous aidez à définir l’expérience de première utilisation appropriée qui sera présentée à un utilisateur final. Si vous spécifiez le mode ordinateur portable, un utilisateur final peut taper sur un clavier physique. Si vous spécifiez le mode tablette, un utilisateur final ne peut pas taper sur un clavier physique, car le clavier est supprimé ou le clavier est retourné de manière à ce qu’il soit inaccessible. |
|
|
Avec le paramètre ConvertibleSlateModePromptPreference, vous pouvez spécifier s’il faut inviter l’utilisateur à basculer vers ou à quitter le mode tablette. Le facteur de forme de l’appareil ou la conception du produit influenceront si vous choisissez d’afficher l’invite. Si vous choisissez de masquer l’invite, le mode n’est pas basculé. (Autrement dit, si le mode tablette est activé, il reste activé et si le mode tablette est désactivé, il reste désactivé.) Si vous souhaitez que l’invite s’affiche lorsque l’événement matériel se produit, vous devez implémenter une solution matérielle ou logicielle pour activer ce paramètre. |
|
|
Vous utilisez le paramètre SignInMode pour spécifier s’il faut définir l’affichage en mode tablette ou en mode Bureau une fois qu’un utilisateur s’est connecté. Si vous ne définissez pas explicitement cette valeur, la valeur par défaut est tablette si la taille de l’écran est inférieure à 10 pouces et si votre profil de gestion de l’alimentation préféré (rôle de plateforme d’alimentation) est la tablette (autrement dit, un facteur de forme de tablette). Sinon, la valeur par défaut est le dernier paramètre utilisé. S’il n’existe aucun paramètre précédent, le dernier paramètre utilisé est considéré comme étant celui du bureau. |
|
|
Vous spécifiez le paramètre DeviceForm afin que diverses applications (par exemple, Bing et Cortana) puissent déterminer le contenu approprié pour le facteur de forme de l’appareil spécifié. Vous pouvez également utiliser ce paramètre pour des fonctions telles que le mode de démonstration au détail afin de spécifier le contenu de démonstration le plus adapté au type de périphérique. |
Il existe 30 valeurs possibles. Les valeurs par défaut sont indiquées ci-dessous :
|
Comportement du « mode tablette »
Pour bénéficier d’une expérience de tablette optimale dans Windows, les aspects suivants de la barre des tâches sont optimisés pour le mode tablette :
- Affichage des applications en cours d’exécution : indique aux utilisateurs qu’ils doivent gérer le cycle de vie de leurs applications en cours d’exécution.
- Plusieurs points d’entrée pour le Bureau : un utilisateur de tablette n’a pas besoin d’accéder facilement au bureau en « mode tablette ».
- Une disposition dense dans la barre des tâches : elle peut s’adapter à plus d’éléments, mais en « mode tablette », l’interaction tactile est probablement l’entrée principale et nécessite une disposition moins dense.
- Affichage des icônes de notification Deskbands et Win32 au niveau supérieur et au niveau de dépassement : la majorité d’entre elles ne sont pas placées intentionnellement par l’utilisateur et ne sont pas couramment utilisées.
Verrouillage de la rotation
Le verrouillage de la rotation est activé (ou verrouillé) par défaut. À moins que les OEM ne règlent le verrouillage de la rotation sur déverrouillé, les clients qui déballent leurs nouvelles tablettes risquent d'être frustrés par le fait que l'OOBE ne tourne pas en mode paysage ou portrait selon la façon dont ils tiennent leur nouvel appareil. En désactivant le verrouillage de la rotation, les OEM peuvent s’assurer que les clients sont ravis de la réactivité de leurs nouveaux appareils, même avant d’explorer la facilité de gestion du paramètre de verrouillage de la rotation dans la zone Actions rapides du centre de notifications.
Pour désactiver le verrouillage de la rotation et activer la rotation par défaut :
- En mode Audit, définissez HKLM\Software\Microsoft\Windows\CurrentVersion\AutoRotation\Enable sur 1, sachant que 1 signifie que la rotation est activée.
- Utilisez Sysprep pour préparer la machine pour le client comme vous le feriez normalement.
Icônes de la zone de notification
Lors du basculement vers le mode tablette, la zone de notification subira plusieurs modifications. Les icônes suivantes s’affichent :
- Batterie
- Network (Réseau)
- Volume
- Centre de maintenance
Plus précisément, si l’utilisateur a rétrogradé l’une de ces quatre icônes dans le dépassement, elle sera ramenée au niveau supérieur, ou si l’OEM a rétrogradé l’icône de batterie dans le dépassement, elle sera ramenée au niveau supérieur.
Toutefois, si le client a désactivé l’une de ces options dans Paramètres sous Activer ou désactiver les icônes système (illustré ci-dessous), Windows suit le paramètre manuel du client et n’active pas l’icône.
![]()
Les icônes de notification épinglées par OEM seront masquées, les icônes de notification épinglées par l’utilisateur seront masquées et le chevron de dépassement sera masqué, masquant ainsi la fenêtre de dépassement.
La promotion automatique des icônes de notification au niveau supérieur sera bloquée, mais les applications doivent continuer à être en mesure de déclencher une notification toast, même si l’icône ne peut pas atteindre le niveau supérieur. La seule exception à cette règle est l'icône des services de localisation. Lorsqu’elle est activée sous Activer ou désactiver les icônes système, elle pourra se placer au niveau supérieur, à gauche de l’icône de batterie. Toutefois, si l’utilisateur a choisi manuellement de désactiver l’icône des services de localisation à l’aide du paramètre Activer ou désactiver les icônes système, Windows ne forcera pas la mise en avant de l’icône.
Si les clients sélectionnent le paramètre Toujours afficher toutes les icônes dans la zone de notification, le comportement ci-dessus est désactivé et la zone de notification rétablit le même contenu et le même comportement que si le mode tablette n’était pas utilisé.
Bouton de clavier tactile
Lors du basculement vers le mode tablette, le bouton de clavier tactile est masqué. Sa visibilité peut être contrôlée via le paramètre du bouton Afficher le clavier tactile dans le menu contextuel de la barre des tâches en mode tablette.
Icônes d’application
Par défaut, les icônes d’application sont masquées dans la barre des tâches en mode Tablette. Ceci est contrôlé par le paramètre Masquer les icônes de l’application dans la barre des tâches en mode tablette :
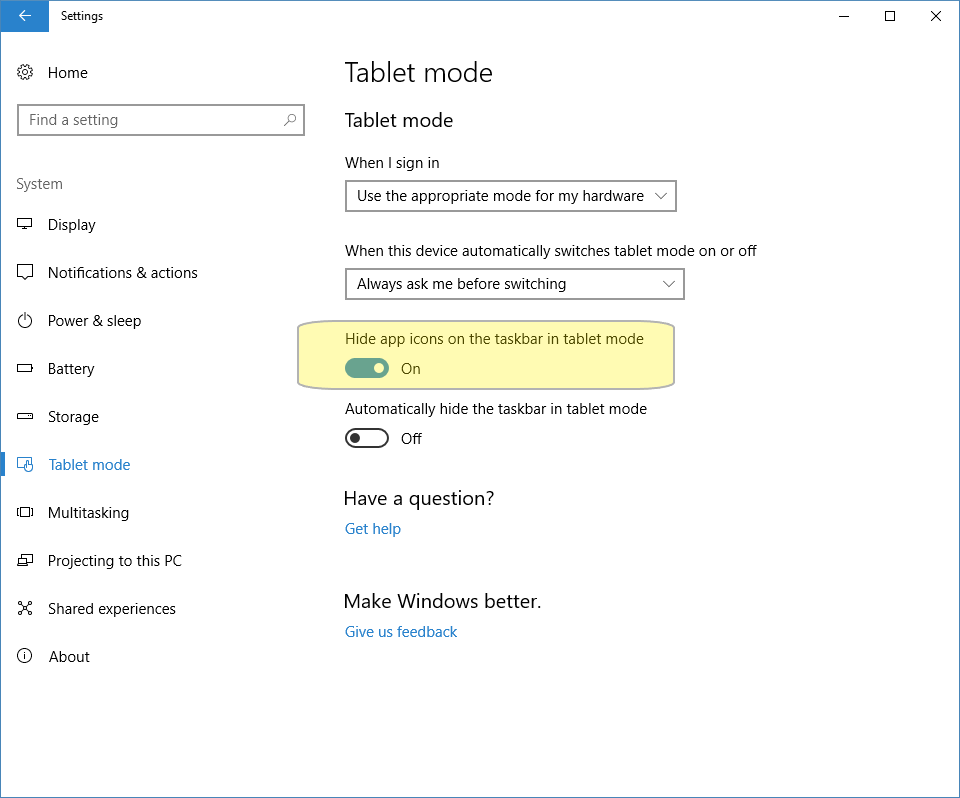
Création d’une application qui interagit avec les API en mode tablette
Vous pouvez tirer parti du mode tablette en utilisant la plateforme Windows universelle (UWP) et les API Windows classiques dans vos applications. Grâce à ces API, vous pouvez adapter l'expérience utilisateur de votre application pour qu'elle soit axée sur le tactile en mode tablette ou sur la souris en mode bureau. Cette section explique comment utiliser les API Windows UWP et Classic dans vos applications pour détecter le mode tablette et y réagir.
Les API permettent aux applications de bureau Windows et aux applications Windows universelles d’interroger le mode d’interaction actuel et de répondre aux modifications apportées au mode, comme décrit ici.
API d’applications Windows classiques
| UIViewSettings | Permet aux applications d’interroger l’état actuel des préférences d’appareil de pointeur du système pour une application particulière. Il s’agit d’une classe non activable que vous obtenez à partir de GetForCurrentView. |
| UserInteractionMode | Propriété de GetForWindow qui prend une valeur dans l'enum Windows.UI.ViewManagement.UserInteractionMode, dont les valeurs autorisées sont Touch et Mouse. |
| WM_SETTINGSCHANGE | Les applications sont averties lorsque l’état d’entrée actuel change en diffusant WM_SETTINGSCHANGE avec « UserInteractionMode ». |
API d’applications Windows universelles
| UIViewSettings | Permet aux applications d’interroger l’état actuel des préférences d’appareil de pointeur du système pour une application particulière. Il s’agit d’une classe non activable que vous obtenez à partir de GetForCurrentView. |
| UserInteractionMode | Propriété de UIViewSettings qui prend une valeur dans l'enum Windows.UI.ViewManagement.UserInteractionMode, dont les valeurs autorisées sont Touch et Mouse. |
| SizeChanged | L’événement est déclenché lorsque l’état d’entrée actuel change. Les applications doivent rechercher cet événement. |
Exemple 1 : optimiser la disposition au lancement de l’application
Lorsqu’une application se lance, elle peut interroger l’état actuel du système et optimiser sa disposition pour le mode d’interaction actuel, comme dans l’exemple suivant.
Exemple d’application Windows universelle (C#)
using Windows.UI.Xaml;
using Windows.UI.ViewManagement;
public sealed partial class MainPage : Page
{
public MainPage()
{
InitializeComponent();
// Every view gets an initial SizeChanged, so we will do all our
// work there. This means that our view also responds to dynamic
// changes in user interaction mode.
Window.Current.SizeChanged += SizeChanged;
}
private void SizeChanged(object sender, RoutedEventArgs e)
{
switch(UIViewSettings.GetForCurrentView().UserInteractionMode)
{
case UserInteractionMode.Mouse:
VisualStateManager.GoToState(this, "MouseLayout", true);
break;
case UserInteractionMode.Touch:
default:
VisualStateManager.GoToState(this, "TouchLayout", true);
break;
}
}
}
Exemple d’application Windows classique (C++)
using namespace Microsoft::WRL::Wrappers;
using namespace Microsoft::WRL;
HRESULT OnLayout()
{
ComPtr<IUIViewSettingsInterop> uiViewSettingsInterop;
HRESULT hr = GetActivationFactory(
HStringReference(RuntimeClass_Windows_UI_ViewManagement_UIViewSettings).Get(),
&uiViewSettingsInterop);
if (SUCCEEDED(hr))
{
ComPtr<IUIViewSettings> uiViewSettings;
hr = uiViewSettingsInterop->GetForWindow(hwndApp, IID_PPV_ARGS(&uiViewSettings));
if (SUCCEEDED(hr))
{
Windows::UI::ViewManagement::UserInteractionMode mode;
hr = uiViewSettings->get_UserInteractionMode(&mode);
if (SUCCEEDED(hr))
{
switch (mode)
{
case UserInteractionMode_Mouse:
hr = LayoutForMouse();
break;
case UserInteractionMode_Touch:
default:
hr = LayoutForTouch();
break;
}
}
}
}
return hr;
}
Exemple 2 : réagir au basculement vers/à la sortie du mode tablette
Lorsque votre appareil bascule vers ou quitte le mode tablette, l’interpréteur de commandes invite l’utilisateur à changer de mode. Vous pouvez l’utiliser comme déclencheur pour optimiser votre application pour le mode d’interaction actuel. Vous devez interroger l’état actuel du système, comme dans les exemples suivants.
Exemple d’application Windows universelle (C#)
Identique à l’exemple 1.
Exemple d’application Windows classique (C++)
// WM_SETTINGCHANGE handler
void OnSettingsChange(LPARAM lParam)
{
if (lParam != 0)
{
PCWSTR message = reinterpret_cast<PCWSTR>(lParam);
if (CSTR_EQUAL == CompareStringOrdinal(message, -1, L“UserInteractionMode”, -1, TRUE))
{
OnLayout();
}
}
}
Forum Aux Questions (FAQ)
| # | Question | Réponse |
|---|---|---|
| 1 | L'association de fichiers change-t-elle lorsque l'appareil est en mode « tablette » ? | Non, Windows ne modifiera aucune association de fichiers, car toutes les applications sont prises en charge en « mode tablette ». |
| 2 | L’invite automatique à basculer vers/quitter le « mode tablette » aura-t-elle lieu lors de l’insertion d’un clavier USB externe ? | Non, l’invite automatique est déclenchée via le basculement de la valeur ConvertibleSlateMode, et non par la présence d’un quelconque type de clavier. |
| 3 | Qu’est-ce qui déclenche l’affichage du « pilote d’indicateur d’ordinateur portable ou de tablette GPIO » dans le Gestionnaire de périphériques ? | La définition de PNP0C60 (indicateur d’état du mode ordinateur portable/tablette) déclenche l’affichage du pilote dans le Gestionnaire de périphériques. Vous devez choisir l’option « Afficher le périphérique masqué » dans le Gestionnaire de périphériques pour afficher ce pilote. |
| 4 | Peut-on utiliser des ordinateurs tout-en-un (AiO) avec un clavier et une souris externes pour obtenir le même scénario ? | Oui, les AiO peuvent tirer parti du « mode tablette » en mettant en œuvre le basculement ConvertibleSlateMode au point de transition approprié pour le matériel. |
| 5 | Le clavier tactile est-il désactivé automatiquement lorsque le « mode tablette » est désactivé ? | Le clavier tactile ne s'active automatiquement qu'en « mode tablette ». Pendant l’utilisation du Bureau, le clavier tactile doit être activé manuellement. Si un utilisateur n’est pas en « mode tablette », mais qu’il supprime son clavier de l’appareil, le clavier tactile s’affiche. |
| 6 | Un clavier Bluetooth sera-t-il considéré comme une « station d’accueil » ? | Non, un clavier Bluetooth ne sera pas considéré comme une « station d’accueil », car ce scénario n’est pas toujours vrai. Le mode tablette n’utilise jamais la présence d’un clavier (USB, Bluetooth, etc.) pour déclencher une invite. Vous pouvez implémenter une conception détachable Bluetooth en désactivant ConvertibleSlateMode au moment approprié. |
| 7 | Applications Win32 : pour qu’une application Win32 tire parti du mode tablette, l’application doit-elle être compilée avec des API plateforme Windows universelle (UWP) ? | Les applications Win32 auront une API spécifique à Win32 qu’elles peuvent utiliser pour s’adapter entre l’utilisation tactile et l’utilisation de la souris. |
| 8 | Pour un développeur d’applications, devons-nous appeler une API pour gérer le changement de mode tablette et de bureau ? Ou Windows le gère-t-il automatiquement ? | Si vous souhaitez modifier la disposition à l’intérieur de votre application, vous devez utiliser une API UWP ou une API Win32 pour indiquer le « mode tablette ». Le redimensionnement réel de l’application lors du basculement vers/la sortie du « mode tablette » est géré automatiquement. |
| 9 | Mon système implémente ConvertibleSlateMode, mais les transitions d’état ne m’invitent pas à basculer vers/quitter le « mode tablette ». | Si votre appareil 2 en 1 bascule correctement en ConvertibleSlateMode, mais que le système ne vous invite pas à basculer vers/quitter le « mode tablette », la fonctionnalité peut être désactivée. Pour activer le mode tablette, accédez à Paramètres\Système\Mode Tablette. Dans la liste déroulante, sélectionnez « Quand mon appareil souhaite changer de mode », puis sélectionnez « Toujours m’inviter à confirmer ». |
| 10 | Pour les tablettes, avons-nous besoin d’un pilote virtuel si GPIO est pris en charge ? Si GPIO est disponible, avons-nous besoin de modifications du BIOS ? | Vous avez le choix d’utiliser l’approche GPIO physique ou le pilote d’injection. Tant que vous basculez correctement en ConvertibleSlateMode, aucune modification n’est nécessaire. Important : la mise en œuvre de ConvertibleSlateMode sous Windows 10 est différente de celle de Windows 8.1. Vous devez tester minutieusement votre appareil pour vous assurer d’un comportement correct. |
| 11 | Existe-t-il des exigences ou des modifications apportées au BIOS UEFI pour prendre en charge le mode tablette ? | Aucune modification inhérente au BIOS UEFI n’est requise pour prendre en charge le mode tablette. Vous êtes libre d'activer ConvertibleSlateMode par le moyen qui vous convient le mieux. |
| 12 | La rotation de l’écran est-elle liée au mode tablette ? | Non, la rotation de l’écran n’est pas nécessairement liée au mode tablette. La rotation de l’écran est liée à la configuration actuelle de votre appareil, qui peut ou non correspondre à l’état « tablette » de l’appareil. |
| 13 | Que se passe-t-il lorsque la barre des tâches se trouve sur le côté gauche ? | La barre des tâches reste à l’emplacement où elle était positionnée. |
| 14 | Existe-t-il des plans d’activation d’un scénario où le mode tablette est activé ou désactivé automatiquement en fonction du mode ordinateur portable ou tablette signalé par le système, sans afficher de confirmation au client final ? | Non pris en charge. Nous voulons toujours que les utilisateurs soient en contrôle et qu’ils choisissent s’ils souhaitent changer de mode. Les utilisateurs peuvent remplacer ce paramètre s’ils le souhaitent. |
| 15 | L’interface utilisateur qui demande « Entrer en mode tablette » sera-t-elle modifiée ? Envisagez-vous d’ajouter une case à cocher pour permettre à l’utilisateur de décider « d’effectuer cette action à chaque fois » ? | Oui, elle changera à partir de la conception actuelle. Elle doit inclure un bouton « Oui/Non » et une liste déroulante pour permettre à l’utilisateur de choisir ce qu’il doit faire la prochaine fois (par exemple, « Toujours demander », etc.). |
| 16 | Est-il possible de voir où se trouve le bouton de Retour global en mode tablette ? | Il se trouve à côté du bouton Démarrer. |