Utiliser des activités
Cet article s’applique à Dynamics 365 Customer Engagement (on-premises) version 9.1 utilisant le client Web hérité. Si vous utilisez Unified Interface, vos applications fonctionnent de la même manière que Unified Interface pour l’application Power Apps pilotée par modèle. Pour la version Power Apps de cet article, consultez : Ajouter d’une activité Rendez-vous, Courrier électronique, Appel téléphonique, Tâche, Note à une chronologie
Dans Dynamics 365 Customer Engagement (on-premises), vous utilisez les activités pour effectuer le suivi de toutes les communications avec vos clients. Par exemple, vous pouvez prendre des notes, envoyer des courriers électroniques, passer des appels téléphoniques, définir des rendez-vous et assigner vous-même des tâches lorsque vous travaillez sur une vente ou résolvez un incident de service. Ces actions sont toutes considérées comme types d’activités.
Le système horodate automatiquement chaque activité et indique qui l’a créée. Vous et toute autre personne de l’équipe pouvez parcourir les activités pour afficher l’historique tout en travaillant avec un client.
Pour tirer le meilleur parti de Dynamics 365 Customer Engagement (on-premises), il est important que tous les membres de l’organisation suivent toutes leurs interactions avec le client en ajoutant une activité pour chaque message électronique, appel téléphonique, tâche ou rendez-vous. De cette façon, l’historique d’un client est complet. Ajouter des activités à vos rapports pour suivre votre progression actuelle.
Conservez un suivi des notes, tâches, appels, ou messages électronique avec les activités
Dans Dynamics 365 Customer Engagement (on-premises), vous utilisez Activités pour effectuer le suivi de toutes les communications avec vos clients. Par exemple, vous pouvez prendre des notes, envoyer des courriers électroniques, passer des appels téléphoniques, définir des rendez-vous et assigner vous-même des tâches lorsque vous résolvez un incident de service et rester à jour avec les actualités client. Ces actions sont toutes considérées comme types d’activités.
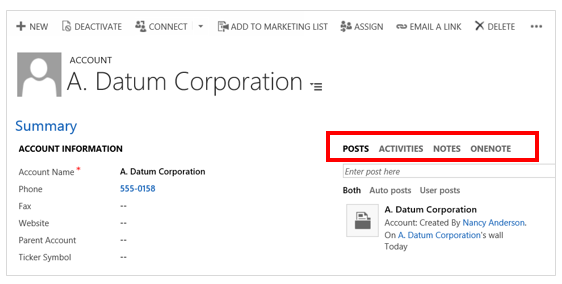
Pour ajouter des détails à l’appel téléphonique, des tâches, des notes, etc, voir : Ajout d’une activité d’appel téléphonique, de tâche ou de rendez-vous à un incident ou un enregistrement.
Pour vous tenir informés de vos flux d’activités, voir : Restez informé avec les actualités client dans le flux d’activités.
Important
Pour envoyer des messages électroniques, votre messagerie doit être configurée correctement. Plus d’informations : Pourquoi les messages électroniques envoyés ont un statut d’envoi « En attente » ?
Rechercher vos activités
Vous trouverez vos activités sous Mes tâches. Cliquez sur l’icône Activités (Dynamics 365 Customer Engagement (on-premises)) ou la vignette Activités (Microsoft Dynamics CRM).
Modifier la vue de vos activités
Vous pouvez afficher toutes les activités qui vous sont attribuées ou vous pouvez afficher seulement certains types d’activités (par exemple, uniquement les tâches ou les appels téléphoniques).
Sélectionnez la flèche vers le bas près de Mes activités, puis sélectionnez Toutes les activités ou sélectionnez le type d’activité de votre choix (par exemple, Courrier électronique).
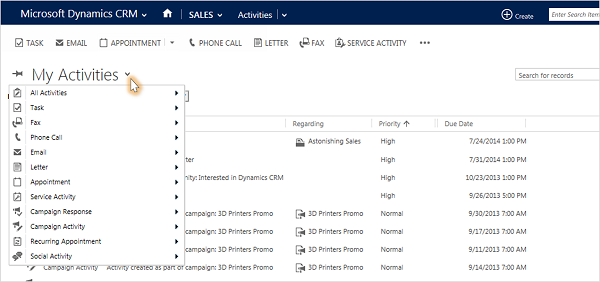
Filtrer la liste des activités
Vous pouvez filtrer la liste des activités pour voir uniquement celles qui vous intéresse. Par exemple, filtrez la liste pour afficher les activités fermées, ou pour afficher celles attribuées à d’autres personnes de votre équipe.
Sélectionnez la flèche vers le bas près de Mes activités, puis pointez sur Toutes les activités pour inclure tous les types d’activités ou pointez vers le type d’activité que vous souhaitez (par exemple, Courrier électronique ou Appel téléphonique).
Sélectionnez la flèche droite de la liste déroulante, puis sélectionnez la vue souhaitée. Les vues disponibles dépendent du type d’activité.
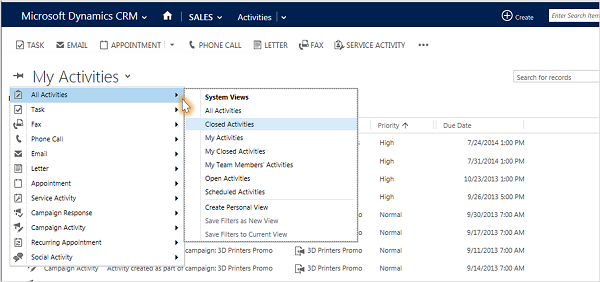
Ajouter une activité pour un client
La plupart du temps, vous devez ajouter une activité associée à un contact, une opportunité, un compte ou un autre type d’enregistrement, pour faciliter le suivi de tout l’historique des communications que vous avez eues avec un client. (Vous pouvez aussi ajouter une activité pour vous-même).
Lorsque la relation de votre organisation avec un client se développe au fil du temps, vous ou toute autre personne de l’équipe pouvez parcourir le flux des activités tandis que vous travaillez avec le client, et consulter l’historique des interactions. Les activités peuvent également être incluses dans les rapports pour suivre votre progression actuelle.
Pour ajouter une activité pour un client :
Ouvrez l’enregistrement. Vous pouvez utiliser la recherche rapide dans la barre de navigation pour rechercher rapidement un enregistrement.
Sélectionnez Activités pour ajouter une tâche ou un appel téléphonique à l’enregistrement. Sélectionnez Autres (…) pour ajouter un e-mail ou un rendez-vous. Ou sélectionnez Notes, puis commencez à saisir.
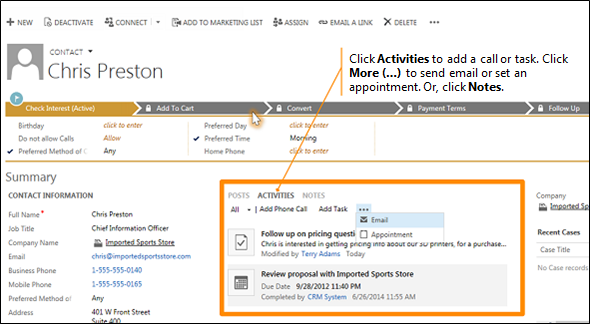
Ajouter une activité pour vous-même
Ajouter une tâche ou une note pour vous-même lorsque vous souhaitez un rappel pour une activité personnelle, tel que planifier un rendez-vous chez un médecin ou suivre une manifestation sportive.
Sinon, pour conserver l’historique de vos interactions avec un client, vous devez ajouter de nouvelles activités associées à l’enregistrement du client, afin que ces activités fassent partie intégrante de l’historique que les autres personnes de votre équipe peuvent consulter.
Pour ajouter une activité pour vous-même :
Dans la barre de navigation, sélectionnez Créer, puis l’icône ou la vignette de l’activité.
Complétez les champs, puis sélectionnez Enregistrer.
Joindre un document à une note ou une tâche
Des documents, feuilles de calcul, images et pratiquement tout autre type de fichier peut être joint aux notes ou aux tâches.
Pour joindre un document :
Ouvrez la note ou la tâche.
Sélectionnez Joindre. (Pour les tâches, regardez dans la section Remarques. Vous devrez peut-être faire défiler vers le bas pour afficher le bouton Joindre.)
Naviguez jusqu’au fichier que vous souhaitez joindre, cliquez dessus, puis sélectionnez OK.
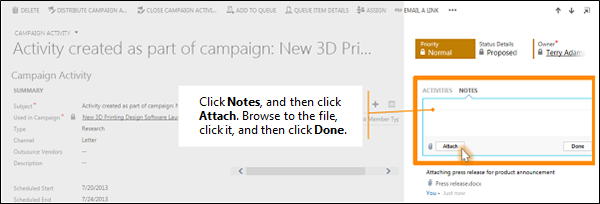
Marquer une activité comme terminée
Après avoir appelé une personne, exécuté une tâche, envoyé un message électronique ou être allé à un rendez-vous, vous pouvez marquer l’activité pour cette action comme terminée.
Ouvrez l’activité.
Dans la barre de commandes, sélectionnez Marquer comme terminé.
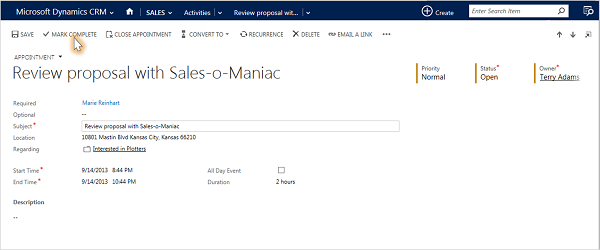
Marquer plusieurs activités en même temps comme terminées
Dans la liste des activités, sélectionnez à gauche de chaque activité pour la sélectionner.
Sur la barre de commandes, sélectionnez Autres commandes, puis sur Marquer comme terminée.
Meilleures pratiques pour les activités
Voici quelques suggestions concernant l’utilisation des activités pour le plus grand profit de votre organisation :
Ajoutez une activité pour chaque interaction avec les clients. Assurez-vous que l’historique d’un client comprend un enregistrement de chaque communication que vous avez eue avec lui.
Utilisez le bon type d’activité pour l’action. Il peut être tentant d’entrer une nouvelle note indiquant « Courrier électronique envoyé pour confirmer le prix » ou « Client appelé pour débattre de l’incident. »
Toutefois, vous devez ajouter une activité de message électronique ou d’appel téléphonique pour suivre ces types d’actions, et utiliser les notes pour un texte plus général.
Ajoutez des activités pour vous-même, aussi. Vous pouvez suivre vos propres affectations, événements et notes, sans associer ces activités à un client.
Utilisez la commande Créer de la barre de navigation. Recherchez ces activités dans la liste en triant sur la colonne Concernant, qui est vide pour vous signaler que l’activité n’est pas associée à un enregistrement client.

Rappelez-vous que les activités « se reportent » sous leurs enregistrements associés. Imaginons que vous souhaitiez vous rappeler de faire un suivi avec Chris Preston, un contact associé au compte « Sports importés ». Vous devez ajouter l’activité de tâche à l’enregistrement de contact pour Chris (et non pour le compte Sports importés).
Ainsi, votre tâche « se reporte » sous le compte automatiquement, et vous et toute autre personne de votre équipe pouvez voir la tâche quand vous regardez le contact ou le compte Sports importés. (Et ils sauront que vous l’avez géré.)
Cette rubrique s’applique à Dynamics 365 Customer Engagement (on-premises). Pour la version Power Apps de cette rubrique, consultez : Ajouter d’une activité Rendez-vous, Courrier électronique, Appel téléphonique, Tâche, Note à une chronologie
Dans Dynamics 365 Customer Engagement (on-premises), vous utilisez les activités pour effectuer le suivi de toutes les communications avec vos clients. Par exemple, vous pouvez prendre des notes, envoyer des courriers électroniques, passer des appels téléphoniques, définir des rendez-vous et assigner vous-même des tâches lorsque vous travaillez sur une vente ou résolvez un incident de service. Ces actions sont toutes considérées comme types d’activités.
Le système horodate automatiquement chaque activité et indique qui l’a créée. Vous et toute autre personne de l’équipe pouvez parcourir les activités pour afficher l’historique tout en travaillant avec un client.
Pour tirer le meilleur parti de Dynamics 365 Customer Engagement (on-premises), il est important que tous les membres de l’organisation suivent toutes leurs interactions avec le client en ajoutant une activité pour chaque message électronique, appel téléphonique, tâche ou rendez-vous. De cette façon, l’historique d’un client est complet. Ajouter des activités à vos rapports pour suivre votre progression actuelle.
Conservez un suivi des notes, tâches, appels, ou messages électronique avec les activités
Dans Dynamics 365 Customer Engagement (on-premises), vous utilisez Activités pour effectuer le suivi de toutes les communications avec vos clients. Par exemple, vous pouvez prendre des notes, envoyer des courriers électroniques, passer des appels téléphoniques, définir des rendez-vous et assigner vous-même des tâches lorsque vous résolvez un incident de service et rester à jour avec les actualités client. Ces actions sont toutes considérées comme types d’activités.
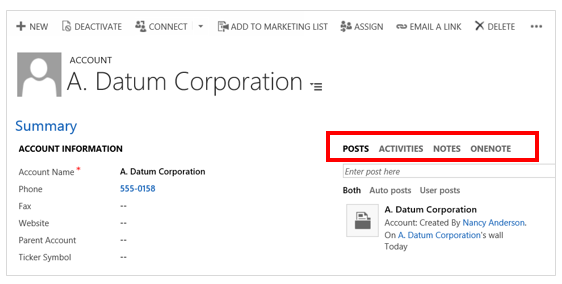
Pour ajouter des détails à l’appel téléphonique, des tâches, des notes, etc, voir : Ajout d’une activité d’appel téléphonique, de tâche ou de rendez-vous à un incident ou un enregistrement.
Pour vous tenir informés de vos flux d’activités, voir : Restez informé avec les actualités client dans le flux d’activités.
Important
Pour envoyer des messages électroniques, votre messagerie doit être configurée correctement. Plus d’informations : Pourquoi les messages électroniques envoyés ont un statut d’envoi « En attente » ?
Rechercher vos activités
Vous trouverez vos activités sous Mes tâches. Cliquez sur l’icône Activités (Dynamics 365 Customer Engagement (on-premises)) ou la vignette Activités (Microsoft Dynamics CRM).
Modifier la vue de vos activités
Vous pouvez afficher toutes les activités qui vous sont attribuées ou vous pouvez afficher seulement certains types d’activités (par exemple, uniquement les tâches ou les appels téléphoniques).
Sélectionnez la flèche vers le bas près de Mes activités, puis sélectionnez Toutes les activités ou sélectionnez le type d’activité de votre choix (par exemple, Courrier électronique).
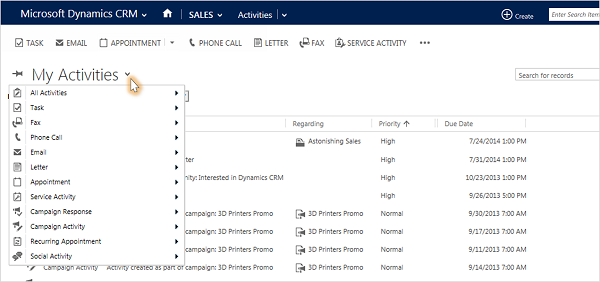
Filtrer la liste des activités
Vous pouvez filtrer la liste des activités pour voir uniquement celles qui vous intéresse. Par exemple, filtrez la liste pour afficher les activités fermées, ou pour afficher celles attribuées à d’autres personnes de votre équipe.
Sélectionnez la flèche vers le bas près de Mes activités, puis pointez sur Toutes les activités pour inclure tous les types d’activités ou pointez vers le type d’activité que vous souhaitez (par exemple, Courrier électronique ou Appel téléphonique).
Sélectionnez la flèche droite de la liste déroulante, puis sélectionnez la vue souhaitée. Les vues disponibles dépendent du type d’activité.
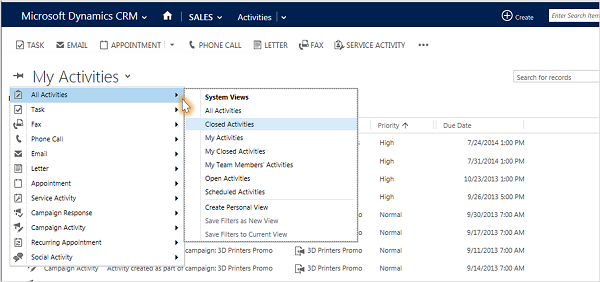
Ajouter une activité pour un client
La plupart du temps, vous devez ajouter une activité associée à un contact, une opportunité, un compte ou un autre type d’enregistrement, pour faciliter le suivi de tout l’historique des communications que vous avez eues avec un client. (Vous pouvez aussi ajouter une activité pour vous-même).
Lorsque la relation de votre organisation avec un client se développe au fil du temps, vous ou toute autre personne de l’équipe pouvez parcourir le flux des activités tandis que vous travaillez avec le client, et consulter l’historique des interactions. Les activités peuvent également être incluses dans les rapports pour suivre votre progression actuelle.
Pour ajouter une activité pour un client :
Ouvrez l’enregistrement. Vous pouvez utiliser la recherche rapide dans la barre de navigation pour rechercher rapidement un enregistrement.
Sélectionnez Activités pour ajouter une tâche ou un appel téléphonique à l’enregistrement. Sélectionnez Autres (…) pour ajouter un e-mail ou un rendez-vous. Ou sélectionnez Notes, puis commencez à saisir.
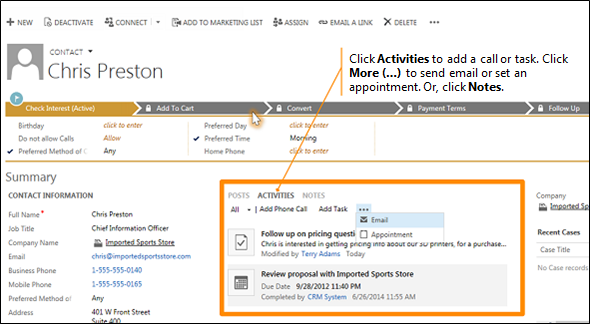
Ajouter une activité pour vous-même
Ajouter une tâche ou une note pour vous-même lorsque vous souhaitez un rappel pour une activité personnelle, tel que planifier un rendez-vous chez un médecin ou suivre une manifestation sportive.
Sinon, pour conserver l’historique de vos interactions avec un client, vous devez ajouter de nouvelles activités associées à l’enregistrement du client, afin que ces activités fassent partie intégrante de l’historique que les autres personnes de votre équipe peuvent consulter.
Pour ajouter une activité pour vous-même :
Dans la barre de navigation, sélectionnez Créer, puis l’icône ou la vignette de l’activité.
Complétez les champs, puis sélectionnez Enregistrer.
Joindre un document à une note ou une tâche
Des documents, feuilles de calcul, images et pratiquement tout autre type de fichier peut être joint aux notes ou aux tâches.
Pour joindre un document :
Ouvrez la note ou la tâche.
Sélectionnez Joindre. (Pour les tâches, regardez dans la section Remarques. Vous devrez peut-être faire défiler vers le bas pour afficher le bouton Joindre.)
Naviguez jusqu’au fichier que vous souhaitez joindre, cliquez dessus, puis sélectionnez OK.
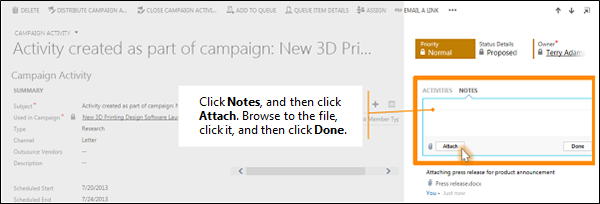
Marquer une activité comme terminée
Après avoir appelé une personne, exécuté une tâche, envoyé un message électronique ou être allé à un rendez-vous, vous pouvez marquer l’activité pour cette action comme terminée.
Ouvrez l’activité.
Dans la barre de commandes, sélectionnez Marquer comme terminé.
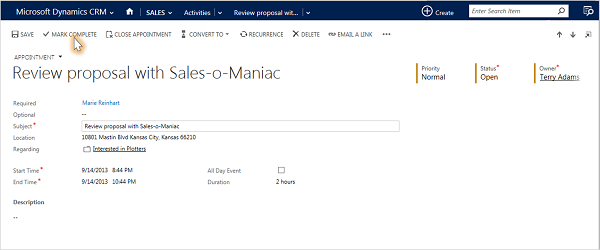
Marquer plusieurs activités en même temps comme terminées
Dans la liste des activités, sélectionnez à gauche de chaque activité pour la sélectionner.
Sur la barre de commandes, sélectionnez Autres commandes, puis sur Marquer comme terminée.
Meilleures pratiques pour les activités
Voici quelques suggestions concernant l’utilisation des activités pour le plus grand profit de votre organisation :
Ajoutez une activité pour chaque interaction avec les clients. Assurez-vous que l’historique d’un client comprend un enregistrement de chaque communication que vous avez eue avec lui.
Utilisez le bon type d’activité pour l’action. Il peut être tentant d’entrer une nouvelle note indiquant « Courrier électronique envoyé pour confirmer le prix » ou « Client appelé pour débattre de l’incident. »
Toutefois, vous devez ajouter une activité de message électronique ou d’appel téléphonique pour suivre ces types d’actions, et utiliser les notes pour un texte plus général.
Ajoutez des activités pour vous-même, aussi. Vous pouvez suivre vos propres affectations, événements et notes, sans associer ces activités à un client.
Utilisez la commande Créer de la barre de navigation. Recherchez ces activités dans la liste en triant sur la colonne Concernant, qui est vide pour vous signaler que l’activité n’est pas associée à un enregistrement client.

Rappelez-vous que les activités « se reportent » sous leurs enregistrements associés. Imaginons que vous souhaitiez vous rappeler de faire un suivi avec Chris Preston, un contact associé au compte « Sports importés ». Vous devez ajouter l’activité de tâche à l’enregistrement de contact pour Chris (et non pour le compte Sports importés).
Ainsi, votre tâche « se reporte » sous le compte automatiquement, et vous et toute autre personne de votre équipe pouvez voir la tâche quand vous regardez le contact ou le compte Sports importés. (Et ils sauront que vous l’avez géré.)