Utiliser la chronologie
Timeline est un contrôle modernisé et optimisé qui vous aide à comprendre en un coup d’œil quand vous travaillez avec vos clients. Vous pouvez utiliser la chronologie pour afficher des informations qui sont connectées à une ligne dans une table et se produisent au fil du temps dans un seul flux. Certaines informations qui peuvent être enregistrées dans la chronologie incluent des notes et des publications, en plus des activités telles que les courriers électroniques, les rendez-vous, les appels téléphoniques et les tâches.
La chronologie vous permet de :
- Accéder à la barre de commandes pour effectuer rapidement des actions courantes
- Filtrer et afficher les notes, publications et activités importantes à l’aide de plusieurs options de filtrage, et conservez les paramètres filtrés entre les applications
- Afficher et gérer rapidement les fils de conversation par courrier électronique facilement
- Conserver des dossiers clients détaillés en joignant des fichiers et des images importants aux publications
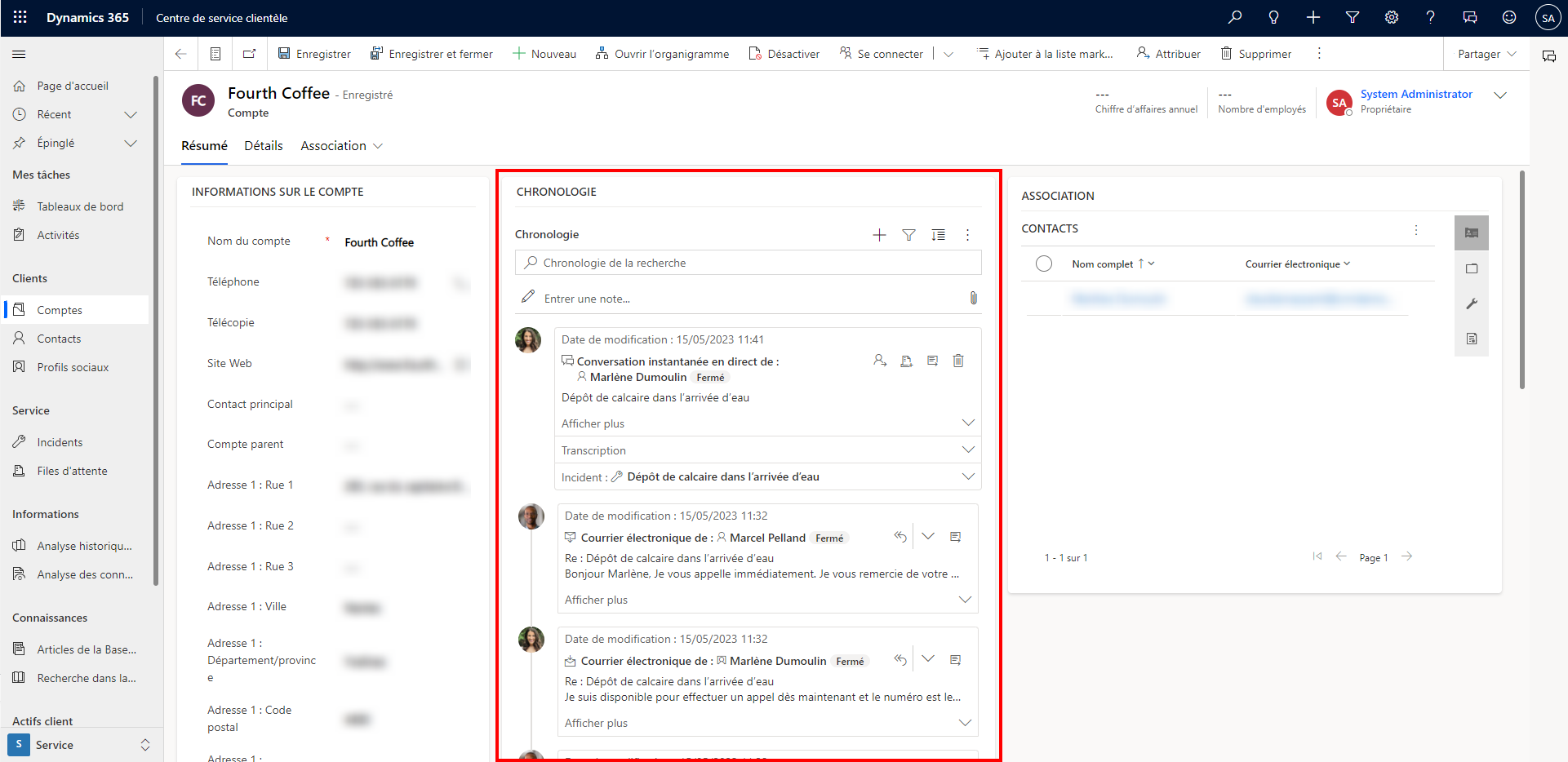
Fonctionnalité de chronologie
La section chronologie sur le formulaire de tableau est destinée à centraliser l’accès à l’information et à rationaliser les efforts pour accomplir des actions. La section suivante est un aperçu du fonctionnement de la fonctionnalité de chronologie dans chaque section du formulaire de table.
Quand elle est activée par votre administrateur système, vous pouvez utiliser les icônes qui s’affichent dans la barre de navigation en haut à droite de la chronologie accéder rapidement aux actions suivantes :
- Créer une ligne de chronologie
- Utiliser des filtres
- Utiliser des lignes
- Découvrir plus de commandes
- Rechercher une ligne
- Ajouter des pièces jointes
Le tableau de bord de la chronologie affiche uniquement les entités configurées pour l’utilisateur connecté. Ainsi, ce que vous voyez sur la chronologie peut différer de ce qu’un autre utilisateur voit. L’utilisateur connecté voit toutes les lignes qu’il a suivies si ces lignes sont configurées pour s’afficher sur le tableau de bord. Par exemple, si seuls les e-mails et les rendez-vous sont configurés pour s’afficher, l’utilisateur connecté ne voit que les e-mails qui le concernent, il peut s’agir des e-mails qu’il a envoyés, des e-mails qui lui sont envoyés et des e-mails qu’il suit. La même chose serait vraie pour les rendez-vous dans ce scénario. Pour plus d’informations sur la configuration de la chronologie, consultez Configurer le contrôle de la chronologie.
Notes
La fonction Notes n’est pas disponible à partir de la chronologie.
Créer une ligne de chronologie
Quand il est activé par votre administrateur système, vous pouvez utiliser la fonctionnalité Créer un enregistrement chronologique pour créer rapidement des rendez-vous, des tâches, envoyer des e-mails, et prendre des notes et des publications et les associer à d’autres lignes.
Sélectionnez l’icône Créer un enregistrement de chronologie.

Sélectionnez le type de ligne que vous souhaitez créer parmi les options d’affichage disponibles.
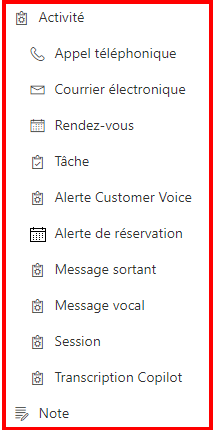
Pour des informations sur la configuration d’une de chronologie, consultez Configurer le contrôle de la chronologie.
Utilisation de filtres
Quand elle est activée par votre administrateur système, la fonction de Filtre de chronologie rationalise davantage votre productivité en vous permettant de personnaliser votre expérience et d’afficher les données qui sont pertinentes pour vous.
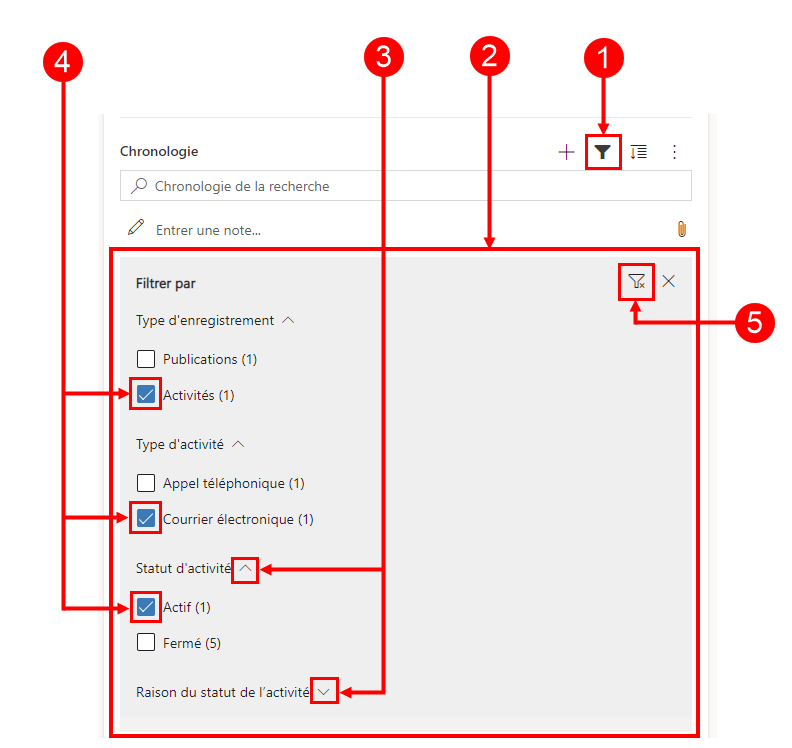
Légende :
- L’icône Filtre
 de la chronologie se trouve dans la barre de navigation en haut à droite de la chronologie.
de la chronologie se trouve dans la barre de navigation en haut à droite de la chronologie. - Le volet de filtre s’affiche quand l’icône Filtre est sélectionnée.
- Utilisez les signes d’insertion pour développer ou réduire les sélections.
- Quand ils sont activés par votre administrateur système, les types de lignes et d’activités sont affichés dans le volet de filtre. Les types de lignes et d’activités peuvent être filtrés en cochant la case correspondante à côté de l’élément.
- L’icône
 supprime et efface toutes les sélections de filtre du volet de filtre.
supprime et efface toutes les sélections de filtre du volet de filtre.
Filtrer les lignes sur la chronologie
Les filtres sont précieux pour trier les données. Vous pouvez facilement filtrer les lignes et les types d’activité à l’aide de plusieurs options pour voir rapidement ce qui compte pour vous. Le filtre est disponible pour les activités, les notes, les publications et les entités personnalisées présentes dans la chronologie.
Affichage de l’icône de filtre
- Quand l’icône de Filtre apparaît transparente
 , cela signifie que le volet de filtre est vide et que rien n’a été appliqué.
, cela signifie que le volet de filtre est vide et que rien n’a été appliqué. - Quand l’icône de Filtre apparaît sombre
 , cela signifie que des filtres ont été appliqués.
, cela signifie que des filtres ont été appliqués.
Options de filtre
Les options de catégorie et de sous-catégorie suivantes sont disponibles dans le menu Filer :
| Categorie | Sous-catégorie |
|---|---|
| Type de ligne | |
| Type d’activité | |
| Statut d’activité | |
| Date d’échéance de l’activité (active) | |
| Publications de | |
| Date de modification |
Enregistrer les paramètres de filtre
Vous pouvez choisir d’enregistrer vos paramètres de filtre afin de ne pas avoir à les redéfinir chaque fois que vous travaillez avec des activités dans la chronologie.
Pour enregistrer vos paramètres de filtre, après avoir configuré les filtres souhaités, sélectionnez les points de suspension, puis sélectionnez Se souvenir de mes filtres.
Notes
Si vous avez un rôle d’administrateur système ou d’utilisateur de base, le paramètre Se souvenir de mes filtres fonctionne par défaut. Si vous ne disposez d’aucun de ces rôles, les privilèges de création/lecture/écriture doivent être ajoutés à la table msdyn_customcontrolextendedsettings pour que le paramètre puisse fonctionner.

Utiliser des lignes
Quand vous travaillez avec des lignes, vous pouvez afficher les informations clés en un coup d’œil ou développer les lignes pour afficher plus de détails. Quand vous survolez une ligne, des actions s’affichent que vous pouvez utiliser.
Développer toutes les lignes
Quand il est activé par votre administrateur système, vous pouvez afficher rapidement les lignes de la chronologie dans un format réduit ou développer une ligne pour afficher plus de détails afin de faciliter l’utilisation.
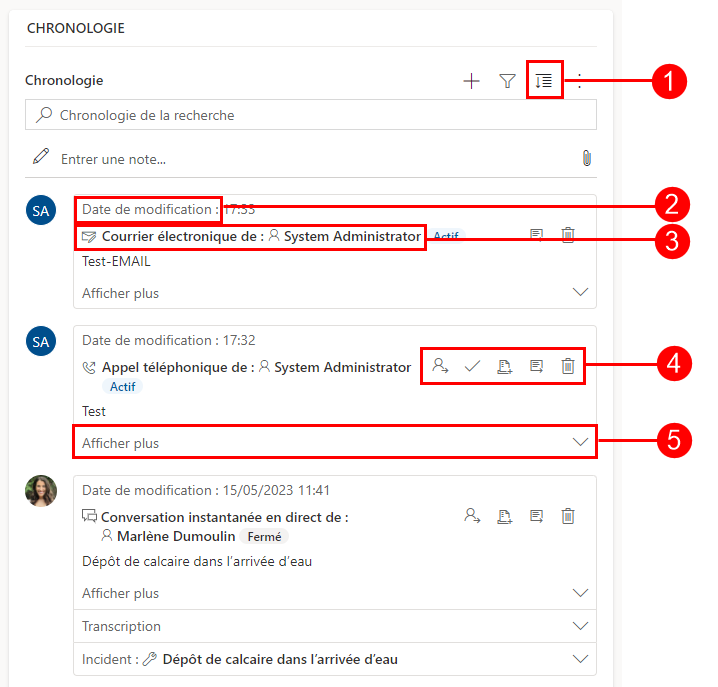
Légende
- L’icône Développer tous les enregistrements
 est utilisée pour développer toutes les lignes répertoriées sur la chronologie.
est utilisée pour développer toutes les lignes répertoriées sur la chronologie. - L’horodatage Modifié le affiche l’heure à laquelle l’enregistrement a été mis à jour pour la dernière fois.
- Chaque ligne a une liste de commandes correspondant à leur type de ligne qui s’affiche dans le coin supérieur droit pour une utilisation plus facile.
- L’arrière-plan des lignes devient gris quand vous passez la souris dessus et il redevient transparent quand vous éloignez la souris.
- Les caractères dans le coin inférieur droit de chaque ligne vous permettent d’agrandir (^) ou de réduire (v) les vues d’affichage.
Autres commandes
L’option Autres commandes contient des fonctionnalités d’actualisation, de tri et d’e-mail.
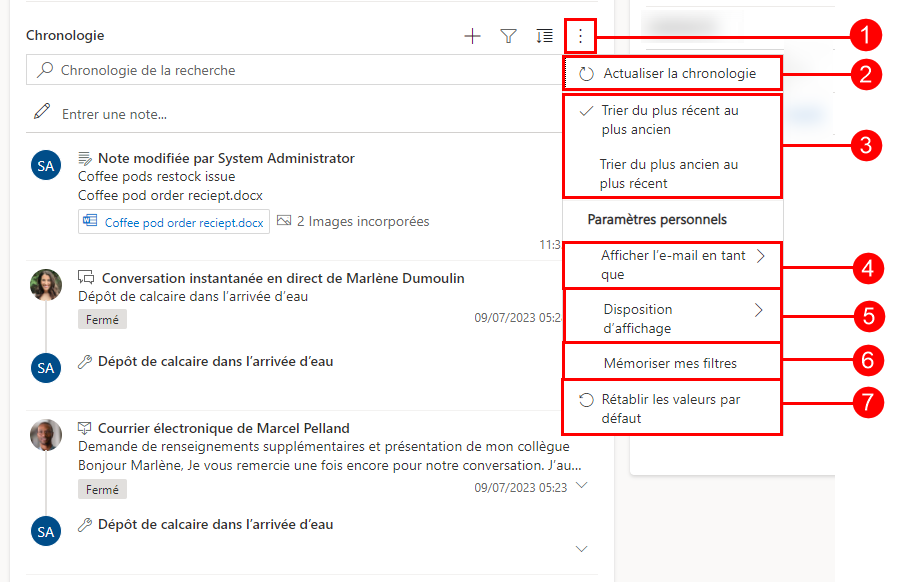
Légende
- L’icône Plus de commandes
 , quand elle est développée, fournit davantage d’options de fonctionnalités.
, quand elle est développée, fournit davantage d’options de fonctionnalités. - La commande Actualiser la chronologie met à jour les détails de la ligne dans la chronologie.
- La commande Trier du plus récent au plus ancien ou Trier du plus ancien au plus récent est utilisée pour trier les lignes.
- La commande Show email as est utilisée pour activer ou désactiver les vues de courrier électronique thématiques.
- La commande Disposition de l’affichage vous permet de choisir entre deux affichages différents : Spacieux ou Confortable. Spacieux (défini par défaut) affiche plus d’informations, telles que les détails du profil, et ajoute de l’espace entre les lignes. Confortable masque certains détails, tels que les icônes, et réduit l’espace entre les lignes.
- La commande Remember my filters permet à vos filtres de persister quand vous fermez l’enregistrement afin qu’ils continuent à être appliqués d’une session à l’autre.
- La commande Réinitialiser par défaut rétablit tous les paramètres de la commande que vous avez modifiés sur les paramètres par défaut.
Afficher les courriers électroniques en ligne dans la chronologie
Si vous préférez, vous pouvez afficher les messages électroniques en ligne sur la chronologie plutôt que de les ouvrir en tant que pages distinctes.
Pour afficher un courrier électronique directement dans la chronologie, sur la ligne, sélectionnez Voir plus. Le courrier électronique est affiché sur le même formulaire. Quand vous avez terminé de consulter le courrier électronique, vous pouvez réduire l’écran et revenir à la vue précédente du formulaire.
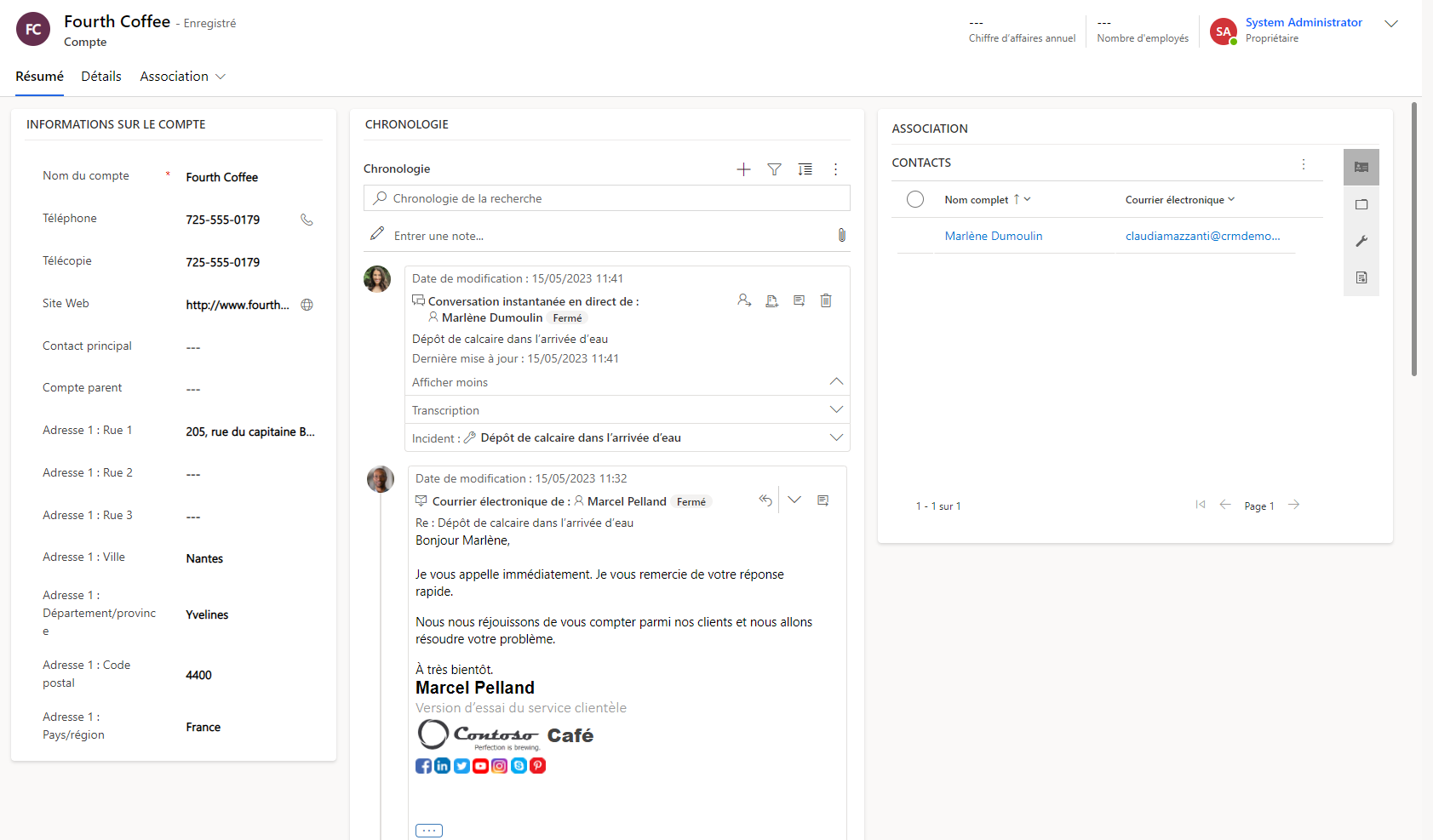
Vues des e-mails en tant que conversation dans la chronologie
Utilisez l’option d’affichage des e-mails par conversation pour économiser de l’espace précieux quand vous recevez des e-mails avec plusieurs réponses. Cette vue regroupe les fils de discussion au moment de la réduction.
Vue des e-mails en fil de conversation réduite
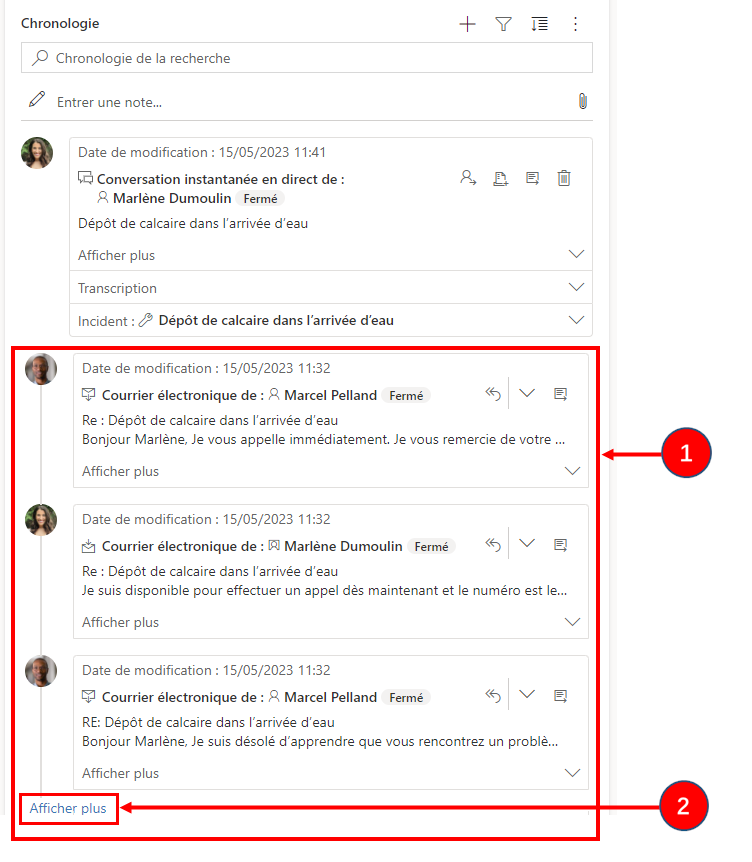
Légende
- Quand elle est activée à l’aide de l’option Toujours afficher les e-mails en tant que conversations sous Autres commandes
 , les e-mails comportant plusieurs réponses sont regroupés en fils.
, les e-mails comportant plusieurs réponses sont regroupés en fils. - Le lien Afficher plus s’affiche dans le coin inférieur gauche du dernier e-mail visible du fil. Il permet de voir la chaîne entière des réponses à l’e-mail.
Vue des e-mails en fil de conversation développée
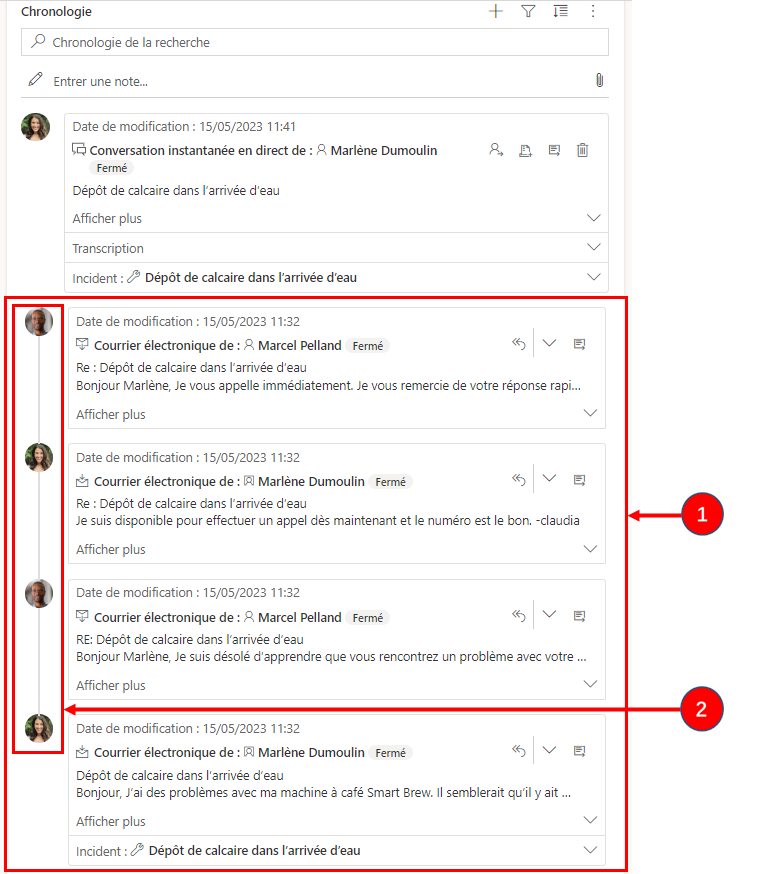
Légende
- Quand elles sont développées, les 10 réponses par e-mail les plus récentes du fil de discussion s’affichent. Pour afficher plus de détails, sélectionnez Afficher plus pour développer de nouveau la vue.
- Les e-mails du même fil sont affichés comme s’ils étaient liés.
Activer la vue des e-mails en tant que conversation dans la chronologie
L’activation de la vue des e-mails en tant que conversation se fait via la configuration de la chronologie dans Power Apps. Les vues d’e-mails en fils doivent être activées via ce paramètre pour la table concernée, dans le formulaire spécifique, pour chaque chronologie particulière.
Les vues des e-mails en fil de conversations peuvent être activées dans la chronologie via deux options :
Option 1 :
Vous pouvez activer la vue des e-mails en fil de discussion à l’aide de la fonction Autres commandes ![]() située sur le côté droit de la chronologie.
située sur le côté droit de la chronologie.
Activer les e-mails en fils de conversation via l’option Autres commandes
Étapes :
- Utilisez l’icône Autres commandes
 dans la chronologie qui affiche un menu volant.
dans la chronologie qui affiche un menu volant. - Sélectionnez Toujours afficher les e-mails en tant que conversations pour regrouper tous les e-mails en fil de conversation dans cette chronologie spécifique.
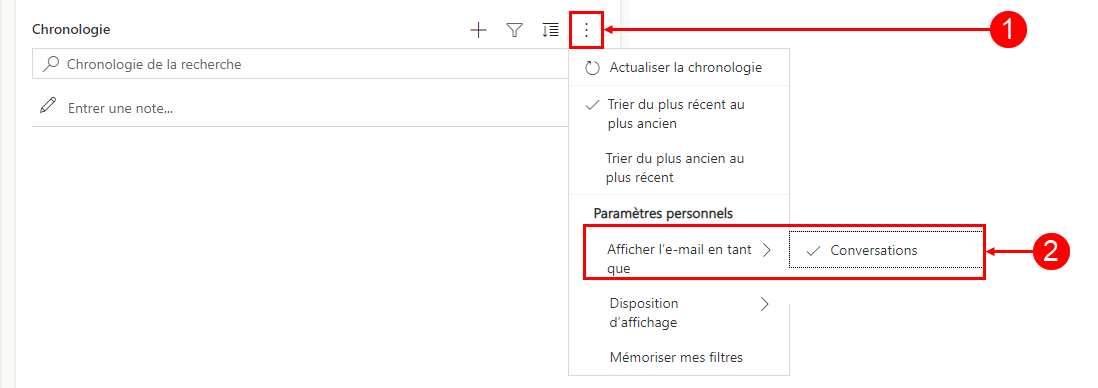
Option 2 :
Activer le regroupement des e-mails en fils à l’aide du paramètre Options personnelles
Pour activer la vue des e-mails en fils de conversation via cette option, accédez à la barre de commandes et sélectionnez Paramètres, puis Paramètres de personnalisation. La boîte de dialogue Définir les options personnelles affichée où vous pouvez procéder comme suit pour activer la vue des e-mails en fils de conversation dans la chronologie.
Étapes :
- Cliquez sur l’onglet Courrier électronique.
- Sélectionnez la case à cocher Afficher les e-mails en tant que conversation dans la chronologie.
- Cliquez sur OK.
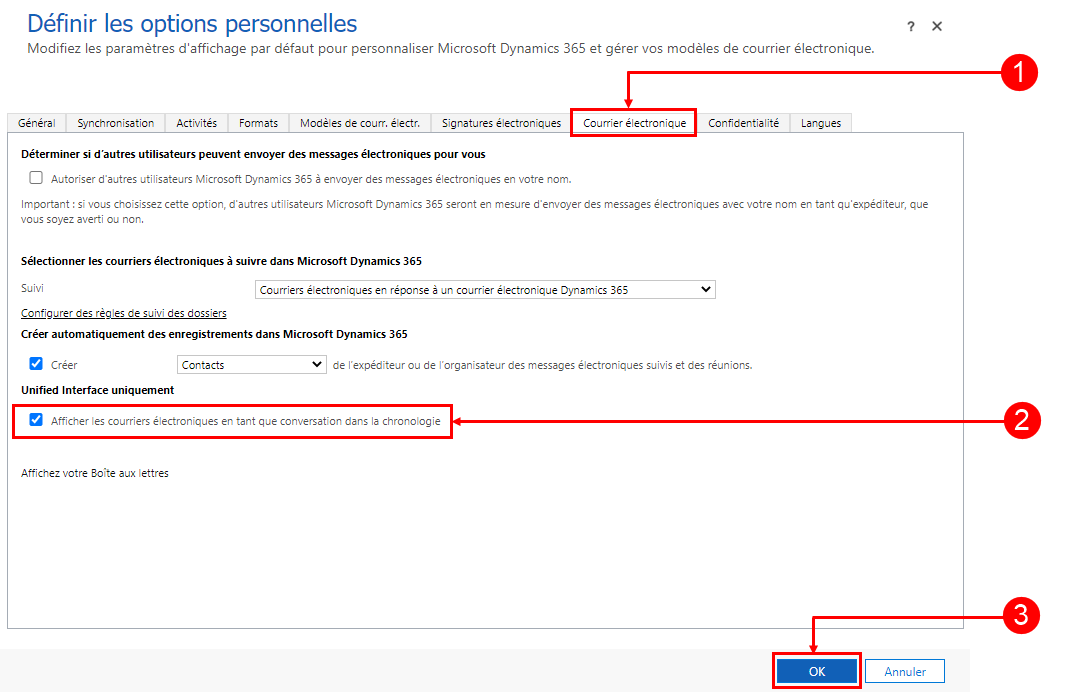
Notes
La vue e-mails en tant que conversation dépend des préférences de l’utilisateur. Les paramètres personnels sont liés à l’utilisateur, pas au formulaire ; cela signifie que quand vous activez la vue des e-mails en fil, le paramètre est appliqué à toutes vos vues de chronologie.
Rechercher les lignes sur la chronologie
Quand il est activé par votre administrateur système, vous pouvez facilement rechercher des lignes dans la chronologie. Quand vous recherchez une phrase dans la chronologie, elle recherche dans les champs titre, objet de la ligne, corps ou description de la ligne et affiche la ligne pour vous.
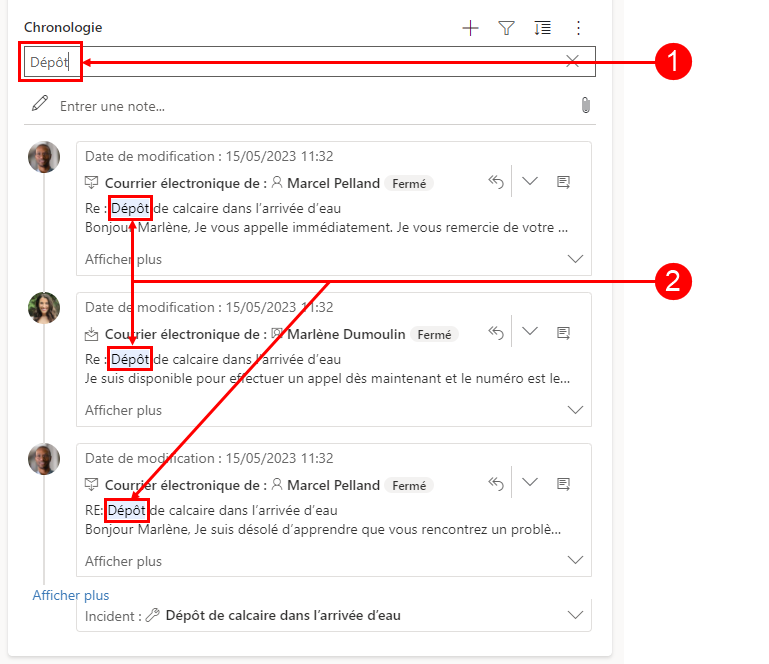
Légende
- La barre Rechercher vous permet de trouver rapidement des lignes à l’aide de mots-clés ou d’expressions que la fonction de recherche récupère et affiche sous la barre de recherche.
- Les mots clés utilisés sont mis en surbrillance.
Utilisation des notes et des messages
Les notes vous permettent d’enregistrer des informations à mise en forme enrichie et des images aux fins de référence, de résumé ou d’investigation. Vous pouvez facilement ajouter une mention à un autre utilisateur ou une référence à une ligne de la chronologie. La fonctionnalité de mention n’est disponible dans la chronologie que quand les notes de texte enrichi et les publications de texte enrichi sont activées.
Quand vous tapez le symbole @, les résultats que vous voyez correspondent au prénom, au nom ou à l’adresse e-mail des utilisateurs du système en commençant par votre chaîne de recherche. Quand vous passez la souris sur l’image de profil, vous pouvez afficher la carte de profil détaillée de l’utilisateur et son statut de présence en ligne. Pour plus d’informations : Voir la fiche profil d’un contact ou d’un utilisateur.
Quand vous entrez le symbole #, les résultats que vous voyez correspondent aux lignes du tableau des comptes et des noms de contact commençant par votre chaîne de recherche.
Ajouter une note ou une publication à une ligne sur la chronologie
Quand il est activé par votre administrateur système, vous pouvez soit ajouter une note ou une publication à une ligne sur la chronologie. Chaque note et message a une taille maximale de 100 000 caractères.
Vous pouvez également saisir une note et l’ajouter à une ligne, mais vous ne pouvez ajouter qu’une seule pièce jointe par note. Vous ne pouvez ajouter une pièce jointe que si les notes sont activées.
Vue d’affichage des Notes
Quand cette option est activée par votre administrateur système, le champ Note est affiché sous la fonction Rechercher sur la chronologie.
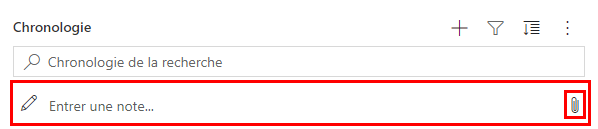
Vue d’affichage des Publications
Quand cette option est activée par votre administrateur système, le champ Publication est également affiché sous la fonction Rechercher sur la chronologie.
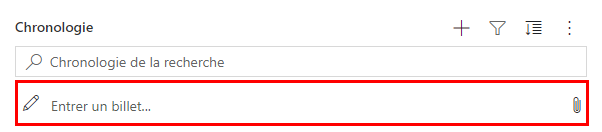
Ajoutez un document joint à une publication
Vous pouvez ajouter un document joint à une publication, telle qu’une image ou un document. Les formats de fichiers pris en charge sont les suivants : .JPG, .PNG ou .GIF.
Pour ajouter un document joint à une publication :
Dans la section Créer une publication de la chronologie, sélectionnez l’icône Attacher dans le coin inférieur gauche.
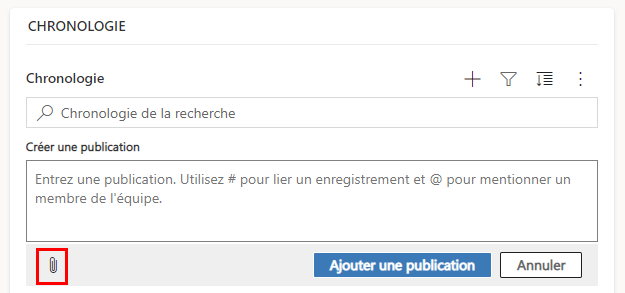
Naviguez jusqu’au fichier à attacher à la publication et sélectionnez-le.
Terminez les modifications que vous souhaitez apporter à votre publication, puis dans la chronologie, sélectionnez Ajouter une publication.
Prévisualiser un document joint dans la chronologie
Vous pouvez afficher des aperçus des pièces jointes dans la chronologie si elles sont au format de fichier pris en charge (.JPG, .PNG. ou .PDF). Toute pièce jointe visible en ligne dans la chronologie peut être téléchargée, qu’un aperçu soit disponible ou non.
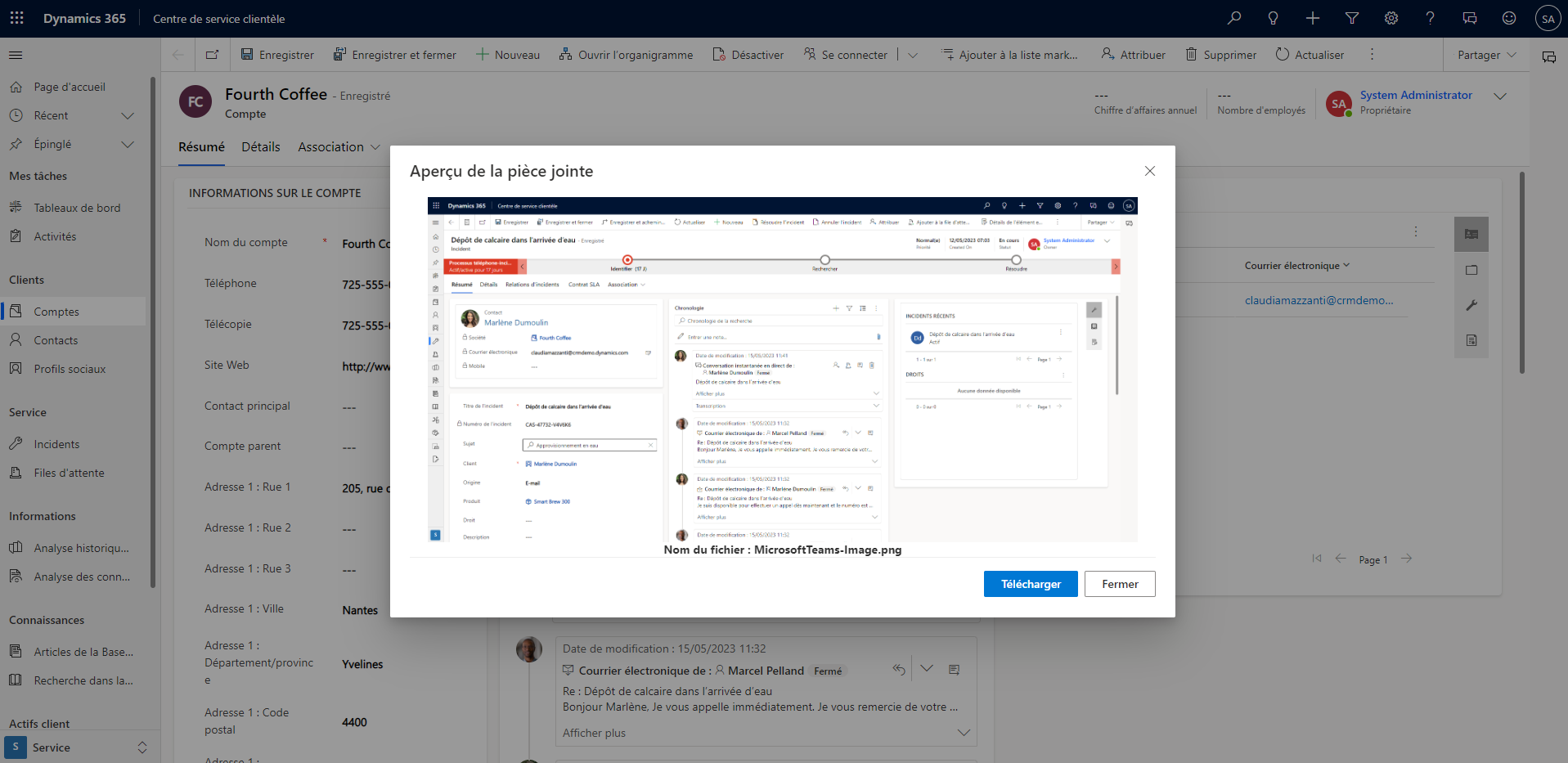
Pour prévisualiser un document joint dans la chronologie, effectuez l’une des étapes suivantes :
En mode d’édition :
- Cliquez avec le bouton droit sur le document joint, puis sélectionnez Aperçu. La boîte de dialogue Aperçu du document joint s’ouvre avec le document joint affiché. Vous pouvez afficher et télécharger le document joint à partir de la boîte de dialogue.
- Quand vous avez terminé de visualiser le document joint, sélectionnez Fermer pour revenir à la note ou à la publication.
OU
En mode de lecture :
- Sélectionnez le document joint. La boîte de dialogue Aperçu du document joint s’ouvre avec le document joint affiché. Vous pouvez afficher et télécharger le document joint à partir de la boîte de dialogue.
- Quand vous avez terminé de visualiser ou de télécharger le document joint, sélectionnez Fermer pour revenir à la note ou à la publication.
Notes
L’utilisation de la boîte de dialogue Aperçu du document joint pour afficher le fichier peut être ignorée dans le navigateur en utilisant Ctrl + clic gauche (de la souris). Ce faisant, la pièce jointe est directement téléchargée sans prévisualisation.
Accéder à la barre de commandes pour effectuer des actions
Quand vous pointez votre curseur ou développez une activité, une publication ou une note, la barre de commandes apparaît dans l’angle droit supérieur de la ligne avec les options spécifiques qui prennent en charge cette activité comme l’attribuer à d’autres, l’ajouter à une file d’attente, la convertir en incident, aimer ou répondre à une publication, modifier une note, ou supprimer une activité. Cependant, toutes les lignes ne peuvent pas effectuer les mêmes actions.
Actions de commande par ligne
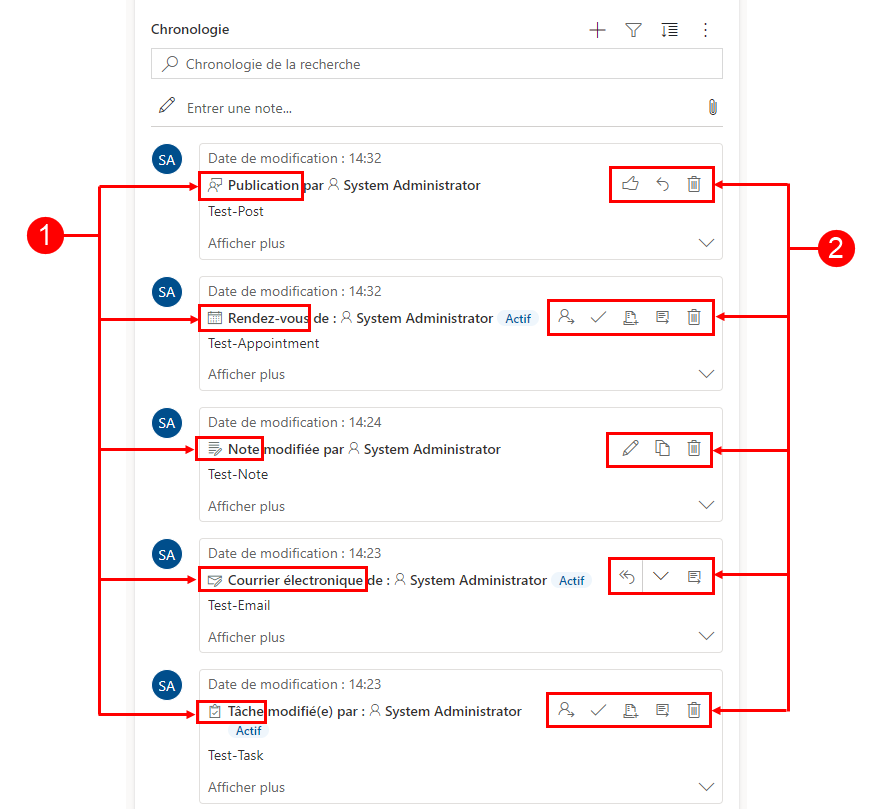
Légende
- Seules les actions associées à cette ligne sont affichées dans la barre de commandes en haut à droite affichée dans la ligne.
- Chaque ligne affiche un ensemble différent d’actions associées. Toutes les actions ne fonctionnent pas sur toutes les lignes.
Le tableau suivant donne un aperçu des icônes de la barre de commandes et des actions qu’elles prennent en charge :
| Icône | Nom | Description |
|---|---|---|
| Affecter | Vous permet d’affecter une tâche. | |
| Fermer l’activité | Vous permet de fermer la ligne d’activité. | |
| Ajouter à la file d’attente | Vous permet d’ajouter une tâche à une file d’attente. | |
| Ouvrir une ligne | Permet d’ouvrir une ligne. | |
| Suppr | Permet de supprimer la ligne. | |
| Réponse | Vous permet de répondre à un e-mail. Remarque : cette commande n’est disponible que pour les e-mails. | |
| Répondre à tous | Vous permet d’envoyer un e-mail de réponse à tous. Remarque : cette commande n’est disponible que pour les e-mails. | |
| Suivant | Vous permet de transférer un e-mail. Remarque : cette commande n’est disponible que pour les e-mails. | |
| J’aime cette publication | Vous permet d’ajouter une mention J’aime à une publication. Remarque : cette commande n’est disponible que pour les publications. | |
| Modifier cette note | Vous permet de modifier une note. Remarque : cette commande n’est disponible que pour les notes. |
Le tableau suivant donne un aperçu des barres de commandes par défaut pour les activités, notes et publications fréquemment utilisées :
| Activité | Icônes de la barre de commandes | Notes |
|---|---|---|
| E-mail (brouillon) | Ouvrir une ligne, Supprimer | |
| Adresse e-mail | Répondre, Répondre à tous, Transférer, Ouvrir une ligne | |
| Rendez-vous | Attribuer, Fermer l’activité, Ajouter à la file d’attente, Ouvrir une ligne, Supprimer | |
| Rendez-vous (fermé) | Attribuer, Ajouter à la file d’attente, Ouvrir une ligne, Supprimer | |
| Tâche | Attribuer, Fermer l’activité, Ajouter à la file d’attente, Ouvrir une ligne, Supprimer | |
| Tâche (fermée) | Attribuer, Ajouter à la file d’attente, Ouvrir une ligne, Supprimer | |
| Appel téléphonique | Attribuer, Ajouter à la file d’attente, Ouvrir une ligne, Supprimer | |
| Note | Modifier, Supprimer | |
| Publication (utilisateur) | J’aime, Répondre, Supprimer | Seul l’auteur de la publication a la possibilité de la supprimer. L’auteur a toujours la possibilité de supprimer, quel que soit son niveau de privilège. |
| Publication automatique | J’aime, Répondre, Supprimer |
Utilisation des notes
La zone de message Note offre un éditeur de texte enrichi qui vous permet de créer et mettre en forme du contenu riche.
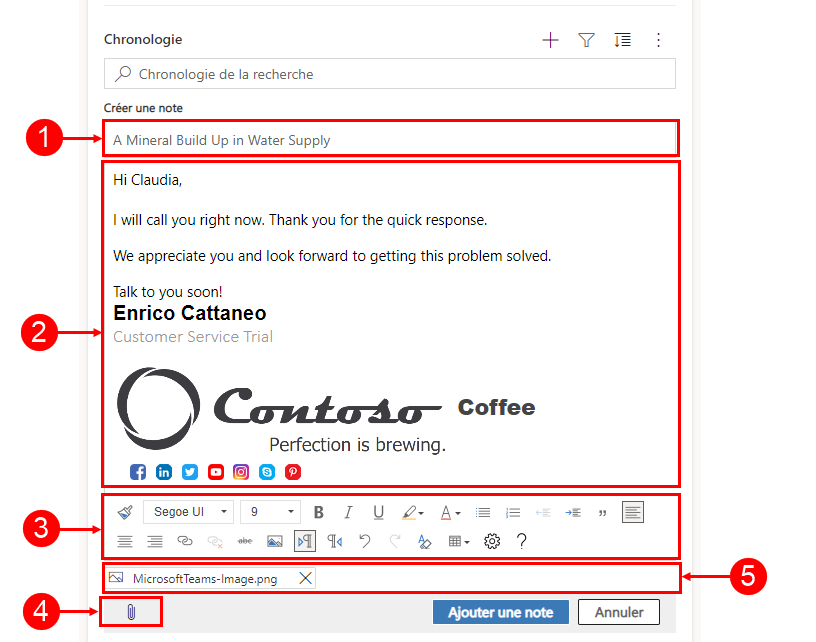
Légende
- Champ de titre de note pour ajouter des titres et des sujets.
- Les notes ont un éditeur de texte enrichi pour vous permettre de mettre en forme et structurer vos messages.
- L’outil d’édition de texte enrichi se développe en un menu complet permettant d’accéder rapidement aux fonctionnalités de mise en forme.
- Le trombone permet de joindre des fichiers à votre note.
- Les fichiers joints sont affichés au bas de la note.
Notes
- Seulement les Notes peuvent contenir du texte enrichi, et elles ne sont disponibles que dans la chronologie.
- Vous ne pouvez mettre en forme que le corps du message d’une note, pas le titre.
- L’éditeur de texte enrichi n’est disponible que pour Unified Interface.
- Si vous créez une note d’éditeur de texte enrichi dans Unified Interface, puis affichez la note dans le client web, elle s’affiche dans la syntaxe HTML.
Voir si une note contient des pièces jointes et des fichiers en ligne dans la chronologie
Si vous joignez un fichier à une note ou incluez une image en ligne dans la note, la chronologie indique que la note contient une pièce jointe ou des fichiers en ligne. Si vous joignez un fichier ou incluez plusieurs fichiers en ligne, la note indique le nombre de fichiers en utilisant les deux premiers noms de fichiers et un nombre pour représenter le nombre restant et le type de fichier.
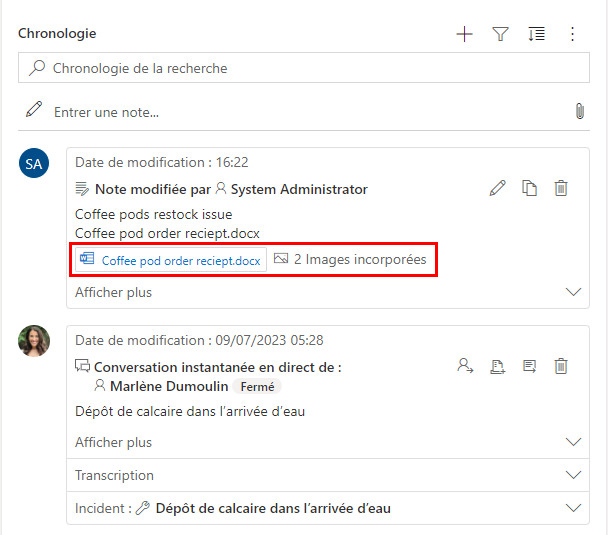
Ajouter une mention ou faire référence à un membre de l’équipe dans une note
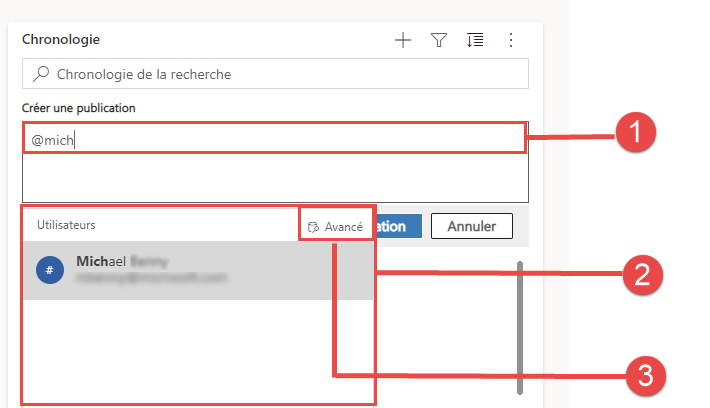
Légende
- Taper le signe @ dans le champ Remarque affiche un menu déroulant avec une liste d’utilisateurs qui ont été récemment utilisés.
- Si la ligne de l’utilisateur n’est pas affichée, la saisie du nom après le signe @ actualise les lignes dans le menu déroulant à l’aide du moteur de recherche Recherche rapide qui fonctionne en arrière-plan.
- Changez de vue en utilisant Avancé pour afficher le volet Rechercher des enregistrements. Dans le volet Rechercher des enregistrements, vous pouvez basculer entre les vues Enregistrements récents et Tous les enregistrements pour rechercher des lignes.
Quand vous passez la souris sur l’image de profil, vous pouvez afficher la carte de profil détaillée de l’utilisateur et son statut de présence en ligne.
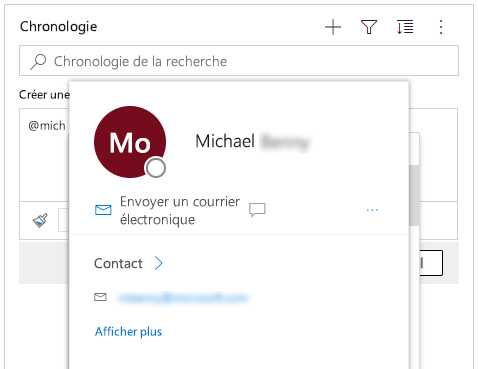
Notes
Vous ne pouvez mentionner qu’un seul utilisateur système dans une note. Par exemple, un membre de l’équipe au sein de votre organisation.
Ajouter une pièce jointe à une note dans la chronologie
Quand cette option est activée par votre administrateur système, vous pouvez ajouter une pièce jointe, telle qu’un fichier, à une note dans la chronologie pour la partager avec les utilisateurs. Tout document joint visible en ligne sur la chronologie peut être téléchargé, qu’un aperçu soit disponible ou non.
Notes
- La liste des pièces jointes autorisées est configurée par votre administrateur système.
- Sur iOS et Android, vous ne pouvez sélectionner et joindre qu’une photo ou une vidéo.
Sélectionnez l’icône de trombone ![]() pour joindre un fichier à une note.
pour joindre un fichier à une note.
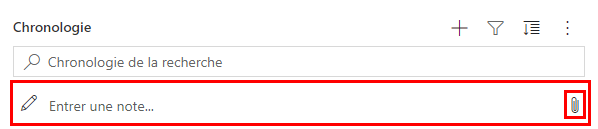
Modifier la note
Quand vous joignez un fichier à votre note, l’écran Modifier la note s’affiche et les pièces jointes s’affichent en bas de l’écran Modifier la note.
Important
Vous ne pouvez joindre qu’un seul fichier par note.
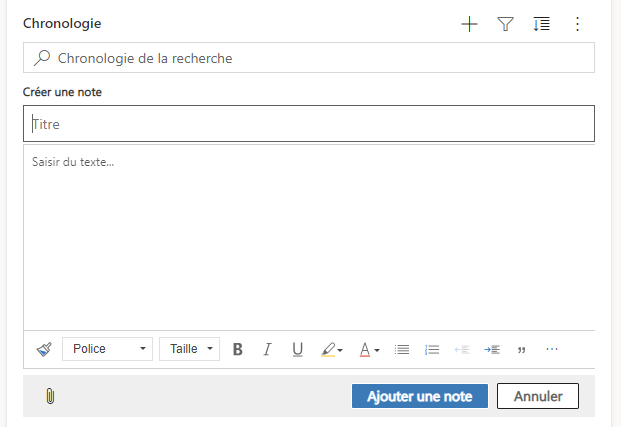
Enregistrer rapidement des notes
La fonction d’enregistrement rapide vous permet d’enregistrer vos notes plus rapidement en sélectionnant Ctrl+S sur votre clavier à tout moment lorsque vous saisissez une note. Lorsque vous utilisez l’enregistrement rapide, il n’est pas nécessaire d’accéder à Enregistrer ou Enregistrer et fermer sur la barre de commandes.
Lorsque vous utilisez Ctrl+S, un message de confirmation Enregistrement réussi s’affiche dans la note pour vous informer que votre note est enregistrée dans la chronologie.
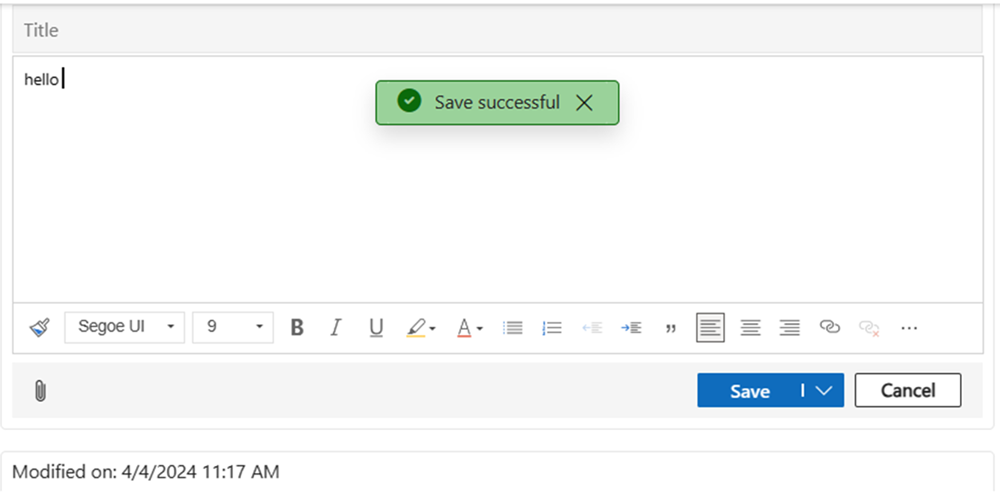
Utiliser des publications
Quand il est activé par votre administrateur système, vous pouvez soit ajouter une note ou mentionner un autre utilisateur ou chronologie.
Ajouter une mention ou une référence à un membre de l’équipe dans une publication
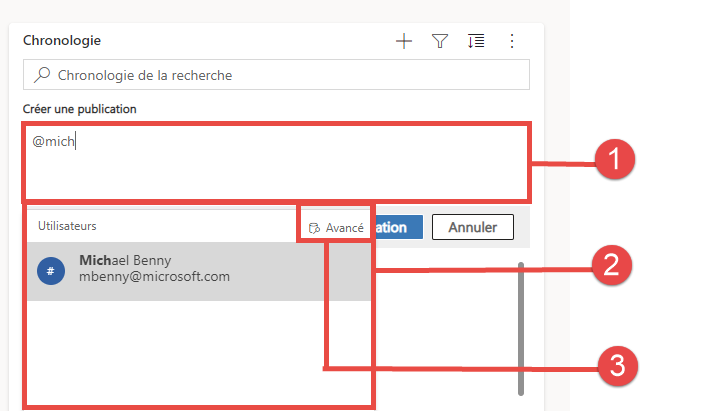
Légende
- Si vous tapez le symbole @ dans le champ Publication, un menu volant s’affiche, comportant la liste d’utilisateurs récemment utilisée.
- Si la ligne de l’utilisateur n’est pas affichée, la saisie du nom après le signe @ actualise les lignes dans le menu déroulant à l’aide du moteur de recherche Recherche rapide qui fonctionne en arrière-plan.
- Changez de vue en utilisant Avancé pour afficher le volet Rechercher des enregistrements. Dans le volet Rechercher des enregistrements, vous pouvez basculer entre les vues Enregistrements récents et Tous les enregistrements pour rechercher des lignes.
Quand vous passez la souris sur l’image de profil, vous pouvez afficher la carte de profil détaillée de l’utilisateur et son statut de présence en ligne.
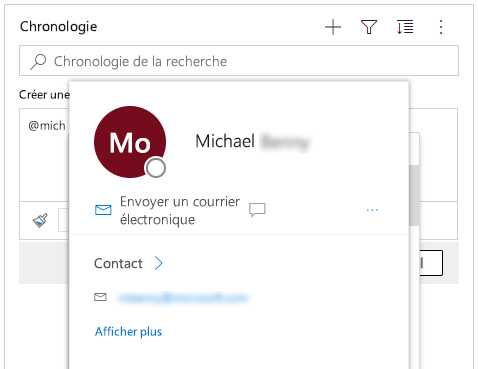
Notes
Vous ne pouvez mentionner qu’un utilisateur du système, c’est-à-dire un membre de l’équipe au sein de votre organisation, dans une publication.
Ajouter des références dans une publication dans les lignes de la chronologie
Pour ajouter une référence telle que des liens dans une publication à une ligne de la chronologie, sélectionnez l’icône ![]() et sélectionnez Publier, puis terminez les étapes ci-dessous :
et sélectionnez Publier, puis terminez les étapes ci-dessous :
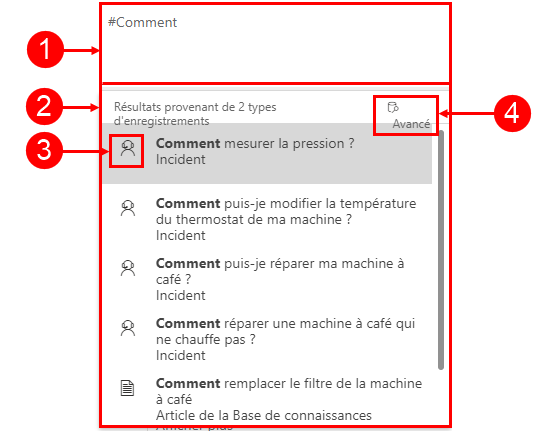
Légende
- Des liens peuvent être ajoutés à une ligne en tapant # qui affiche un menu volant avec une liste des lignes récemment consultées. Tapez un mot-clé après la balise # et l’affichage se rafraîchit dans le menu déroulant via le moteur de recherche Recherche rapide qui fonctionne en arrière-plan.
- Les lignes affichées peuvent être de n’importe quel type de ligne, comme des comptes, des contacts ou des pistes.
- Les icônes à côté des noms de lignes dans le menu volant indiquent les types de lignes, ce qui vous aide à déterminer la ligne à sélectionner.
- Avancée fournit plus d’options quand une ligne ne peut pas être localisée en permettant à l’utilisateur de basculer vers une vue différente ou de créer une ligne.
Rechercher des lignes dans les publications dans la chronologie
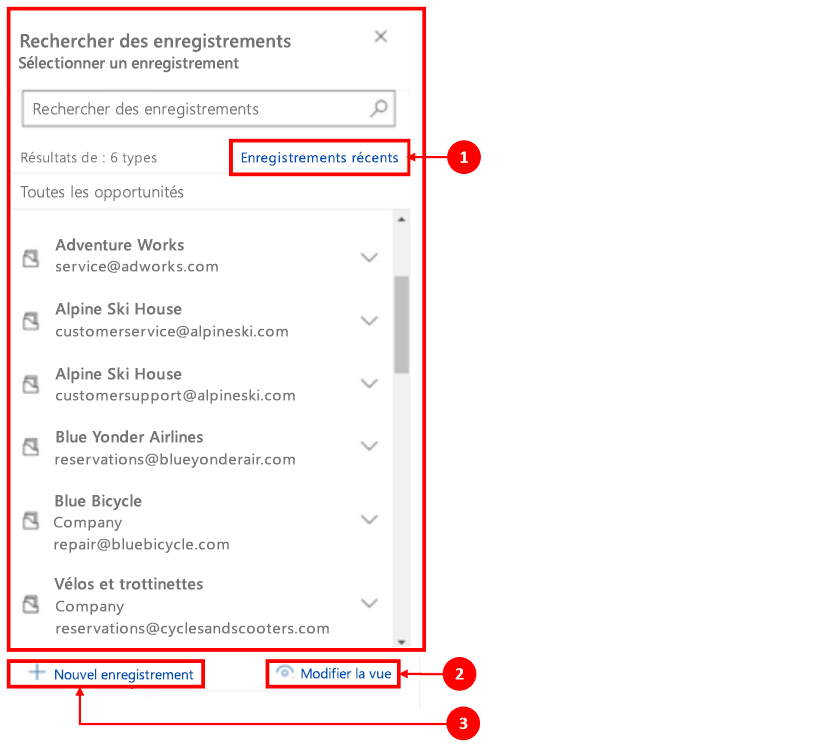
Légende
- Le volet Rechercher des enregistrements offre aux utilisateurs des options pour basculer entre les vues Enregistrements récents et Tous les enregistrements pour trouver une ligne.
- Change de vue pour voir les lignes sous un autre angle.
- Nouvel enregistrement vous permet de créer une ligne si vous ne trouvez pas la ligne dont vous avez besoin.
Pour plus d’informations sur les notes et les fonctionnalités et la configuration des publications, consultez : Configurer le contrôle de la chronologie
Utiliser la barre d’outils de l’éditeur de texte enrichi
La barre d’outils de l’éditeur de texte enrichi fournit des fonctionnalités qui vous permettent d’intégrer un format de texte enrichi dans les notes.
Options de mise en forme
Le tableau suivant décrit les différentes fonctionnalités de mise en forme et les options de fonctionnalité disponibles dans l’éditeur de texte enrichi que vous pouvez utiliser dans les notes.
Notes
Vous pouvez accéder au menu contextuel de votre navigateur en sélectionnant Ctrl + clic droit. Ce paramètre est utile si vous devez utiliser le correcteur orthographique intégré à votre navigateur. Sinon, vous pouvez cliquer avec le bouton droit de la souris pour fournir une mise en forme contextuelle pour tout élément que vous utilisez.
| Icône | Nom | Touche de raccourci | Description |
|---|---|---|---|
 |
Reproduire la mise en forme | Ctrl+Maj+C, Ctrl+Maj+V | Appliquez l’apparence d’une section particulière à une autre section. |
 |
Police | Ctrl+Maj+F | Sélectionnez une police de votre choix. La police par défaut est Segoe UI. Remarque : quand vous sélectionnez un contenu formaté, le nom de la police de ce contenu s’affiche. Si votre sélection contient plusieurs polices, le nom de police dans la partie supérieure de votre sélection s’affiche. |
 |
Taille de police | Ctrl+Maj+P | Modifiez la taille de votre texte. La taille par défaut est de 9 points. Remarque : quand vous sélectionnez un contenu formaté, la taille de la police de ce contenu s’affiche. Si votre sélection contient plusieurs tailles de police, le nom de police dans la partie supérieure de votre sélection s’affiche. |
 |
Gras | Ctrl+B | Mettez votre texte en gras. |
 |
Italic | Ctrl+I | Mettez votre texte en italique. |
 |
Souligner | Ctrl+U | Soulignez votre texte. |
 |
Couleur de surlignage du texte | Faites ressortir votre texte en le surlignant d’une couleur vive. | |
 |
Couleur de police | Modifiez la couleur de votre texte. | |
 |
Puces | Créez une liste à puces. | |
 |
Numérotation | Créez une liste numérotée. | |
 |
Réduire le retrait | Rapprochez votre paragraphe de la marge. | |
 |
Augmenter le retrait | Éloignez votre paragraphe de la marge. | |
 |
Citation | Appliquez un format de devis au niveau du bloc dans votre contenu. | |
 |
Aligner à gauche | Ctrl+L | Alignez votre contenu avec la marge de gauche. (Couramment utilisé pour le corps du texte pour en faciliter la lecture.) |
 |
Aligner au centre | Ctrl+E | Centrez votre contenu sur la page. (Couramment utilisé pour une apparence formelle.) |
 |
Aligner à droite | Ctrl+R | Alignez le contenu à droite de la page. (Couramment utilisé pour une apparence formelle.) |
 |
Lier | Créez un lien dans votre document pour un accès rapide aux pages web et aux fichiers. Le texte de l’URL collé ou saisi est converti en lien. Par exemple, « http://myexample.com » devient « http://myexample.com ». Dans la boîte de dialogue Lien, choisissez le type de lien que vous souhaitez insérer. L’onglet Informations sur le lien vous permet de choisir le type de lien et de définir le protocole et l’URL du lien. L’onglet Cible est uniquement disponible pour le type de lien URL. Il spécifie l’emplacement où le lien s’ouvre quand vous le sélectionnez. |
|
 |
Supprimer le lien | Supprimez un lien dans votre e-mail ou document. Lorsque vous placez le curseur sur un lien, le bouton Supprimer le lien dans la barre d’outils devient actif. Sélectionnez le bouton pour supprimer le lien et pour le rendre en texte brut. |
|
 |
Exposant | Tapez des petites lettres juste au-dessus de la ligne de texte. | |
 |
Indice | Tapez des petites lettres juste sous la ligne de texte. | |
 |
Barré | Biffez le texte en traçant une ligne. | |
 |
Insérer une image | Vous pouvez insérer une image en la copiant et en la collant directement dans l’éditeur, en la faisant glisser depuis votre bureau ou votre dossier local directement dans l’éditeur, ou en tapant une URL. Les formats d’image suivants sont pris en charge : .PNG, .JPG. ou .GIF. Pour insérer une image en ligne dans votre article : 1. Faites glisser et déposez l’image ou copiez-collez-la directement dans l’article. 2. Déplacez un angle de l’image pour la redimensionner. Pour insérer une image à l’aide d’une URL ou accéder à l’image locale : 1. Choisissez Insérez une image. 2. Dans la boîte de dialogue de propriétés Image, choisissez l’une des options suivantes :
Remarque : |
|
 |
De gauche à droite | Modifie le texte de gauche à droite pour le contenu tel qu’un paragraphe, un en-tête, un tableau ou une liste. Couramment utilisé pour le contenu linguistique bidirectionnel. Il s’agit du paramètre par défaut. | |
 |
De droite à gauche | Modifiez le texte de droite à gauche pour le contenu tel qu’un paragraphe, un en-tête, un tableau ou une liste. Couramment utilisé pour le contenu linguistique bidirectionnel. Le paramètre par défaut est de gauche à droite. | |
 |
Annuler la saisie | Annulez les modifications apportées au contenu. | |
 |
Rétablir la saisie | Rétablissez les modifications apportées au contenu. | |
 |
Effacer toute la mise en forme | Supprimez toute mise en forme d’une sélection de texte, ne laissant que le texte normal et non formaté. | |
 |
Ajouter un tableau | Ajoutez un tableau à votre contenu. Après avoir ajouté un tableau, vous pouvez effectuer l’une des opérations suivantes :
|
|
 |
Développer la barre d'outils | Apparaît quand la barre d’outils est réduite. Sélectionnez cette option pour développer la barre d’outils et rendre toutes les options visibles. | |
 |
Copier dans le Presse-papiers | Copie tout le texte d’une note dans le presse-papiers afin que vous puissiez coller le contenu vers un autre emplacement. |
L’éditeur de texte enrichi est activé par défaut. Votre administrateur système peut activer ou désactiver l’éditeur pour vous.
Utiliser les points clés de la chronologie basés sur l’IA générative
Si les points clés de la chronologie sont activés dans votre application, Copilot crée une liste à puces générée par l’IA qui s’affiche en haut de la chronologie. Vous pouvez utiliser les points clés de la chronologie pour connaître rapidement le statut d’un enregistrement.
Les points clés incluent les activités principales d’un enregistrement, telles que les détails sur les personnes avec lesquelles vous ou l’utilisateur précédent avez interagi, le problème signalé et les actions entreprises pour tenter de résoudre le problème.
Vous pouvez copier les points clés de la chronologie en sélectionnant Copier.
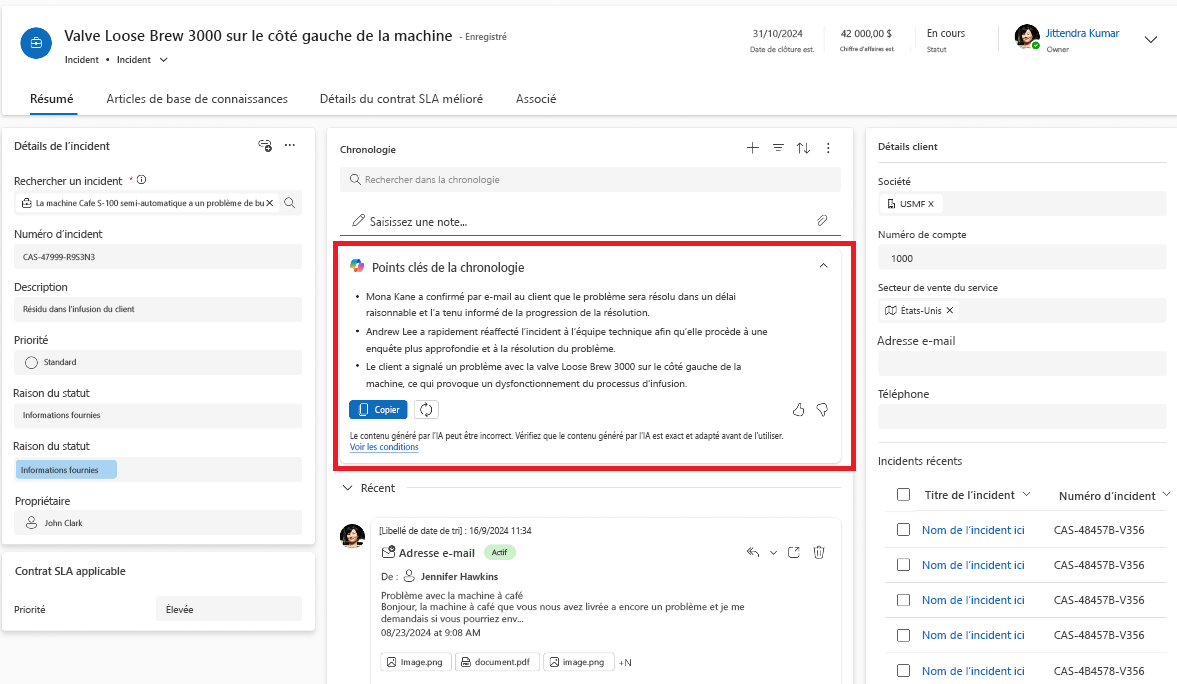
Afficher une transcription de conversation
Dans la chronologie, vous pouvez voir les transcriptions des conversations instantanées terminées que vous avez eues dans les canaux de conversation. Pour afficher ces transcriptions, vous devez disposer de l’autorisation prvReadmsdyn_transcript. Pour plus d’informations, voir : Rôles et autorisations
Pour afficher une transcription de conversation, sélectionnez le lient Voir plus sur la ligne dont vous souhaitez afficher la transcription. La ligne se développe et l’intégralité de la transcription s’affiche en ligne.
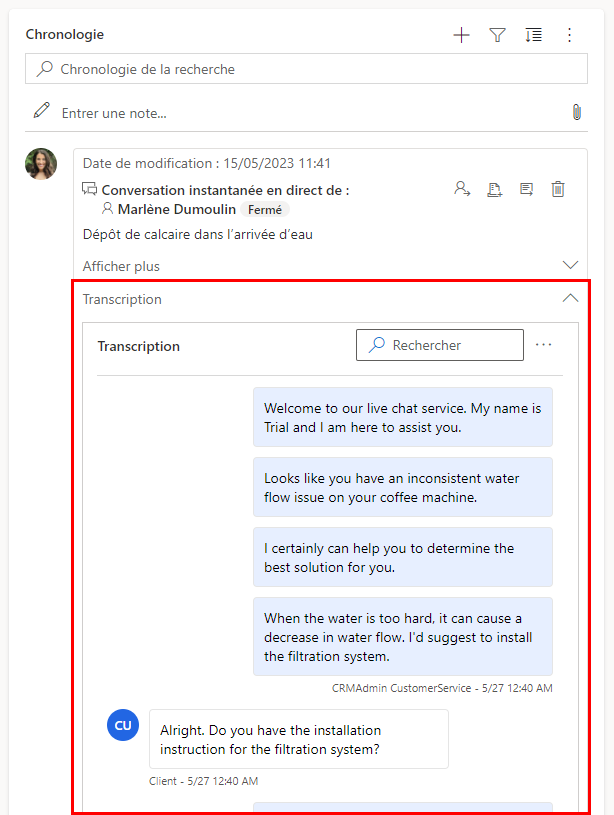
Voir ce que vous avez manqué dans la chronologie
Lorsque vous accédez à la chronologie après une absence, les activités que vous avez manquées s’affichent en haut de la chronologie, indiquées par une ligne verticale bleue en regard d’elles. Vous pouvez rapidement ouvrir les activités ou les faire défiler.
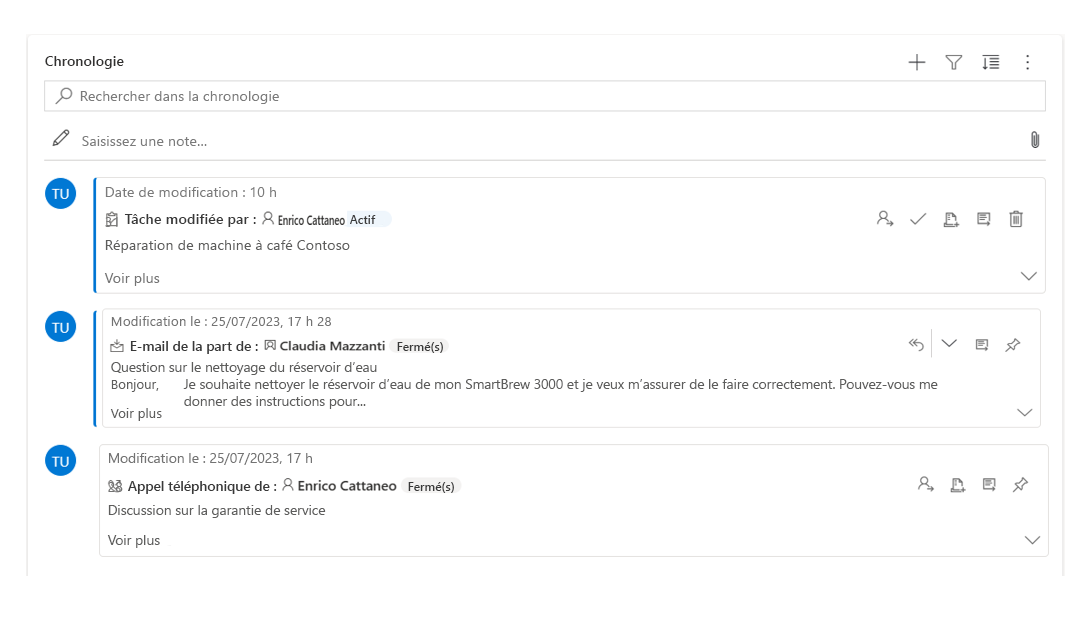
Épingler ou désépingler des enregistrements dans la chronologie
Si votre administrateur a activé le paramètre d’épinglage et que vous disposez d’un accès en écriture/suppression, vous pouvez accéder rapidement aux enregistrements, tels que les activités, en les gardant en haut de la chronologie. Épingler un enregistrement élimine le besoin de faire défiler chaque enregistrement pour trouver celui dont vous avez besoin.
Notes
Si vous avez un rôle de sécurité Administrateur système ou Utilisateur de base, les paramètres d’épinglage et de désépinglage fonctionnent par défaut. Si vous ne disposez d’aucun de ces rôles, les privilèges de création/lecture/écriture doivent être ajoutés à la table msdyn_customcontrolextendedsettings pour que ces paramètres puissent fonctionner.
Par défaut, vous pouvez épingler des notes. Les activités que vous pouvez épingler dépendent de la manière dont votre administrateur a configuré la fonctionnalité. Plus d’informations : Laissez les utilisateurs épingler et désépingler des activités en haut de la chronologie.
Épinglez un enregistrement en sélectionnant l’icône d’épingle à côté de celui-ci. Ce paramètre la déplace en haut de la chronologie dans la section Épinglé, où elle est rapidement accessible. La section Épinglé répertorie également le nombre d’enregistrements épinglés. Vous pouvez épingler un maximum de 15 enregistrements. Les enregistrements épinglés restent en haut de la chronologie pendant un an, à moins que vous ne les désépingliez.
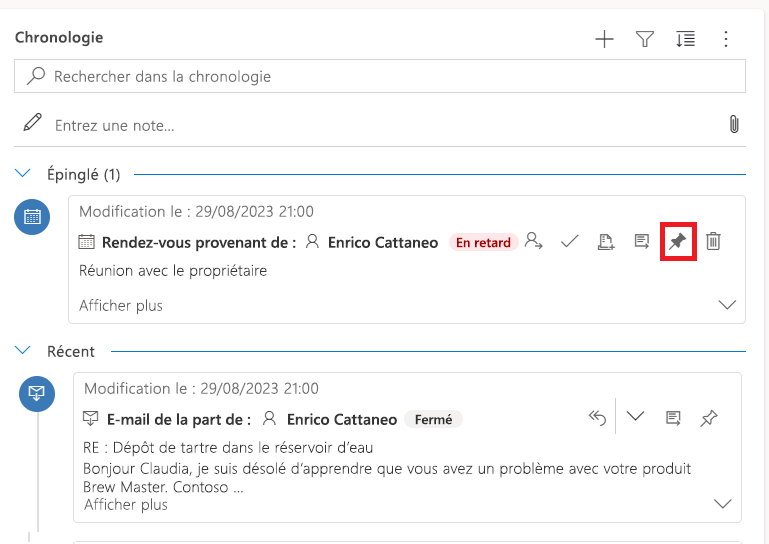
Pour désépingler un enregistrement, sélectionnez l’icône d’épingle située à côté de celui-ci. Lorsque vous le désépinglez, il quitte la section Épinglé et revient à l’endroit où il apparaissait à l’origine dans la liste des enregistrements de la chronologie.
Signets
Les signets sont une manière rapide pour l’utilisateur de définir et de basculer entre différents ensembles de filtres. Les signets sont activées par défaut. Si nécessaire, vous pouvez les désactiver à partir de la section Avancé.
Notes
La fonctionnalité de signets remplace le bouton Se souvenir de mes filtres. Suivez les étapes de la section suivante pour configurer vos filtres utilisateur.
Créer un signet
Ouvrez le volet de filtres et sélectionnez les filtres qui sont associés au nouveau signet. Il se peut qu’aucun filtre ne soit sélectionné.
Sélectionnez l’icône de signet
 dans la barre d’action de la chronologie.
dans la barre d’action de la chronologie.Sélectionnez Ajouter un signet.
Saisissez un nom de signet. Si vous le souhaitez, définissez-le comme signet par défaut.
Cliquez sur Enregistrer.
Si vous sélectionnez à nouveau l’icône de signet, un menu volant des signets créés s’affiche. Vous pouvez appliquer un signet en le sélectionnant dans cette liste, ou le modifier à l’aide du bouton Plus d’options sur le côté droit du signet.
Si un signet est sélectionné, ses filtres sont appliqués à la chronologie, et il est indiqué par une icône de signet rempli ![]() dans la barre d’action. Pointez la souris sur l’icône pour voir le nom du signet, ou sélectionnez l’icône. Le signet sélectionné a une couleur d’arrière-plan grise.
dans la barre d’action. Pointez la souris sur l’icône pour voir le nom du signet, ou sélectionnez l’icône. Le signet sélectionné a une couleur d’arrière-plan grise.
Notes
Vous pouvez avoir un maximum de 15 signets.
Modifier un signet
Tout signet peut être renommé, mis à jour ou supprimé à partir du menu Plus d’options.
Notes
Si vous sélectionnez Supprimer, le signet est supprimé directement.
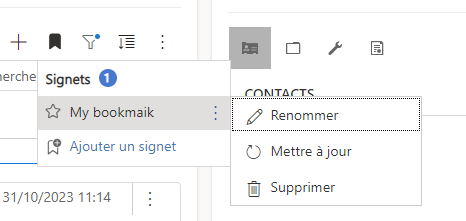
Si vous mettez à jour un signet, ses filtres sont remplacés par les filtres actuellement sélectionnés.
Vous pouvez également définir ce signet comme valeur par défaut pour le formulaire actuel ou pour tous les formulaires.
Définir un signet par défaut
Lors de la création ou de la mise à jour d’un signet, vous pouvez cocher la case Définir comme signet par défaut, avec la possibilité d’appliquer cette modification pour le formulaire actuel ou au niveau global.
Un signet par défaut a une icône en forme d’étoile ![]() en regard de son nom et est sélectionné automatiquement lors du chargement de la chronologie, remplaçant ainsi tous les filtres administrateur définis pour la chronologie.
en regard de son nom et est sélectionné automatiquement lors du chargement de la chronologie, remplaçant ainsi tous les filtres administrateur définis pour la chronologie.
Notes
Vous pouvez définir un signet comme valeur par défaut de formulaire pour plusieurs formulaires ; cependant, il ne peut pas être à la fois une valeur par défaut de formulaire et une valeur par défaut globale. Un signet par défaut de formulaire remplace un signet par défaut global.
Rétablir la vue par défaut
Si un signet autre que celui par défaut est sélectionné ou si d’autres filtres sont appliqués, un bouton de réinitialisation de la valeur par défaut apparaît dans le menu volant du signet. Cela applique le signet par défaut à la chronologie, s’il en existe un ; sinon, cela efface tous les filtres.
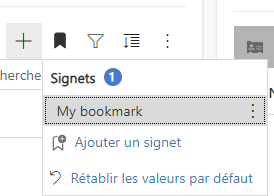
Les filtres de signet ne peuvent pas être appliqués
Si les filtres d’un signet ne peuvent pas être appliqués (par exemple, un signet qui filtre les notes alors que la chronologie a les notes désactivées), une icône de point d’exclamation s’affiche à côté de son nom.
Voir aussi
Configurer le contrôle de chronologie
FAQ sur le contrôle de chronologie
Questions fréquentes (FAQ) sur les activités et le mur Chronologie
Notes
Pouvez-vous nous indiquer vos préférences de langue pour la documentation ? Répondez à un court questionnaire. (veuillez noter que ce questionnaire est en anglais)
Le questionnaire vous prendra environ sept minutes. Aucune donnée personnelle n’est collectée (déclaration de confidentialité).
Commentaires
Bientôt disponible : Tout au long de 2024, nous allons supprimer progressivement GitHub Issues comme mécanisme de commentaires pour le contenu et le remplacer par un nouveau système de commentaires. Pour plus d’informations, consultez https://aka.ms/ContentUserFeedback.
Envoyer et afficher des commentaires pour