Configurer plusieurs connexions
S’APPLIQUE À : tous les niveaux Gestion des API
Vous pouvez configurer plusieurs connexions à un fournisseur d'informations d'identification dans votre instance Gestion des API. Par exemple, si vous avez configuré Microsoft Entra ID en tant que fournisseur d'informations d'identification, vous devrez peut-être créer plusieurs connexions pour différents scénarios et utilisateurs.
Dans cet article, vous apprendrez à ajouter une connexion à un fournisseur existant, à l'aide du gestionnaire d'informations d'identification dans le portail. Pour obtenir une vue d'ensemble du gestionnaire d'informations d'identification, reportez-vous à À propos des informations d'identification de l'API et du gestionnaire d'informations d'identification.
Prérequis
- Une instance APIM. Si nécessaire, créez-en un.
- Fournisseur d'informations d'identification configuré. À titre d’exemple, consultez les étapes de création d’un fournisseur pour GitHub ou Microsoft Entra ID.
Créer une connexion – portail
Connectez-vous au portail et accédez à votre instance Gestion des API.
Dans le menu de gauche, sélectionnez gestionnaire d'informations d'identification.
Sélectionnez le fournisseur d'informations d'identification pour lequel vous souhaitez créer plusieurs connexions (par exemple, mygithub).
Dans la fenêtre du fournisseur, sélectionnez Vue d'ensemble>+ Créer une connexion.
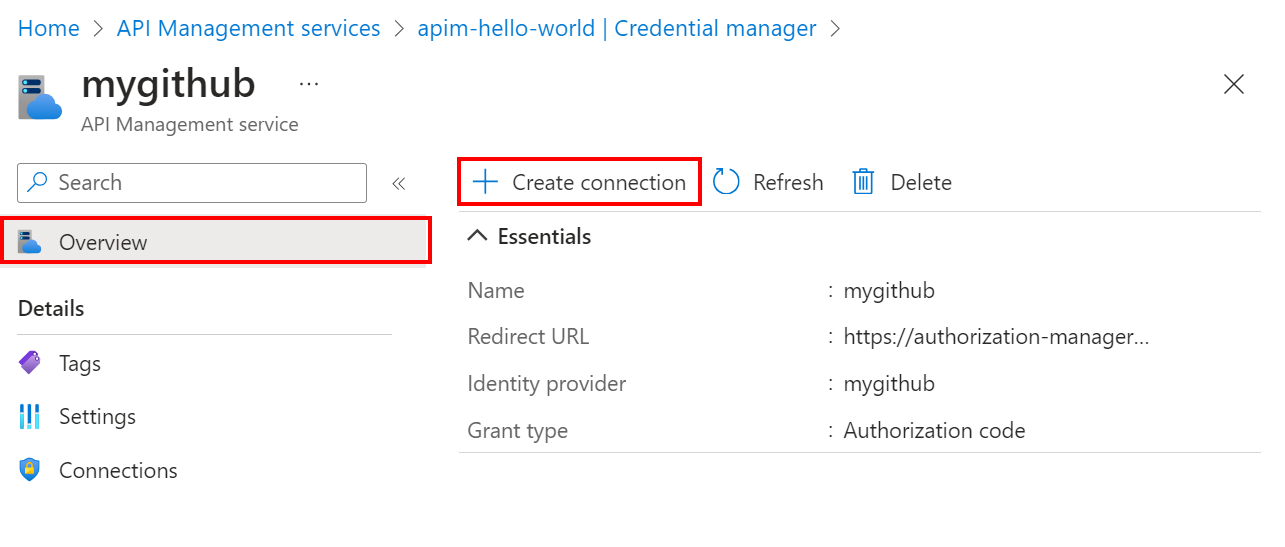
Sous l'onglet Connexion, effectuez les étapes correspondant à votre connexion.
- Entrez un Nom de connexion, puis sélectionnez Enregistrer.
- Sous Étape 2 : Se connecter à votre connexion (pour le type d’autorisation de code d’autorisation), sélectionnez le lien pour vous connecter au fournisseur d’informations d’identification. Effectuez les étapes pour autoriser l’accès, puis retournez à Gestion des API.
- Sous Étape 3 : Déterminer qui aura accès à cette connexion (stratégie d’accès), le membre d’identité managée est répertorié. L’ajout d’autres membres est facultatif, selon votre scénario.
- Cliquez sur Terminer.
La nouvelle connexion apparaît dans la liste des connexions et présente l’état Connecté. Si vous souhaitez créer une autre connexion pour le fournisseur d'informations d'identification, effectuez les étapes précédentes.
Gérer les informations d'identification – portail
Vous pouvez gérer les paramètres et les connexions des fournisseurs d'informations d'identification dans le portail. Par exemple, vous pouvez avoir besoin de mettre à jour un secret client pour un fournisseur d'informations d'identification.
Pour mettre à jour les paramètres du fournisseur :
Connectez-vous au portail et accédez à votre instance de Gestion des API.
Dans le menu de gauche, sélectionnez gestionnaire d'informations d'identification.
Sélectionnez le fournisseur d'informations d'identification que vous souhaitez gérer.
Dans la fenêtre du fournisseur, sélectionnez Paramètres.
Dans les paramètres du fournisseur, apportez les mises à jour, puis sélectionnez Enregistrer.
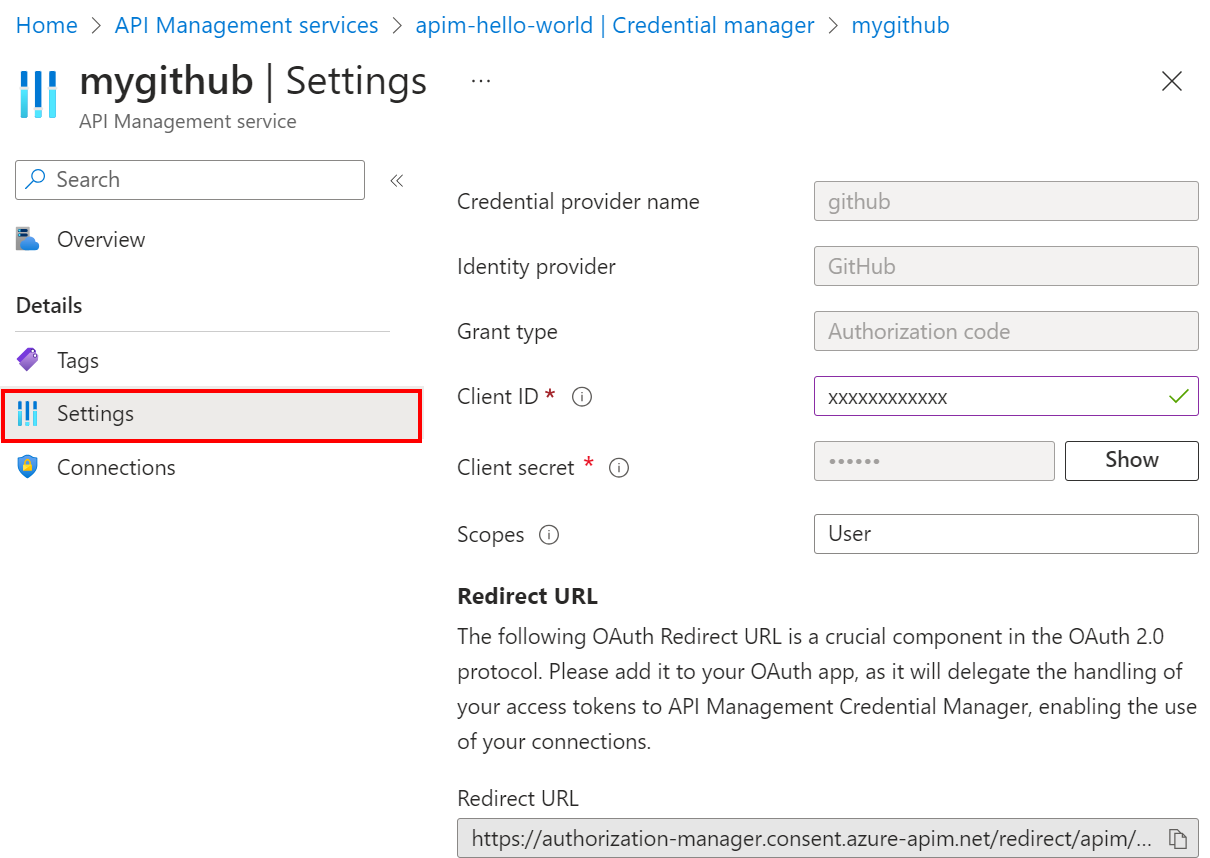
Pour mettre à jour une connexion :
Connectez-vous au portail et accédez à votre instance de Gestion des API.
Dans le menu de gauche, sélectionnez gestionnaire d'informations d'identification.
Sélectionnez le fournisseur d'informations d'identification dont vous souhaitez mettre à jour la connexion.
Dans la fenêtre fournisseur, sélectionnez Connexions.
Dans la ligne correspondant à la connexion que vous souhaitez mettre à jour, sélectionnez le menu contextuel (...), puis choisissez l'une des options. Par exemple, pour gérer les stratégies d'accès, sélectionnez Modifier les stratégies d'accès.
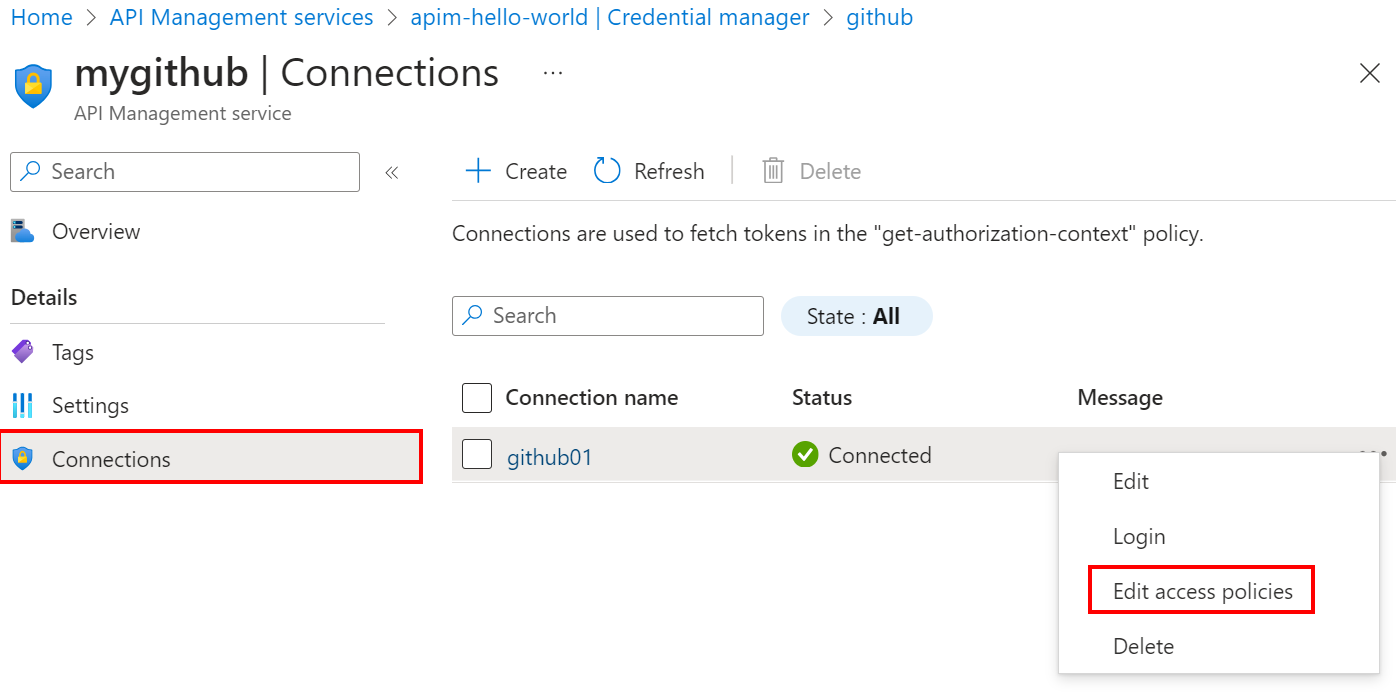
Dans la fenêtre qui s'affiche, effectuez des mises à jour, puis sélectionnez Enregistrer.
Contenu connexe
- En savoir plus sur la configuration des fournisseurs d'informations d'identification dans le gestionnaire d'informations d'identification.
- Révisez les limites des fournisseurs d'informations d'identification et des connexions.