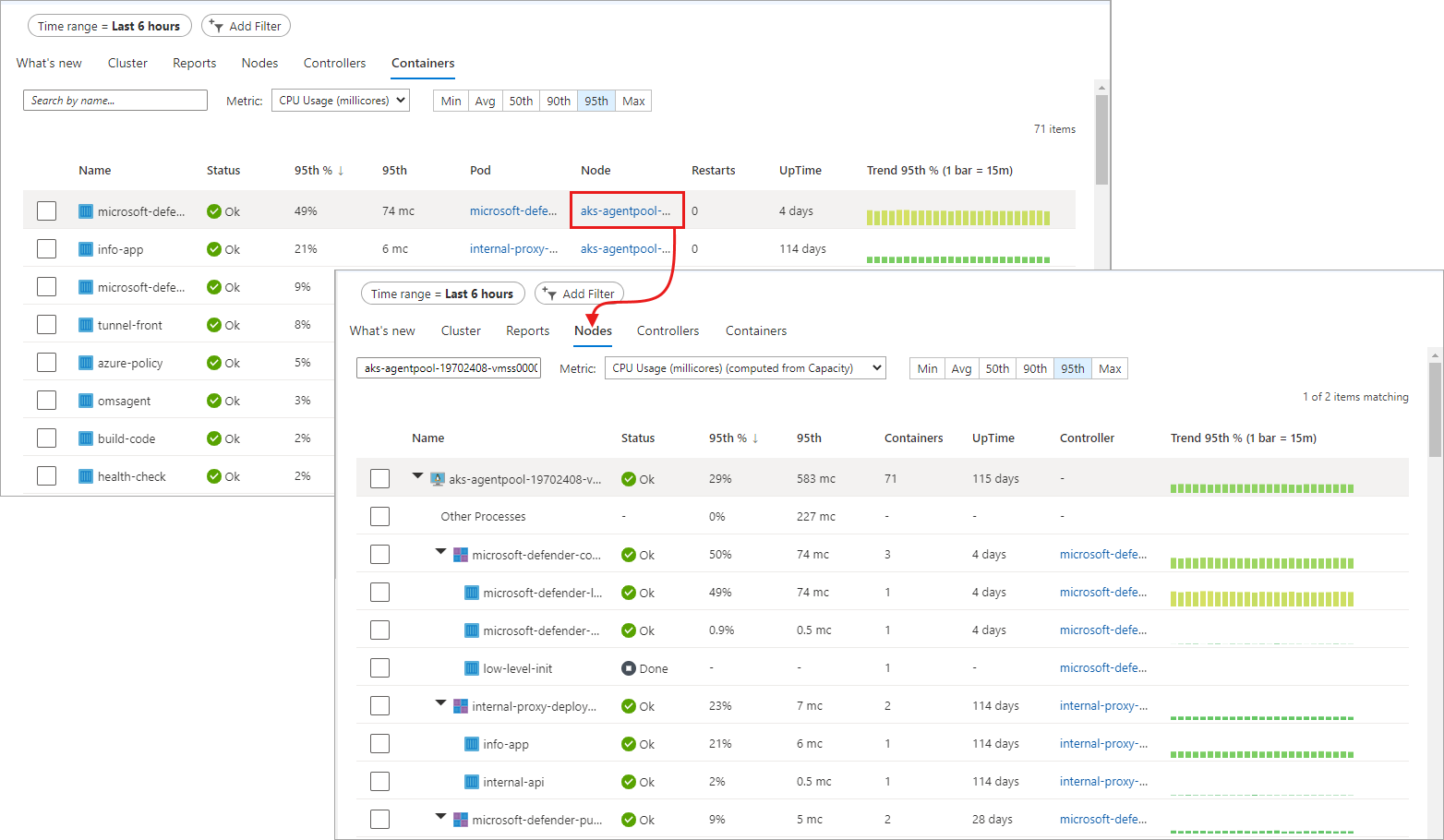Superviser les performances de votre cluster Kubernetes avec Container Insights
Utilisez les classeurs, graphiques de performances et l’état d’intégrité dans Container Insights pour surveiller la charge de travail de vos clusters Kubernetes hébergés sur Azure Kubernetes Service (AKS), Azure Stack ou un autre environnement.
Cet article vous aidera à comprendre les deux perspectives et comment Azure Monitor vous aide à évaluer, à examiner et à résoudre rapidement les problèmes détectés.
Workbooks
Les classeurs regroupent du texte, des requêtes de journal, des métriques et des paramètres au sein de rapports interactifs complets que vous pouvez utiliser pour analyser le niveau de performance des clusters. Pour une description des classeurs disponibles dans Container insights et savoir comment y accéder, consultez Classeurs dans Container Insights.
Vue multicluster à partir d’Azure Monitor
Azure Monitor fournit une vue multicluster qui affiche l’état d’intégrité de tous les clusters Kubernetes surveillés déployés dans les groupes de ressources de vos abonnements. Il montre également les clusters découverts sur tous les environnements et qui ne sont pas surveillés par la solution. Avec cet affichage, vous pouvez immédiatement comprendre l’intégrité du cluster, puis explorer le nœud et la page de performances du contrôleur, ou naviguer pour voir les graphiques de performances du cluster. Pour les clusters AKS qui ont été détectés et identifiés comme non surveillés, vous pouvez activer la surveillance depuis l’affichage.
Pour accéder à l’affichage multicluster, sélectionnez Moniteur dans le volet gauche du Portail Azure. Sous la section Insights, sélectionnez Conteneurs.
Vous pouvez étendre les résultats présentés dans la grille pour afficher les clusters suivants :
- Azure : clusters AKS et AKS Engine hébergés dans Azure Kubernetes Service.
- Azure Stack (préversion) : clusters AKS Engine hébergés sur Azure Stack.
- Non-Azure (préversion) : clusters Kubernetes hébergés localement
- Tous : affichez tous les clusters Kubernetes hébergés dans des environnements Azure, Azure Stack et locaux intégrés à Container Insights.
Pour afficher les clusters à partir d’un environnement spécifique, sélectionnez-le depuis Environnement dans le coin supérieur gauche.
Dans l’onglet Monitored clusters (Clusters surveillés), vous découvrez les informations suivantes :
- Combien de clusters se trouvent dans un état critique ou non sain, et combien sont sains ou ne rapportent aucune donnée (état inconnu).
- Si tous les déploiements Azure Kubernetes Engine (AKS engine) sont sains.
- Combien de nœuds et de pods utilisateur et système sont déployés par cluster.
Les états d’intégrité inclus sont :
- Sain : Aucun problème détecté pour la machine virtuelle et le fonctionnement répond aux attentes.
- Critique : Un ou plusieurs problèmes critiques ont été détectés et doivent être corrigés afin de restaurer l’état opérationnel normal attendu.
- Avertissement : Un ou plusieurs problèmes ont été détectés et doivent être corrigés pour éviter que la condition d’intégrité ne devienne critique.
- Inconnue : Si le service n’a pas pu établir de connexion avec le nœud ou le pod, l’état passe à Inconnu.
- Introuvable : L’espace de travail, le groupe de ressources ou l’abonnement contenant l’espace de travail pour cette solution a été supprimé.
- Non autorisé : L’utilisateur ne dispose pas des autorisations requises pour lire les données dans l’espace de travail.
- Erreur : Une erreur s’est produite lors de la tentative de lecture à partir de l’espace de travail.
- Mal configuré : Container Insights n’a pas été configuré correctement dans l’espace de travail spécifié.
- Aucune donnée : Aucune donnée n’a été signalée à l’espace de travail au cours des 30 dernières minutes.
L’état d’intégrité calcule l’état global des clusters en fonction du pire des trois états à une exception près. Si l’un des trois états est inconnu, l’état global des clusters affiche Inconnu.
Le tableau suivant fournit une répartition du calcul pour le contrôle des états d’intégrité pour un cluster surveillé sur la vue multicluster.
| Cluster supervisé | Statut | Disponibilité |
|---|---|---|
| Pod utilisateur | Healthy Avertissement Critique Unknown |
100 % 90 - 99 % <90 % Non signalé dans les 30 dernières minutes |
| Pod système | Healthy Avertissement Critique Unknown |
100 % N/A 100 % Non signalé dans les 30 dernières minutes |
| Nœud | Healthy Avertissement Critique Unknown |
>85 % 60 - 84 % <60 % Non signalé dans les 30 dernières minutes |
À partir de la liste des clusters, vous pouvez descendre à la page Cluster en sélectionnant le nom du cluster. Accédez ensuite à la page de performances des Nœuds en sélectionnant le cumul des nœuds dans la colonne Nœuds pour ce cluster en particulier. Vous pouvez également descendre dans la hiérarchie jusqu’à la page de performances des Contrôleurs en sélectionnant le cumul de la colonne Pods utilisateur ou Pods système.
Afficher les performances directement à partir d’un cluster
L’accès à Container Insights est disponible directement à partir d’un cluster AKS en sélectionnant Insights>Cluster dans le volet gauche, ou en sélectionnant un cluster depuis l’affichage multi-cluster. Les informations sur votre cluster se présentent sous quatre perspectives :
- Cluster
- Nœuds
- Controllers
- Containers
Notes
Les expériences décrites dans le reste de cet article s’appliquent également à l’affichage de l’état des performances et d’intégrité de vos clusters Kubernetes hébergés sur Azure Stack ou un autre environnement lorsqu’ils sont sélectionnés à partir de l’affichage multicluster.
La page par défaut s’ouvre et affiche quatre graphiques en courbes des performances qui affichent les principales mesures de performance de votre cluster.
Les graphiques de performances affichent quatre métriques de performance :
- Node CPU Utilization % (Pourcentage d’utilisation du processeur par le nœud) : vue agrégée de l’utilisation du processeur pour le cluster entier. Pour filtrer les résultats pour l’intervalle de temps, sélectionnez Avg (Moy), Min, 50th (50e), 90th (90e), 95th (95e) ou Max dans le sélecteur de centiles au-dessus du graphique. Les filtres peuvent être utilisés individuellement ou combinés.
- Node memory utilization % (Pourcentage d’utilisation de la mémoire par le nœud) : vue agrégée de l’utilisation de la mémoire pour le cluster entier. Pour filtrer les résultats pour l’intervalle de temps, sélectionnez Avg (Moy), Min, 50th (50e), 90th (90e), 95th (95e) ou Max dans le sélecteur de centiles au-dessus du graphique. Les filtres peuvent être utilisés individuellement ou combinés.
- Nombre de nœuds : nombre et état des nœuds fournis par Kubernetes. Les états des nœuds de cluster représentés sont Total, Prêt ou Non prêt. Il est possible de les filtrer individuellement ou en les combinant à l’aide du sélecteur situé au-dessus du graphique.
- Nombre de pods actifs : nombre et état des pods fournis par Kubernetes. Les états des pods représentés est Total, En attente, En cours d’exécution, Inconnu, Réussi ou Échec. Il est possible de les filtrer individuellement ou en les combinant à l’aide du sélecteur situé au-dessus du graphique.
Utilisez les touches de direction gauche et droite pour parcourir chaque point de données sur le graphe. Utilisez les touches de direction haut et bas pour faire défiler les lignes de centile. Sélectionnez l’icône d’épingle dans le coin supérieur droit de l’un des graphiques pour épingler le graphique sélectionné au dernier tableau de bord Azure que vous avez consulté. À partir du tableau de bord, vous pouvez redimensionner et repositionner le graphique. En sélectionnant le graphique depuis le tableau de bord, vous êtes redirigé vers Container Insights et chargez l’étendue et la vue appropriées.
Container Insights prend également en charge Azure Monitor Metrics Explorer, où vous pouvez créer vos propres graphiques de tracés, mettre en corrélation et examiner les tendances, et épingler aux tableaux de bord. Dans Metrics Explorer, vous pouvez également utiliser les critères que vous avez définis pour visualiser vos métriques en tant que base d’une règle d’alerte basée sur une métrique.
Afficher les métriques du conteneur dans Metrics Explorer
Dans Metrics Explorer, vous pouvez afficher les métriques agrégées d’utilisation de pod et de nœud de Container Insights. Le tableau suivant récapitule les détails pour vous aider à comprendre comment utiliser les graphiques de métrique pour visualiser les métriques des conteneurs.
| Espace de noms | Métrique | Description |
|---|---|---|
| insights.container/nodes | ||
| cpuUsageMillicores | Mesure agrégée de l’utilisation du processeur sur le cluster. Il s’agit d’un cœur de processeur divisé en 1 000 unités (millisecondes = 1 000). Utilisé pour déterminer l’utilisation des cœurs dans un conteneur où de nombreuses applications peuvent utiliser un seul cœur. | |
| cpuUsagePercentage | Utilisation du processeur moyenne agrégée, mesurée en pourcentage sur le cluster. | |
| memoryRssBytes | Mémoire RSS du conteneur utilisée, en octets. | |
| memoryRssPercentage | Mémoire RSS du conteneur utilisée, en pourcentage. | |
| memoryWorkingSetBytes | Mémoire de plage de travail du conteneur utilisée. | |
| memoryWorkingSetPercentage | Mémoire de plage de travail du conteneur utilisée, en pourcentage. | |
| nodesCount | Nombre de nœuds fournis par Kubernetes. | |
| insights.container/pods | ||
| PodCount | Nombre de pods fournis par Kubernetes. |
Vous pouvez fractionner une métrique pour l’afficher par dimension et comparer différents segments de celui-ci. Pour un nœud, vous pouvez segmenter le graphique par la dimension hôte. À partir d’un pod, vous pouvez le segmenter par les dimensions suivantes :
- Contrôleur
- Espace de noms Kubernetes
- Nœud
- Phase
Analyser l’intégrité des conteneurs, des contrôleurs et des nœuds
Quand vous passez à l’onglet Nodes (Nœuds), Controllers (Contrôleurs) et Containers (Conteneurs), un volet des propriétés s’affiche automatiquement à droite de la page. Il présente les propriétés de l’élément sélectionné, notamment les étiquettes que vous définissez pour organiser les objets Kubernetes. Lorsqu’un nœud Linux est sélectionné, la section Capacité du disque Local qui représente également l’espace disque disponible et le pourcentage utilisé pour chaque disque présenté au nœud. Sélectionnez le lien >> dans le volet pour afficher ou masquer celui-ci.
Quand vous développez les objets dans la hiérarchie, le volet des propriétés est mis à jour en fonction de l’objet sélectionné. Depuis le volet, vous pouvez également afficher les journaux de conteneur Kubernetes (stdout/stderror), les événements et les mesures pod en sélectionnant le lien Événements en direct en haut du volet. Si vous souhaitez obtenir plus d’informations sur la configuration requise pour accorder et contrôler l’accès à l’affichage de ces données, consultez Configurer la fonctionnalité Live Data.
Lorsque vous consultez des ressources de cluster, vous pouvez voir ces informations en temps réel. Pour plus d’informations sur cette fonctionnalité, consultez How to view Kubernetes logs, events, and pod metrics in real time (Comment afficher les journaux, les événements et les mesures pod Kubernetes en temps réel).
Pour afficher les données de journal Kubernetes stockées dans votre espace de travail en fonction de recherches de journal prédéfinies, sélectionnez Afficher les journaux d’activité du conteneur dans la liste déroulante Afficher dans Analytics. Consultez Comment interroger des journaux à partir de Container Insights pour plus d’informations.
Utilisez l’option + Ajouter un filtre en haut de la page pour filtrer les résultats de la vue par Service, Nœud ou Espace de noms ou Pool de nœuds. Après avoir sélectionné l’étendue de filtre, sélectionnez l’une des valeurs affichées dans le champ Select value(s) (Sélectionner une ou plusieurs valeurs). Une fois que le filtre est configuré, il est appliqué globalement lors de l’affichage de n’importe quel point de vue du cluster AKS. La formule prend uniquement en charge le signe égal. Vous pouvez ajouter plus de filtres en plus du premier pour affiner davantage vos résultats. Par exemple, si vous spécifiez un filtre par Nœud, vous pouvez uniquement sélectionner Service ou Espace de noms pour le deuxième filtre.
La spécification d’un filtre dans un onglet continue d’être appliquée quand vous en sélectionnez un autre. Il est supprimé lorsque vous cliquez sur le symbole x en regard du filtre spécifié.
Sous l’onglet Nodes (Nœuds), la hiérarchie de ligne suit le modèle d’objet Kubernetes qui commence par un nœud dans votre cluster. Développez le nœud pour voir les pods qui y sont actuellement exécutés. Si plusieurs conteneurs sont regroupés dans un pod, ils sont affichés comme la dernière ligne de la hiérarchie. Vous pouvez également voir le nombre de charges de travail non associées à un pod qui sont actuellement exécutées sur l’ordinateur hôte si le processeur ou la mémoire de l’hôte sont très sollicités.
Les conteneurs Windows Server qui exécutent le système d’exploitation Windows Server 2019 sont affichés après tous les nœuds basés sur Linux dans la liste. Lorsque vous développez un nœud Windows Server, vous pouvez afficher un ou plusieurs pods et conteneurs en cours d’exécution sur le nœud. Une fois qu’un nœud est sélectionné, le volet Propriétés affiche les informations de version.
Les nœuds virtuels Azure Container Instances qui exécutent le système d’exploitation Linux sont affichés après le dernier nœud de cluster AKS sur la liste. Lorsque vous développez un nœud Container Instances, vous pouvez afficher un ou plusieurs pods et conteneurs Container Instances en cours d’exécution sur le nœud. Les métriques ne sont pas collectées et signalées pour les nœuds, uniquement pour les pods.
À partir d’un nœud développé, vous pouvez explorer le pod ou le conteneur qui s’exécute sur le nœud jusqu’au contrôleur pour afficher les données de performances filtrées pour ce contrôleur. Sélectionnez la valeur sous la colonne Contrôleur du nœud spécifique.
Sélectionnez des contrôleurs ou des conteneurs en haut de la page pour examiner l’état et l’utilisation des ressources pour ces objets. Pour afficher l’utilisation de la mémoire, dans la liste déroulante Métrique, sélectionnez Mémoire RSS ou Plage de travail de mémoire. L’option Memory RSS (Mémoire RSS) est uniquement prise en charge par Kubernetes 1.8 et versions ultérieures. Sinon, vous pouvez afficher les valeurs Min % sous la forme NaN %, qui est une valeur de type de données numérique représentant une valeur non définie ou non représentable.
La plage de travail de la mémoire montre la mémoire résidente et la mémoire virtuelle (cache) incluses, et représente le total de ce que l’application utilise. Mémoire RSS montre uniquement la mémoire principale, qui n’est rien d’autre que la mémoire résidente. Cette métrique montre la capacité réelle de la mémoire disponible. Quelle est la différence entre la mémoire résidente et la mémoire virtuelle ?
- La mémoire résidente, ou mémoire principale, correspond à la quantité réelle de mémoire disponible pour les nœuds du cluster.
- La mémoire virtuelle correspond à l’espace disque réservé (cache) utilisé par le système d’exploitation pour échanger des données de la mémoire sur le disque en cas de sollicitation de la mémoire, puis les replacer en mémoire si nécessaire.
Par défaut, les données de performances sont basées sur les six dernières heures, mais vous pouvez modifier la fenêtre à l’aide de l’option Plage horaire située en haut à gauche. Vous pouvez également filtrer les résultats dans l’intervalle de temps en sélectionnant les options du sélecteur de centiles Min, Avg (Moy), 50th (50e), 90th (90e), 95th (95e) et Max.
Lorsque vous pointez sur le graphique à barres sous la colonne Tendance, chaque barre indique l’utilisation du processeur ou de la mémoire, selon la métrique sélectionnée, au sein d’une période d’échantillonnage de 15 minutes. Après avoir sélectionné le graphique de tendances à l’aide d’un clavier, utilisez la combinaison Alt + Pg. préc ou Alt + Pg. suiv pour parcourir chaque barre individuellement. Vous obtenez les mêmes détails, comme vous le feriez en pointant sur la barre.
Dans l’exemple suivant, pour le premier nœud de la liste aks-nodepool1-, la valeur de Containers (Conteneurs) est 25. Il s’agit du cumul du nombre de conteneurs déployés.
Cette information peut vous aider à déterminer rapidement si le nombre de conteneurs est bien réparti entre les nœuds de votre cluster.
Les informations qui sont affichées dans l’onglet Nœuds sont décrites dans le tableau suivant.
| Colonne | Description |
|---|---|
| Nom | Nom de l’hôte. |
| Statut | Vue Kubernetes de l’état du nœud. |
| Min %, Avg % (Moy %), 50th % (50e %), 90th % (90e %), 95th % (95e %), Max % | Pourcentage moyen du nœud basé sur le centile durant la période spécifiée. |
| Min, Avg (Moy), 50th (50e), 90th (90e), 95th (95e), Max | Valeur réelle moyenne des nœuds basée sur le centile durant la période spécifiée. La valeur moyenne est mesurée à partir de la limite de processeur/mémoire définie pour un nœud. Pour les pods et les conteneurs, il s’agit de la valeur moyenne indiquée par l’hôte. |
| Containers | Nombre de conteneurs. |
| Uptime | Indique le temps écoulé depuis le démarrage ou le redémarrage d’un nœud. |
| Contrôleur | Uniquement pour les conteneurs et les pods. Indique le contrôleur dans lequel l’élément réside. Les pods ne figurent pas tous dans un contrôleur, certains peuvent donc afficher la mention N/A (non applicable). |
| Tendance Min %, Avg % (Moy %), 50th % (50e %), 90th % (90e %), 95th % (95e %), Max % | La tendance du graphique à barres indique la métrique de centile en pourcentage du contrôleur. |
Vous remarquerez peut-être une charge de travail après le développement d’un nœud nommé Autre processus. Il représente les processus non placés dans des conteneurs qui s’exécutent sur votre nœud, et comprend les éléments suivants :
- Processus non conteneurisés auto-managés ou Kubernetes managés.
- Processus à l’exécution du conteneur.
- Kubelet.
- Processus système en cours d’exécution sur votre nœud.
- Autres charges de travail non-Kubernetes en cours d’exécution sur le matériel ou la machine virtuelle du nœud.
Le calcul est effectué par Utilisation totale à partir de CAdvisor - Utilisation à partir du processus conteneurisé.
Dans le sélecteur, sélectionnez Controllers (Contrôleurs).
Ici, vous pouvez afficher l’intégrité des performances de vos contrôleurs ainsi que les contrôleurs de nœuds virtuels Container Instances ou les pods de nœuds virtuels non connectés à un contrôleur.
La hiérarchie de ligne commence par un contrôleur. Développer un contrôleur permet d’afficher un ou plusieurs pods. Développez un pod : vous voyez que la dernière ligne affiche le conteneur lié à un pod. À partir d’un contrôleur développé, vous pouvez explorer jusqu’au nœud en cours d’exécution pour afficher les données de performances filtrées pour ce nœud. Les pods Container Instances non connectés à un contrôleur sont répertoriés à la fin de la liste.
Sélectionnez la valeur sous la colonne Nœud du contrôleur spécifique.
Les informations qui sont affichées dans les contrôleurs sont décrites dans le tableau suivant.
| Colonne | Description |
|---|---|
| Nom | Nom du contrôleur. |
| Statut | Statut du cumul des conteneurs lorsque l’exécution est terminée, par exemple, OK, Terminated (Terminé), Failed (Échec), Stopped (Arrêt) ou Paused (Pause). Si le conteneur est en cours d’exécution, mais que l’état n’est pas correctement affiché, ou n’a pas été identifié par l’agent et n’a pas répondu dans un délai de 30 minutes, l’état est Unknown (Inconnu). Plus de détails sur l’icône d’état sont fournis dans le tableau suivant. |
| Min %, Avg % (Moy %), 50th % (50e %), 90th % (90e %), 95th % (95e %), Max % | Moyenne cumulée du pourcentage moyen de chaque entité pour la métrique et le centile sélectionnés. |
| Min, Avg (Moy), 50th (50e), 90th (90e), 95th (95e), Max | Cumul de la performance moyenne du processeur ou de la mémoire du conteneur pour le centile sélectionné. La valeur moyenne est mesurée à partir de la limite Processeur/Mémoire définie pour un pod. |
| Containers | Nombre total de conteneurs pour le contrôleur ou pod. |
| Restarts | Cumul du nombre de redémarrages à partir des conteneurs. |
| Uptime | Indique le temps écoulé depuis le démarrage d’un conteneur. |
| Nœud | Uniquement pour les conteneurs et les pods. Indique le contrôleur dans lequel l’élément réside. |
| Tendance Min %, Avg % (Moy %), 50th % (50e %), 90th % (90e %), 95th % (95e %), Max % | La tendance du graphique à barres indique la métrique de centile du contrôleur. |
Les icônes dans le champ d’état indiquent le statut en ligne des conteneurs.
| Icône | État |
|---|---|
| Waiting or Paused (En attente ou en pause) | |
| Last reported running but hasn’t responded more than 30 minutes (Dernière exécution signalée, mais pas de réponse depuis plus de 30 minutes) | |
| Successfully stopped or failed to stop (Réussite ou échec de l’arrêt) |
L’icône d’état affiche un nombre basé sur ce que fournit le pod. Elle montre les deux pires états. Lorsque vous pointez sur un état, elle affiche l’état de rollup de tous les pods du conteneur. Si l’état n’est pas Prêt, il affiche (0) .
Dans le sélecteur, sélectionnez Containers (Conteneurs).
Ici, vous pouvez voir l’intégrité des performances de vos conteneurs AKS et Container Instances.
À partir d’un conteneur, vous pouvez accéder à un pod ou un nœud pour afficher les données de performance filtrées pour cet objet. Sélectionnez la valeur sous la colonne Pod ou Node pour le conteneur.
Les informations qui sont affichées dans les conteneurs sont décrites dans le tableau suivant.
| Colonne | Description |
|---|---|
| Nom | Nom du contrôleur. |
| Statut | Statut des conteneurs, le cas échéant. Plus de détails sur l’icône d’état sont fournis dans le tableau ci-dessous. |
| Min %, Avg % (Moy %), 50th % (50e %), 90th % (90e %), 95th % (95e %), Max % | Cumul du pourcentage moyen de chaque entité pour la métrique et le centile sélectionnés. |
| Min, Avg (Moy), 50th (50e), 90th (90e), 95th (95e), Max | Cumul de la performance moyenne du processeur ou de la mémoire du conteneur pour le centile sélectionné. La valeur moyenne est mesurée à partir de la limite Processeur/Mémoire définie pour un pod. |
| Pod | Conteneur dans lequel se trouve le pod. |
| Nœud | Nœud sur lequel se trouve le conteneur. |
| Restarts | Indique le temps écoulé depuis le démarrage d’un conteneur. |
| Uptime | Indique le temps écoulé depuis le démarrage ou le redémarrage d’un conteneur. |
| Tendance Min %, Avg % (Moy %), 50th % (50e %), 90th % (90e %), 95th % (95e %), Max % | La tendance du graphique à barres indique la métrique de centile en pourcentage du conteneur. |
Les icônes du champ d’état indiquent les états en ligne des pods, comme expliqué dans le tableau suivant.
| Icône | État |
|---|---|
| Waiting or Paused (En attente ou en pause) | |
| Last reported running but hasn’t responded more than 30 minutes (Dernière exécution signalée, mais pas de réponse depuis plus de 30 minutes) | |
| Successfully stopped or failed to stop (Réussite ou échec de l’arrêt) | |
| Statut Échec |
Analyser et visualiser les configurations réseau
Azure Network Policy Manager comprend des métriques Prometheus informatives que vous pouvez utiliser pour analyser et mieux comprendre vos configurations réseau. Il fournit des visualisations intégrées dans le portail Azure ou les laboratoires Grafana. Si vous souhaitez obtenir plus d’informations, consultez Monitorer et visualiser les configurations réseau avec Azure NPM.
Forum aux questions
Cette section fournit des réponses aux questions fréquentes.
Que représente « Autres processus » sous la vue Nœud ?
Les autres processus sont destinés à vous aider à comprendre clairement la cause racine de l’utilisation intensive des ressources sur votre nœud. Ces informations vous aident à faire la distinction entre l’utilisation des processus conteneurisés par rapport aux processus non conteneurisés.
Quels sont ces autres processus ?
Ce sont des processus non conteneurisés qui s’exécutent sur votre nœud.
Comment les calculer ?
Autres processus = Utilisation totale par CAdvisor - Utilisation par un processus conteneurisé
Les autres processus sont notamment :
- Processus non conteneurisés auto-managés ou Kubernetes managés.
- Processus à l’exécution du conteneur.
- Kubelet.
- Processus système en cours d’exécution sur votre nœud.
- Autres charges de travail non-Kubernetes en cours d’exécution sur le matériel ou la machine virtuelle du nœud.
Étapes suivantes
- Consultez Créer des alertes de performances avec Container Insights pour savoir comment créer les alertes pour une utilisation élevée du processeur et de la mémoire, afin de prendre en charge vos procédures et processus opérationnels ou DevOps.
- Consultez Exemples de requêtes de journal pour voir les requêtes prédéfinies et des exemples permettant d’évaluer ou de personnaliser la génération d’alertes, la visualisation ou l’analyse de vos clusters.
- Consultez Superviser l’intégrité des clusters pour en savoir plus sur l’affichage de l’état d’intégrité de votre cluster Kubernetes.
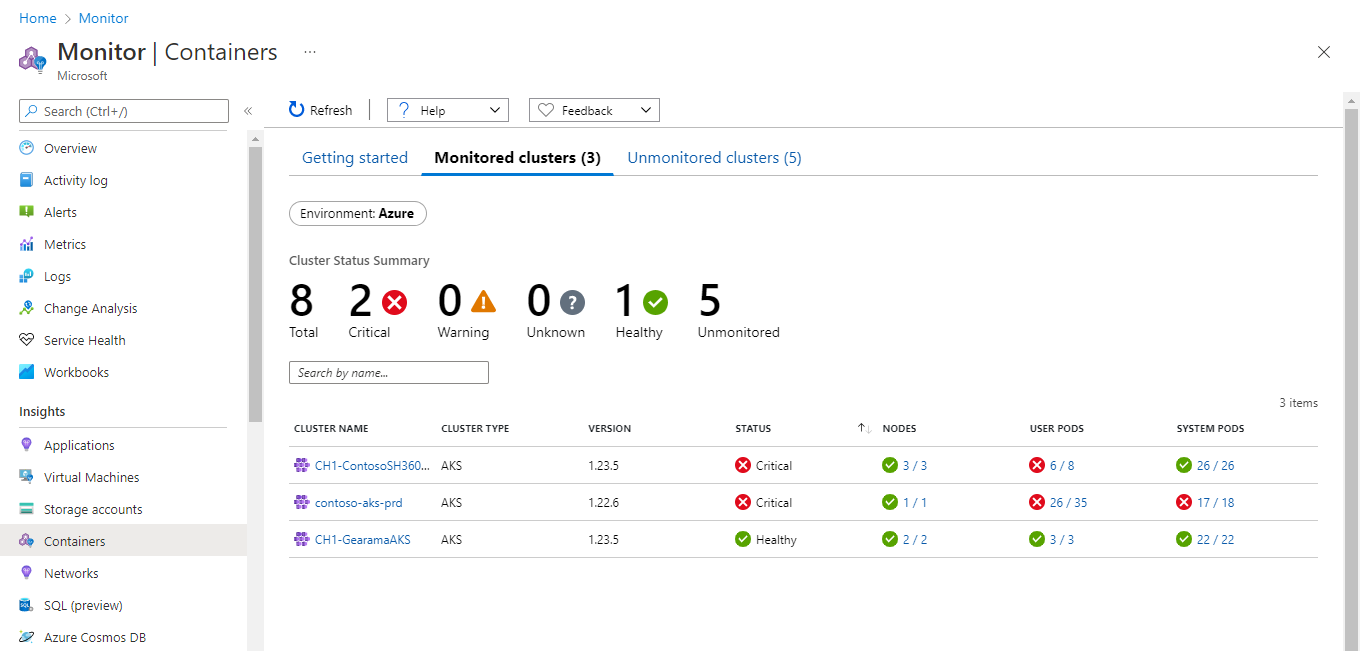






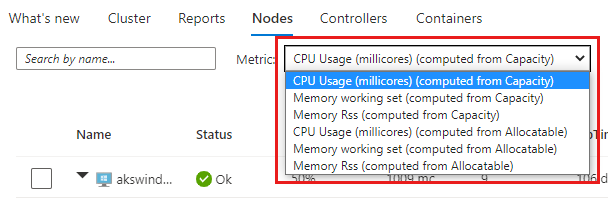



![Screenshot that shows selecting Controllers.]](media/container-insights-analyze/containers-controllers-tab.png)