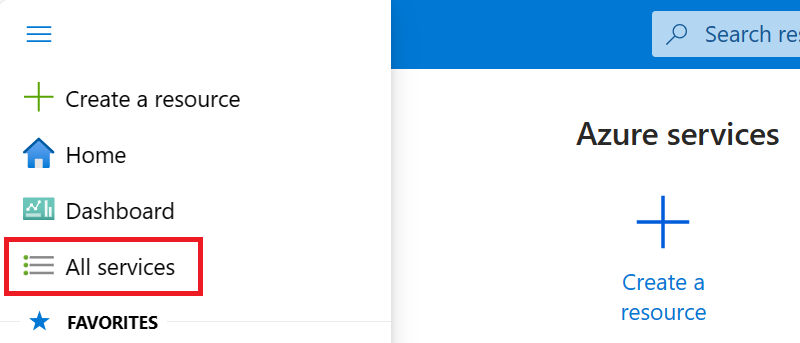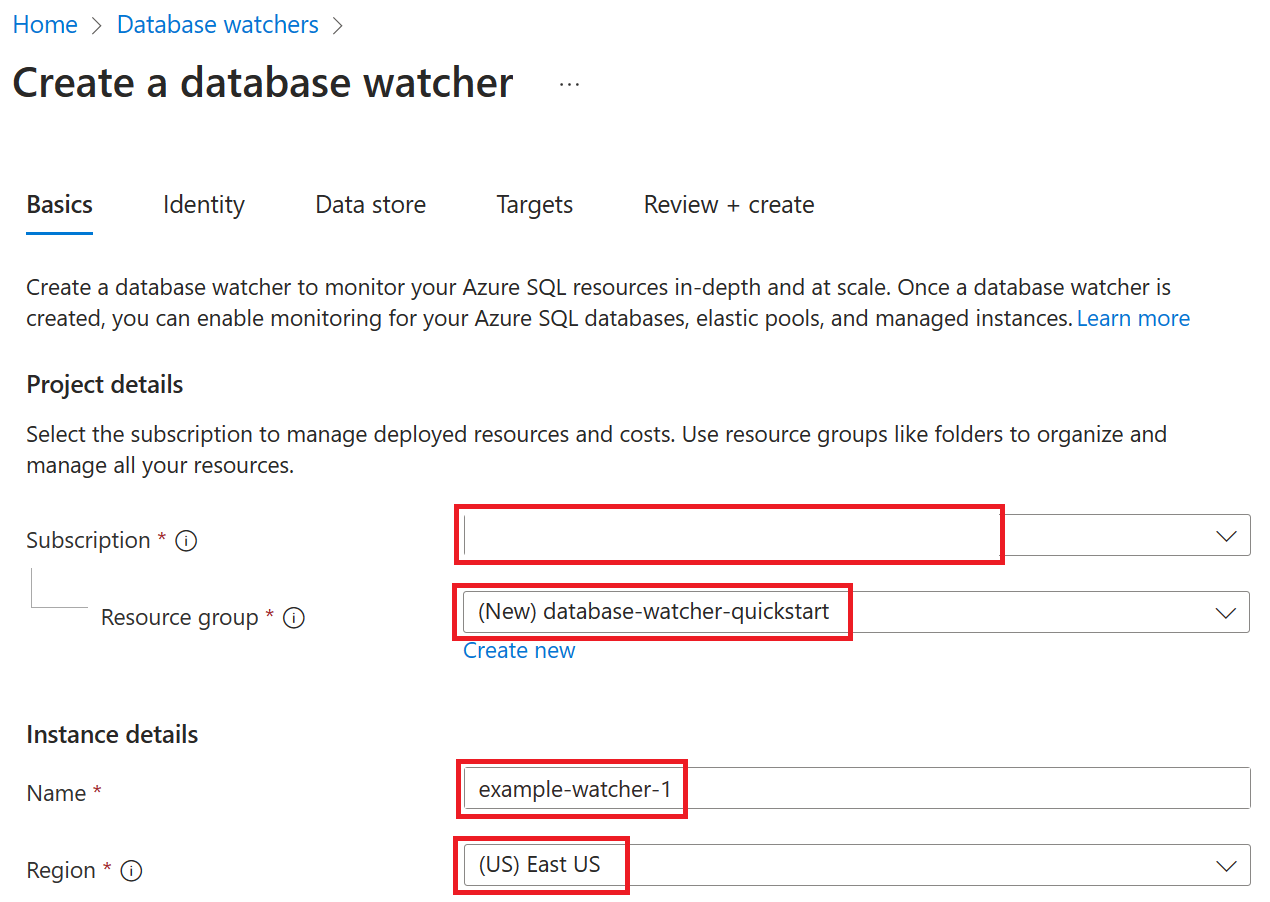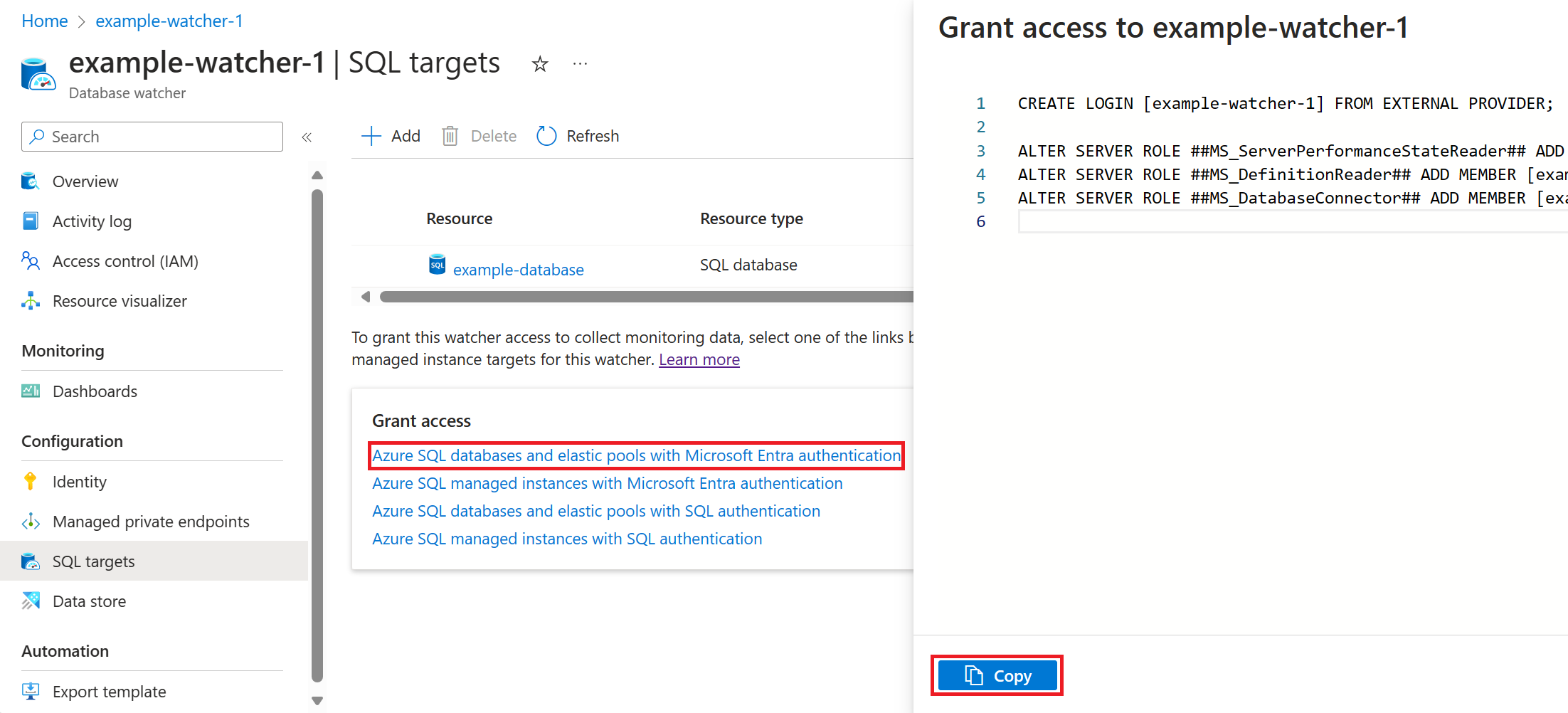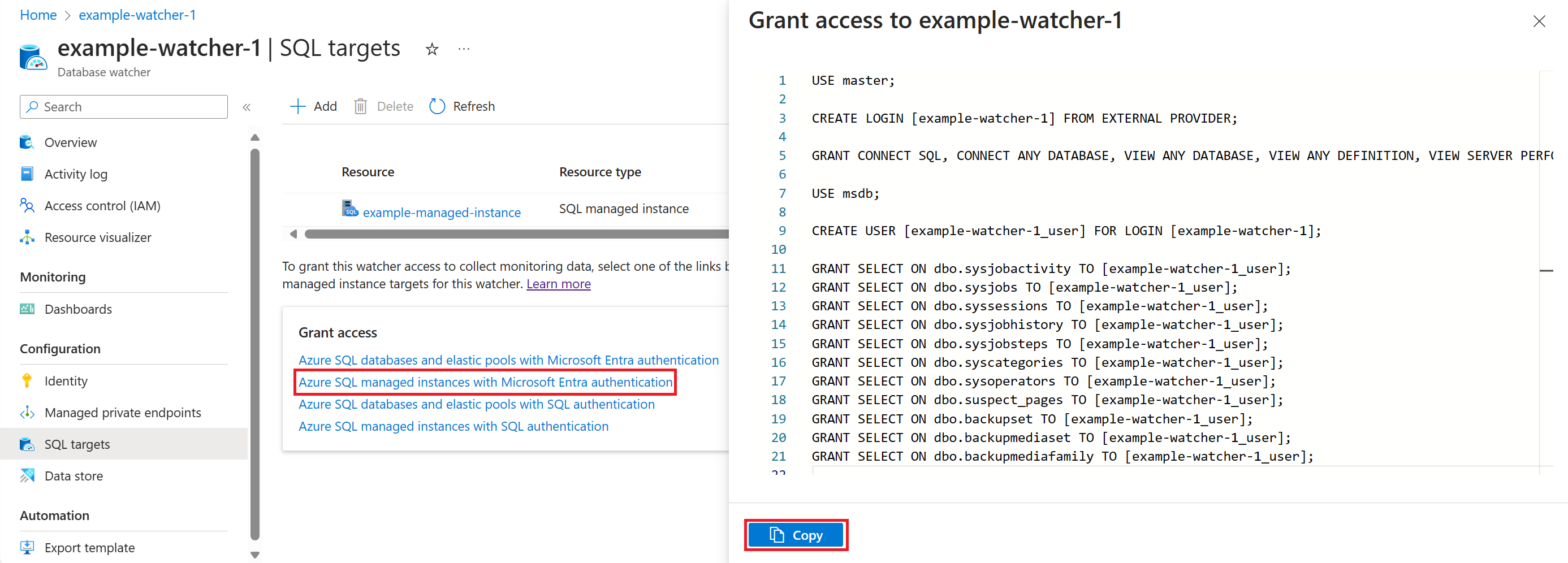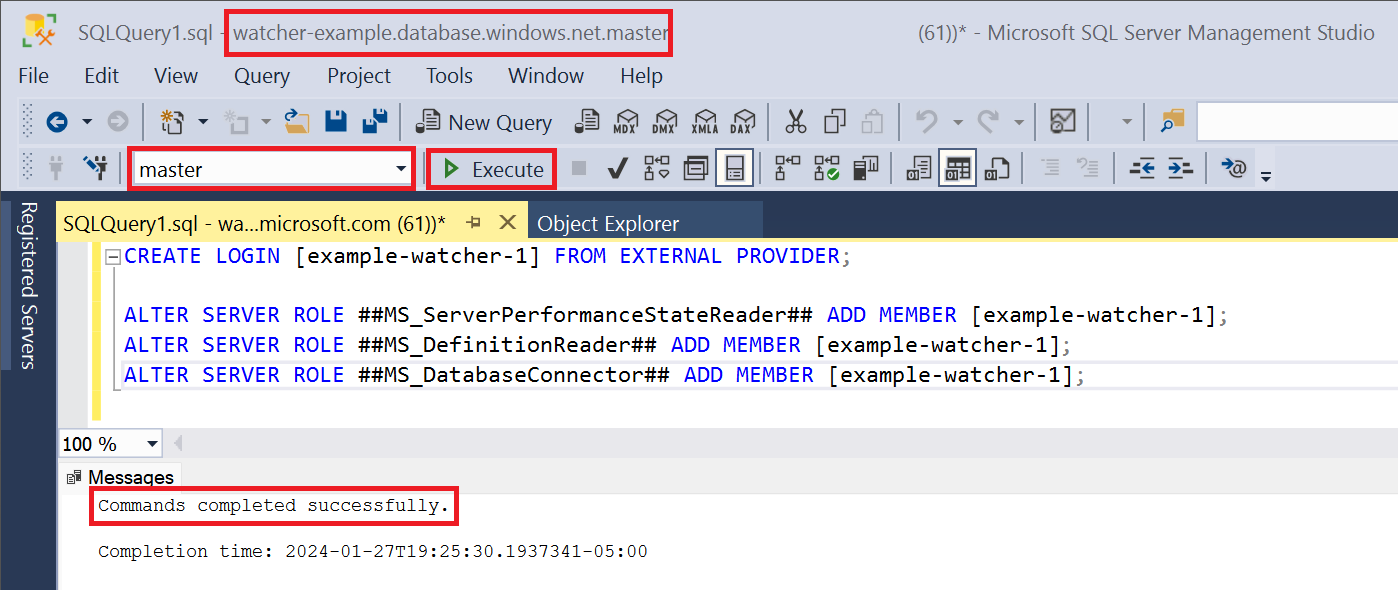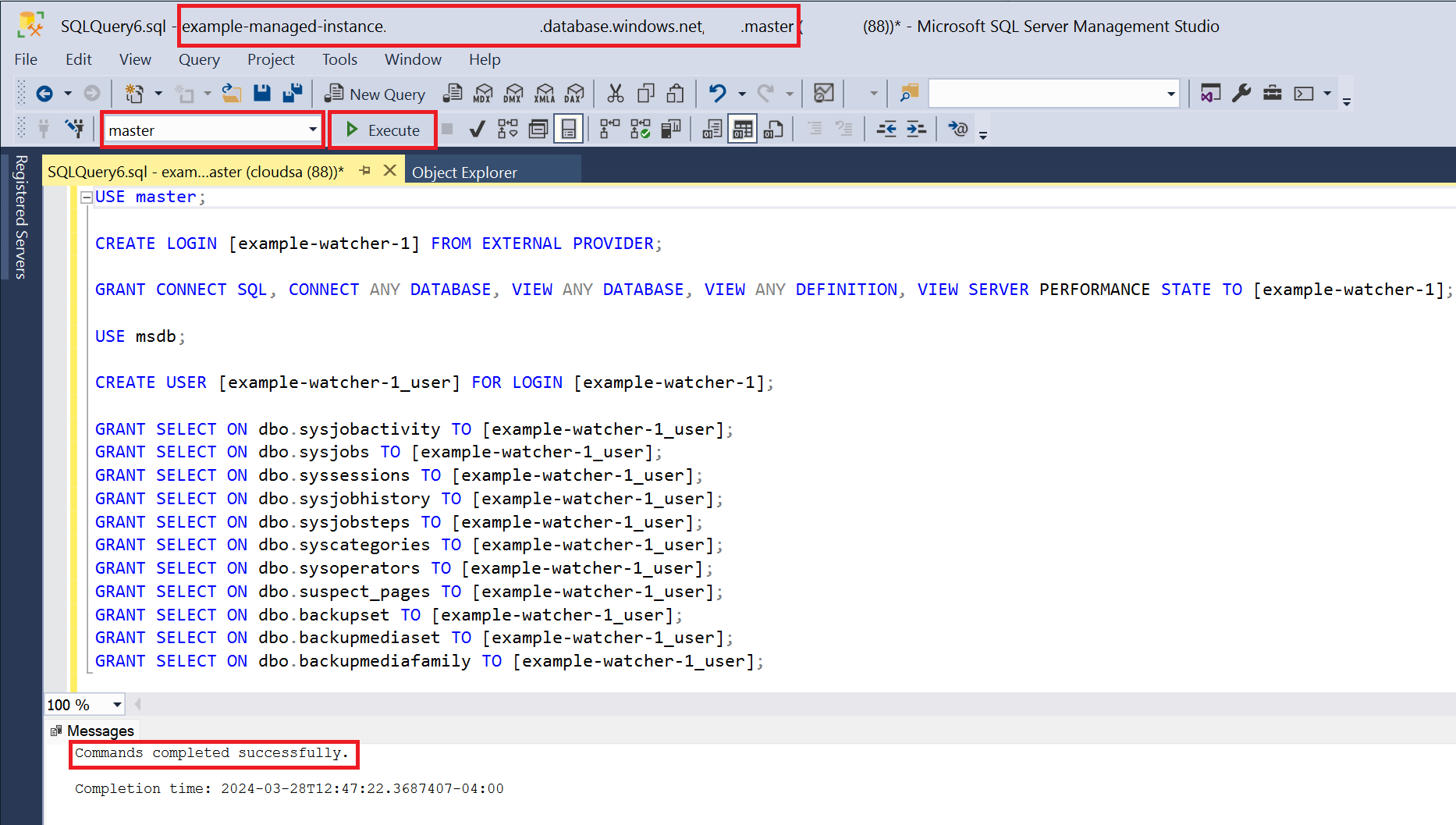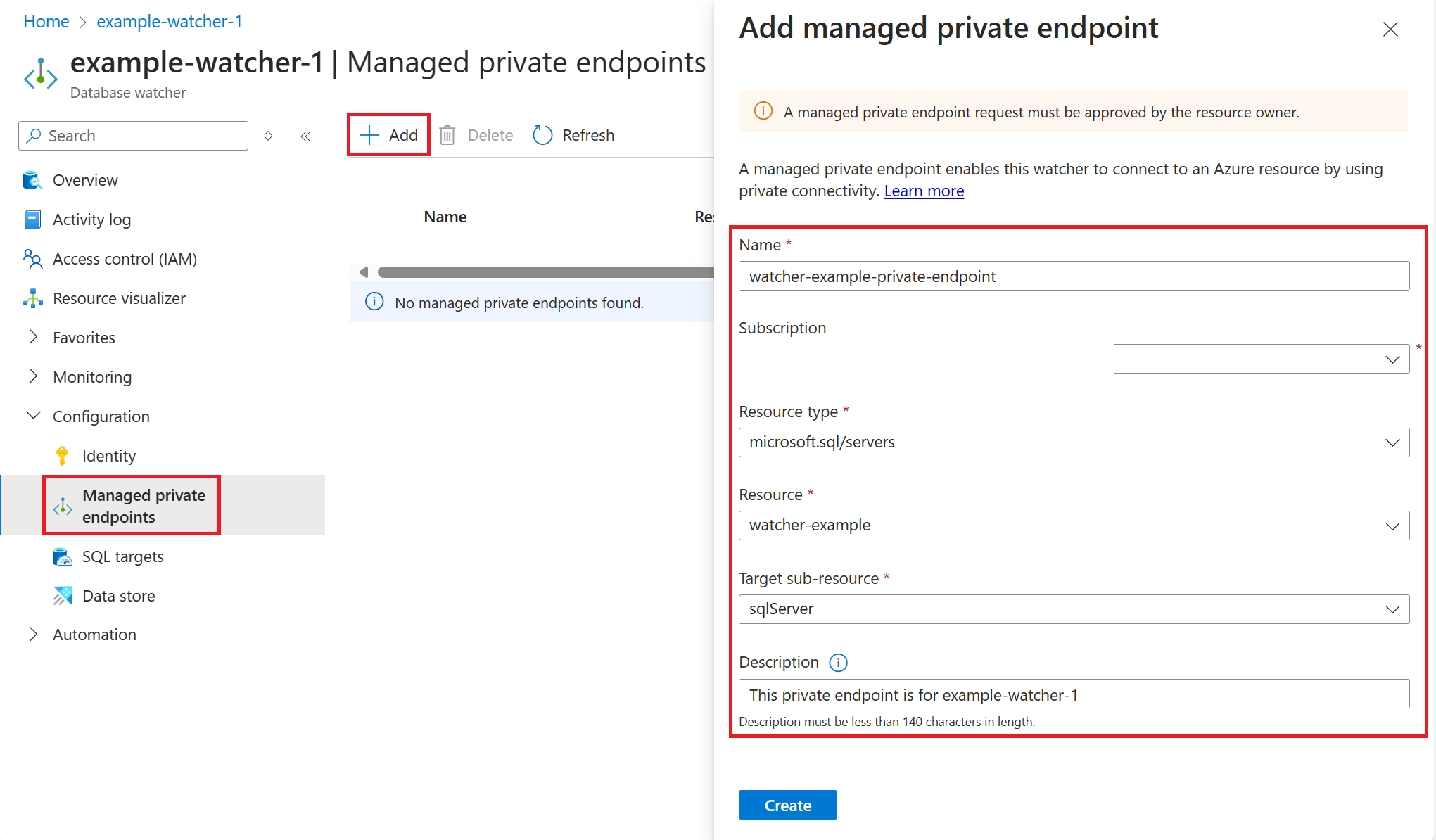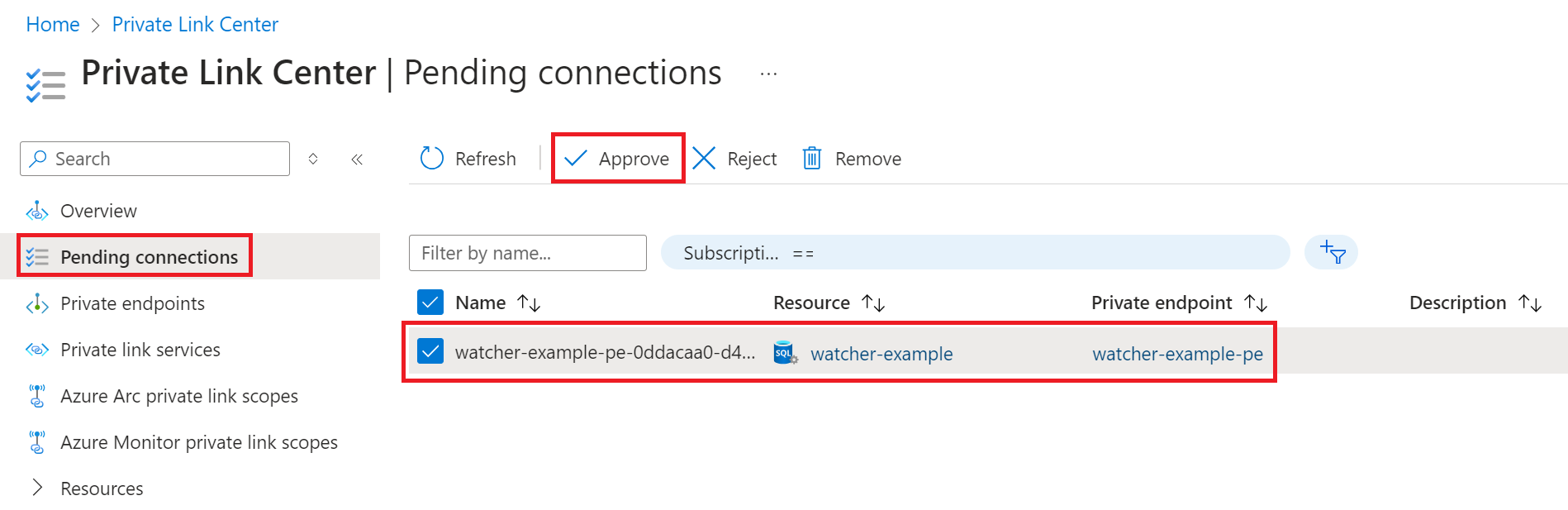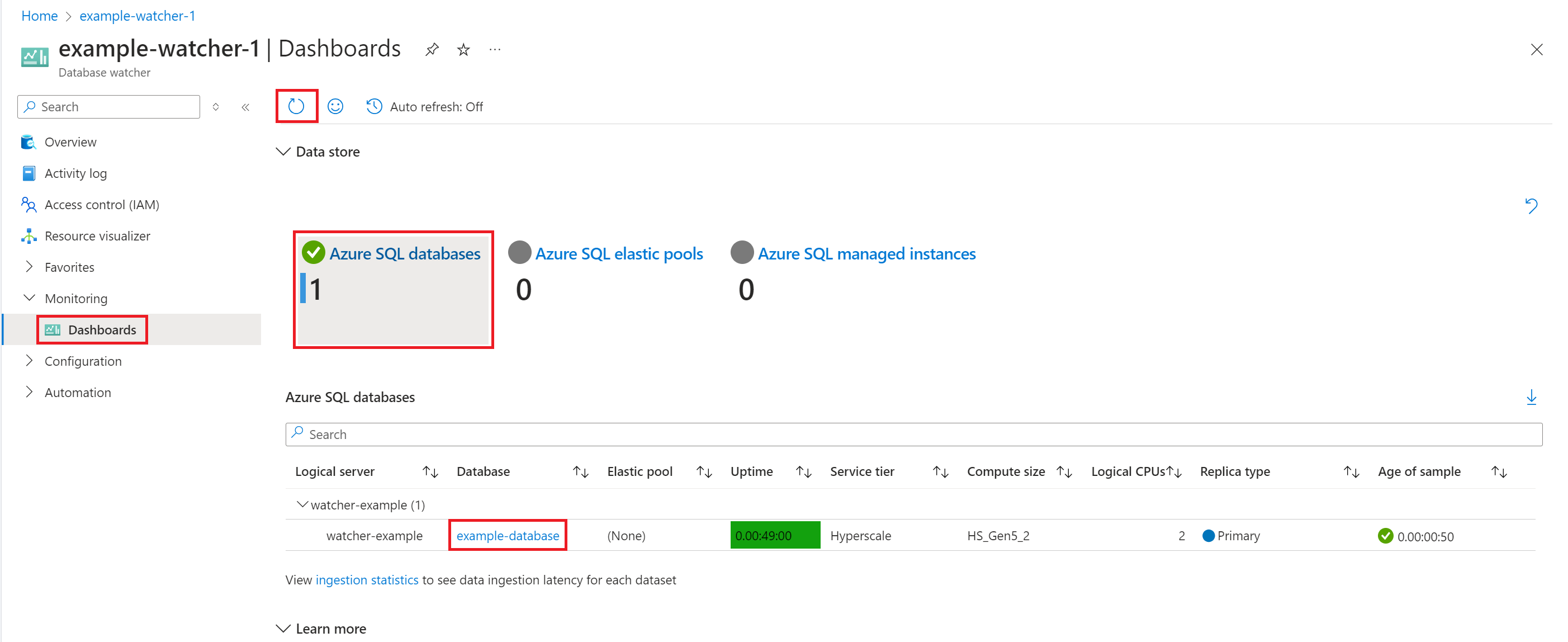Démarrage rapide : créer un observateur de base de données pour surveiller Azure SQL (aperçu)
Cet article explique comment créer un observateur de base de données pour surveiller une base de données Azure SQL, un pool élastique ou une instance managée SQL. Pour une présentation de l’observateur de base de données, consultez Surveiller les charges de travail Azure SQL avec l’observateur de base de données. Pour une description plus détaillée de l’installation et de la configuration de l’observateur de base de données, consultez la section Créer et configurer un observateur de base de données.
Suivez les étapes pour créer un observateur de base de données et commencer à surveiller vos ressources Azure SQL en quelques minutes. L’observateur que vous créez utilise l’authentification Microsoft Entra et la connectivité privée aux cibles de surveillance.
Remarque
L’observateur de base de données est actuellement en aperçu. Les expériences et fonctionnalités en aperçu sont publiées avec des fonctionnalités limitées, mais sont mises à disposition sur un aperçu afin que les clients puissent obtenir un accès anticipé et fournir des commentaires. Les fonctionnalités en aperçu sont soumises à des conditions d’aperçu supplémentaires distinctes et ne sont pas soumises aux SLA. Le soutien est fourni comme meilleur effort dans certains cas. Toutefois, le support Microsoft est impatient d’obtenir vos commentaires sur la fonctionnalité en préversion et peut fournir un support optimal dans certains cas. Les fonctionnalités en aperçu peuvent avoir des fonctionnalités limitées ou restreintes et peuvent n’être disponibles que dans les zones géographiques sélectionnées.
Prérequis
Ce guide de démarrage rapide exige les prérequis à la création et à la configuration d’un observateur de base de données.
Créer un observateur
Dans le menu de ressources du Portail Azure, sélectionnez Tous les services.
Sélectionnez Surveiller pour la catégorie. Sous Outils de surveillance, sélectionnez Observateur de base de données. Dans la vue Observateurs de base de données, sélectionnez Créer.
Sous l’onglet Informations de base, sélectionnez l’abonnement et le groupe de ressources de l’observateur, saisissez le nom de l’observateur, puis sélectionnez la région Azure dans laquelle vous souhaitez créer l’observateur.
Sélectionnez Vérifier + créer et examinez la configuration de l’observateur et du magasin de données. Sélectionnez Créer.
Cette étape crée un observateur de base de données, un cluster Azure Data Explorer et une base de données sur le cluster. Les données de surveillance collectées sont stockées dans cette base de données.
Ajouter une cible SQL et octroyer l’accès
Une fois le déploiement terminé, sélectionnez Accéder à la ressource pour ouvrir le nouvel observateur de base de données dans le Portail Azure.
Sélectionnez Cibles SQL, Ajouter. Utilisez les listes déroulantes pour sélectionner la ressource Azure SQL que vous souhaitez surveiller, puis sélectionnez Ajouter. Vous pouvez sélectionner une base de données Azure SQL, un pool élastique ou une instance managée SQL. Dans cet exemple, une base de données Azure SQL est sélectionnée.
Dans la carte Octroyer l’accès, sélectionnez un lien d’authentification Microsoft Entra correspondant à votre type de cible. Copiez le script T-SQL qui octroie à l’observateur un accès limité et spécifique pour collecter des données de surveillance à partir de la cible sélectionnée.
La capture d’écran suivante montre le script T-SQL pour les bases de données Azure SQL et les pools élastiques.
La capture d’écran suivante montre le script T-SQL pour les instances gérées Azure SQL.
Ouvrez une nouvelle fenêtre de requête dans SQL Server Management Studio ou Azure Data Studio. Connectez-vous à la base de données
mastersur le serveur logique Azure SQL ou l’instance managée SQL que vous avez sélectionnée. Collez le script T-SQL, puis sélectionnez Exécuter.La capture d’écran suivante montre le script T-SQL pour les bases de données Azure SQL et les pools élastiques.
La capture d’écran suivante montre le script T-SQL pour les instances gérées Azure SQL.
Créer et approuver un point de terminaison privé managé
Sur la page Points de terminaison privés managés de l’observateur, sélectionnez Ajouter.
Saisissez le nom du point de terminaison privé, sélectionnez l’abonnement pour votre cible Azure SQL, le type de ressource et le même serveur logique ou instance managée SQL que vous avez sélectionné lors de l’ajout de la cible.
Pour le type de ressource, utilisez
Microsoft.Sql/serverspour un serveur logique etMicrosoft.Sql/managedInstancespour une instance managée SQL.Pour la sous-ressource cible, utilisez
sqlServerpour un serveur logique etmanagedInstancepour une instance managée SQL.Sélectionnez Créer.
Dans cet exemple, un point de terminaison privé pour un serveur logique Azure SQL nommé
watcher-exampleest prêt à être créé. La création d’un point de terminaison privé peut prendre une à deux minutes.Dans le Portail Azure, recherchez points de terminaison privés. Sous Connexions en attente, recherchez le point de terminaison privé que vous avez créé, puis sélectionnez Approuver.
Démarrer la surveillance
Sur la page Vue d’ensemble de l’observateur, sélectionnez Démarrer.
Vérifier que l’état passe de Arrêté à En cours d’exécution. Le démarrage de la collection de données prend quelques minutes.
Cliquez sur Tableaux de bord. Actualisez le tableau de bord si les ressources n’apparaissent pas encore.
Une fois que la cible SQL apparaît sur la vignette correspondante, sélectionnez la vignette, puis sélectionnez le lien vers la base de données, le pool élastique ou l’instance managée SQL pour ouvrir son tableau de bord de surveillance. Vous pouvez également sélectionner le lien sur la vignette pour ouvrir le tableau de bord du patrimoine qui affiche toutes les ressources Azure SQL surveillées.
Pour une description plus détaillée de l’installation et de la configuration d’un observateur de base de données, consultez la section Créer et configurer un observateur de base de données. Vous allez apprendre à utiliser une base de données sur un cluster Azure Data Explorer existant, sur un cluster Azure Data Explorer gratuit ou dans l’Analyse en temps réel dans Microsoft Fabric, comment utiliser l’authentification SQL, gérer l’accès de l’observateur aux cibles SQL et au magasin de données, et comment mettre à l’échelle et gérer votre cluster Azure Data Explorer au fil du temps.
Contenu connexe
- Surveiller les charges de travail Azure SQL avec l’observateur de base de données (aperçu)
- Créer et configurer un observateur de base de données (aperçu)
- Collection de données et jeux de données de l’observateur de base de données (aperçu)
- Analyser les données de surveillance de l’observateur de base de données (aperçu)
- FAQ au sujet de l’observateur de base de données
Commentaires
Bientôt disponible : Tout au long de l’année 2024, nous abandonnerons progressivement le mécanisme de retour d’information GitHub Issues pour le remplacer par un nouveau système de commentaires. Pour plus d’informations, consultez : https://aka.ms/ContentUserFeedback.
Soumettre et afficher des commentaires pour