Gestionnaire de mise à jour Azure pour SQL Server sur des machines virtuelles Azure
S’applique à :SQL Server sur la machine virtuelle Azure
Cet article explique comment intégrer Azure Update Manager à votre ressource de machines virtuelles SQL pour votre instance SQL Server sur des Machines Virtuelles Azure pour Windows ou Linux. Avec Azure Update Manager, vous pouvez installer automatiquement des Mises à jour cumulatives pour votre instance SQL Server, ainsi que les mises à jour de SQL Server et du système d’exploitation, marquées comme critiques ou importantes.
Vue d’ensemble
Azure Update Manager est un service unifié qui vous aide à gérer et à régir les mises à jour de toutes vos machines virtuelles et instances SQL Server à grande échelle. Contrairement à la mise à jour corrective automatisée, le Gestionnaire de mise à jour Azure installe des mises à jour cumulatives pour SQL Server.
Avec le Gestionnaire de mise à jour Azure, vous pouvez :
- Effectuer des mises à jour à la demande
- Gérer les mises à jour à grande échelle pour plusieurs machines virtuelles
- Configurer des planifications pour vos correctifs dans les fenêtres de maintenance désignées
- Effectuer des évaluations périodiques, qui vérifient automatiquement les mises à jour de vos machines virtuelles toutes les 24 heures et signalent les machines non conformes.
Attention
Vous devez utiliser Azure Update Manager ou la mise à jour corrective automatisée pour gérer les mises à jour automatiques pour votre machine virtuelle SQL Server, mais pas les deux à la fois. L’activation de la mise à jour corrective automatisée et du Gestionnaire de mise à jour Azure peut entraîner un comportement inattendu, des conflits de planification et des modifications involontaires en dehors des fenêtres de maintenance désignées. Désactivez la mise à jour corrective automatisée avant d’utiliser le Gestionnaire de mise à jour Azure ou migrez directement vers le Gestionnaire de mise à jour Azure à l’aide de PowerShell.
Activer Azure Update Manager
Vous pouvez activer Azure Update Manager pour votre machine virtuelle SQL Server via le Portail Azure.
Accédez à votre ressource de machines virtuelles SQL dans le portail Azure.
Sélectionnez Mises à jour dans Paramètres dans le menu de gauche.
Choisissez Désactiver pour désactiver la mise à jour corrective automatisée, car vous ne devez pas utiliser le Gestionnaire de mise à jour Azure si vous avez activé la mise à jour corrective automatisée.
Sélectionnez Essayer le Gestionnaire de mise à jour Azure dans la barre de navigation pour ouvrir la nouvelle page Mises à jour qui intègre le Gestionnaire de mise à jour Azure à votre ressource de machines virtuelles SQL. Si l’indicatif Quitter la nouvelle expérience s’affiche plutôt, vous avez déjà activé l’intégration du Gestionnaire de mise à jour Azure et aucune action supplémentaire n’est nécessaire.
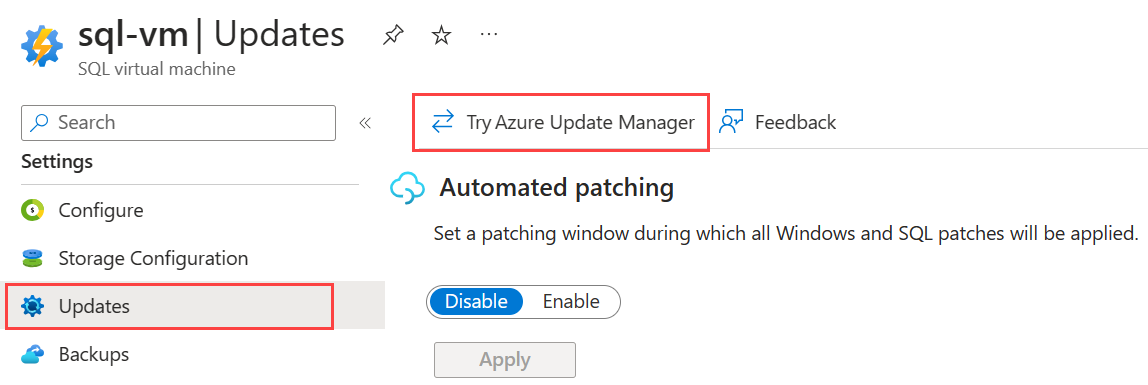
(Facultatif) Si vous souhaitez revenir à la mise à jour corrective automatisée, sélectionnez Quitter la nouvelle expérience pour revenir à la page de Mise à jour corrective automatisée, puis sélectionnez Activer pour activer la mise à jour corrective automatisée. Cela désactive l’intégration d’Azure Update Manager.
Dans la page Mises à jour, sélectionnez Paramètres dans la barre de navigation, puis choisissez Activer les mises à jour Microsoft pour autoriser les machines virtuelles SQL Server à recevoir des mises à jour.
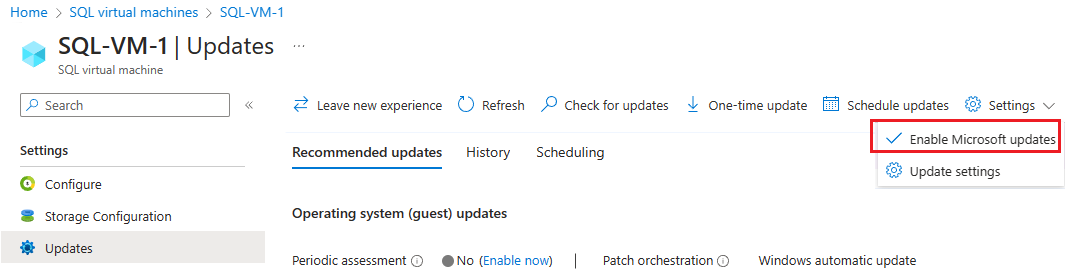
Rechercher les mises à jour
Bien que le Gestionnaire de mise à jour Azure offre un outil de planification robuste pour vos mises à jour, vous pouvez rechercher des mises à jour manuellement en choisissant Rechercher les mises à jour à partir de la barre de navigation, puis en sélectionnant OK pour ensuite déclencher l’évaluation.
Une fois l’évaluation terminée, actualisez le Gestionnaire de mise à jour Azure en sélectionnant Actualiser dans la barre de navigation pour afficher la liste de toutes les mises à jour disponibles, y compris les mises à jour cumulatives de SQL Server.
Mises à jour à la demande
Si vous souhaitez installer une mise à jour spécifique à la demande, choisissez Mise à jour à usage unique dans la barre de navigation pour ouvrir la page Installer les mises à jour ponctuelles.
Par défaut, l’onglet Ordinateurs de la page Installer les mises à jour à usage unique affiche la machine virtuelle SQL Server que vous avez déjà ouverte, mais vous pouvez choisir Ajouter une machine pour ajouter des machines virtuelles supplémentaires que vous souhaitez mettre à jour à la demande.
Utilisez les étapes suivantes pour mettre à jour vos ordinateurs :
- Cochez la case relative aux ordinateurs à mettre à jour, puis sélectionnez Suivant pour accéder à l’onglet Mises à jour.
- Sous l’onglet Mises à jour, choisissez le type de mises à jour que vous souhaitez installer en fonction de leur classification, de leur ID Ko ou selon une date de publication de correctif spécifique.
- Vérifiez les mises à jour qui seront installées en fonction de votre sélection dans la section relative à la préversion des mises à jour sélectionnées à installer. Les mises à jour nécessitant un redémarrage de la machine virtuelle ont un Statut de redémarrage de CanRequestReboot.
- Sélectionnez Suivant et choisissez les propriétés d’installation qui conviennent le mieux à vos besoins, par exemple quand redémarrer la machine virtuelle.
- Sélectionnez Suivant pour effectuer une révision finale de vos options, puis sélectionnez Installer pour démarrer votre processus de mise à jour corrective.
Gestion des mises à jour à grande échelle
L’un des avantages d’Azure Update Manager est la possibilité de gérer l’ensemble de votre flotte de SQL Server sur des machines virtuelles Azure à partir d’un emplacement unique. À partir du Gestionnaire de mise à jour Azure, vous pouvez filtrer des groupes de ressources et des charges de travail en fonction des abonnements.
Vous pouvez accéder au Gestionnaire de mise à jour Azure en tapant Gestionnaire de mise à jour Azure dans la zone de recherche du portail, ou en choisissant Gestionnaire de mise à jour Azure dans la page de Mises à jour de la ressource de machines virtuelles SQL.
Pour mettre à jour plusieurs machines virtuelles SQL Server, procédez comme suit :
- Accédez à Azure Update Manager dans le Portail Azure.
- Sélectionnez Ordinateurs sous Gérer.
- Filtrez la charge de travail par machine virtuelle SQL.
- Cochez les cases à côté des machines que vous souhaitez mettre à jour, puis sélectionnez Activer les mises à jour Microsoft à partir de la barre de navigation pour autoriser les mises à jour Microsoft à toutes les machines virtuelles choisies.
- Pour mettre à jour les machines virtuelles choisies, commencez par sélectionner Rechercher les mises à jour pour déterminer si des mises à jour sont disponibles pour les machines virtuelles sélectionnées.
- Ensuite, sélectionnez une mise à jour à usage unique pour effectuer une mise à jour à la demande ou planifier des mises à jour pour créer une planification et mettre à jour les machines virtuelles sélectionnées.
Évaluations périodiques
Un autre avantage d’Azure Update Manager est la possibilité d’utiliser des évaluations périodiques pour chercher automatiquement les mises à jour disponibles pour vos machines virtuelles SQL Server, et vérifier si toutes vos machines virtuelles sont en conformité à partir d’un emplacement central. Update Manager recherche les mises à jour toutes les 24 heures pour chaque machine virtuelle dont les évaluations périodiques sont activées.
Vous pouvez activer des évaluations périodiques pour une machine virtuelle SQL Server spécifique en sélectionnant Activer maintenant à côté de Évaluation périodique sous l’onglet Mises à jour recommandées à partir de votre page de Mises à jour de la ressource de machines virtuelles SQL.
Vous pouvez également activer les évaluations périodiques pour plusieurs machines virtuelles SQL Server en procédant comme suit :
Accédez à Azure Update Manager dans le Portail Azure.
Sélectionnez Ordinateurs sous Gérer.
- Pour Windows, filtrez la charge de travail selon la machine virtuelle SQL.
- Pour Linux, filtrez la charge de travail selon le système d’exploitation.
Cochez les cases à côté des machines sur lesquelles vous souhaitez activer les évaluations périodiques, puis sélectionnez Mettre à jour les paramètres dans la liste déroulante Paramètres située dans la barre de navigation.
Sélectionnez Paramètres de mise à jour dans la boîte de dialogue Paramètres de mise à jour pour accéder à la page Modifier les paramètres de mise à jour.

Vous pouvez mettre à jour le paramètre d’évaluation périodique pour les machines que vous avez sélectionnées dans Azure Update Manager. Vous pouvez également choisir Ajouter une machine pour configurer des paramètres pour d’autres machines.
Sélectionnez Enregistrer une fois que vous avez terminé d’apporter vos modifications pour revenir à Azure Update Manager.
Planification de mises à jour
Azure Update Manager offre des fonctionnalités de planification robustes. Vous pouvez créer une planification pour une seule machine virtuelle ou affecter plusieurs machines à la même planification, ce qui vous offre une plus grande flexibilité et un meilleur contrôle sur le moment où votre flotte de machines virtuelles SQL Server est corrigée.
Vous pouvez configurer une planification pour une machine virtuelle SQL Server spécifique en sélectionnant Planifier les mises à jour dans la page Mises à jour de la ressource de machines virtuelles SQL, ou vous pouvez configurer des planifications pour plusieurs machines virtuelles en sélectionnant Planifier les mises à jour à partir d’Azure Update Manager.
Pour configurer une planification pour plusieurs machines virtuelles SQL Server, procédez comme suit :
Accédez à Azure Update Manager dans le Portail Azure.
Sélectionnez Ordinateurs sous Gérer.
- Pour Windows, filtrez la charge de travail selon la machine virtuelle SQL.
- Pour Linux, filtrez la charge de travail selon le système d’exploitation.
Cochez les cases à côté des machines pour lesquelles vous souhaitez configurer une planification, pour ouvrir la page Créer une configuration de maintenance.
Sous l’onglet Informations de base , renseignez les détails de votre abonnement, groupe de ressources et détails de configuration, tels que le nom de votre planification.
Sélectionnez Ajouter une planification pour définir votre fenêtre de maintenance.
(Facultatif) Sous l’onglet Mises à jour, sélectionnez Inclure la classification des mises à jour, puis cochez la zone à côté de Mises à jour si vous souhaitez installer automatiquement les mises à jour cumulatives SQL Server dans la planification spécifiée. Sélectionnez Ajouter pour enregistrer vos paramètres.
Sélectionnez Examiner + créer pour créer votre machine virtuelle.
Une fois la planification créée, revenez au Gestionnaire de mise à jour Azure et sélectionnez les machines virtuelles souhaitées afin d’utiliser la nouvelle planification.
Sélectionnez Paramètres de mise à jour dans la boîte de dialogue Paramètres de mise à jour pour accéder à la page Modifier les paramètres de mise à jour.
Mettez à jour l’option Orchestration des correctifs selon les Planifications gérées par le client pour vous assurer que vos machines virtuelles sont corrigées en fonction de la planification que vous avez choisie, et non pas selon la mise à jour automatique définis par les paramètres Microsoft par défaut.
Migrer de la mise à jour corrective automatisée vers le Gestionnaire de mise à jour Azure
Si vous utilisez actuellement la mise à jour corrective automatisée et que vous souhaitez migrer vers le Gestionnaire de mise à jour Azure, vous pouvez le faire à l’aide du module PowerShell MigrateSQLVMPatchingSchedule pour effectuer les étapes suivantes :
- Désactiver la mise à jour corrective automatisée
- Activer Microsoft Update sur la machine virtuelle
- Créer une configuration de maintenance dans le Gestionnaire de mise à jour Azure avec une planification similaire à la mise à jour corrective automatisée
- Attribuer la configuration de maintenance à une machine virtuelle
Pour migrer vers le Gestionnaire de mise à jour Azure à l’aide de PowerShell, utilisez l’exemple de script suivant :
$rgname = 'YourResourceGroup'
$vmname = 'YourVM'
# Install latest migration module
Install-Module -Name MigrateSQLVMPatchingSchedule-Module -Force -AllowClobber
# Import the module
Import-Module MigrateSQLVMPatchingSchedule-Module
Convert-SQLVMPatchingSchedule -ResourceGroupName $rgname -VmName $vmname
La sortie du script inclut des détails sur l’ancienne planification dans la mise à jour corrective automatisée et des détails sur la nouvelle planification dans le Gestionnaire de mise à jour Azure. Par exemple, si la planification de mise à jour corrective automatisée était tous les vendredis, avec une heure de début à 2 h et une durée de 150 minutes, la sortie du script est :
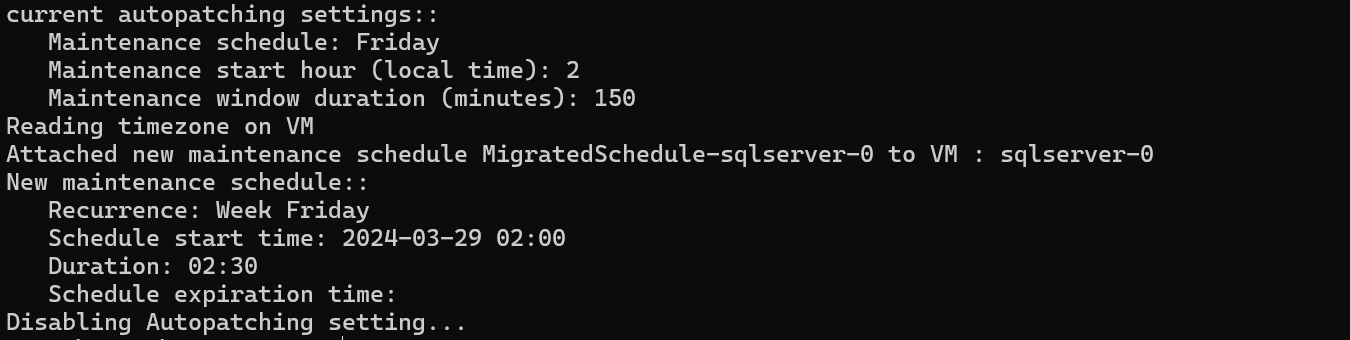
À propos de l’installation
Tenez compte des éléments suivants :
- La mise à jour corrective automatisée via l’extension SQL Server IaaS Agent n’est pas compatible avec Azure Update Manager. Si vous choisissez d’utiliser Azure Update Manager pour gérer vos machines virtuelles SQL Server, veillez à désactiver la mise à jour corrective automatisée pour éviter les mises à jour correctives inattendues et non planifiées.
- Azure Update Manager ne sait pas si vous disposez d’un groupe de disponibilité Always On configuré pour votre machine virtuelle SQL Server. Soyez donc prudent lors de la création de vos planifications de mise à jour corrective pour vos réplicas de groupe de disponibilité afin d’éviter les basculements inattendus.
Étapes suivantes
Pour en savoir plus, consultez les articles suivants :
- Informations sur Azure Update Manager.
- Rechercher et installer des mises à jour à la demande.
- Planifier la configuration des correctifs sur les machines virtuelles Azure.
- Mettez à jour les paramètres de configuration dans Azure Update Manager.
Pour plus d’informations, consultez les articles suivants :
Commentaires
Bientôt disponible : Tout au long de l’année 2024, nous abandonnerons progressivement le mécanisme de retour d’information GitHub Issues pour le remplacer par un nouveau système de commentaires. Pour plus d’informations, consultez : https://aka.ms/ContentUserFeedback.
Soumettre et afficher des commentaires pour
