Préparer la sauvegarde des charges de travail dans Azure avec System Center DPM
Cet article explique comment préparer les sauvegardes de System Center Data Protection Manager (DPM) sur Azure avec le service Sauvegarde Azure.
Cet article contient :
- Une vue d’ensemble du déploiement de DPM avec Sauvegarde Azure.
- Les conditions préalables et les limitations d’utilisation de Sauvegarde Azure avec DPM.
- Les étapes de préparation d’Azure, y compris la configuration d’un coffre de sauvegarde Recovery Services et éventuellement la modification du type de stockage Azure pour le coffre.
- Les étapes de préparation du le serveur DPM, y compris le téléchargement des informations d’identification du coffre, l’installation de l’agent Sauvegarde Azure et l’inscription du serveur DPM dans le coffre.
- Conseils de résolution des erreurs courantes.
Pourquoi sauvegarder DPM sur Azure ?
System Center DPM sauvegarde les données des fichiers et des applications. DPM interagit avec Azure Backup comme suit :
- DPM s’exécute sur un serveur physique ou une machine virtuelle locale : vous pouvez sauvegarder les données dans un coffre de sauvegarde dans Azure, en plus des sauvegardes sur disque et sur bande.
- DPM s’exécute sur une machine virtuelle Azure : depuis System Center 2012 R2 avec Update 3 ou version ultérieure, vous pouvez déployer DPM sur une machine virtuelle Azure. Vous pouvez sauvegarder des données sur des disques Azure attachés à la machine virtuelle ou utiliser Sauvegarde Azure pour sauvegarder les données dans un coffre de sauvegarde.
La sauvegarde de serveurs DPM dans Azure présente les avantages commerciaux suivants :
- Pour un déploiement local de DPM, Sauvegarde Azure constitue une alternative au déploiement à long terme sur bande.
- Pour DPM sur une machine virtuelle Azure, Sauvegarde Azure vous permet de déplacer le stockage du disque Azure. Le stockage de données plus anciennes dans votre coffre de sauvegarde vous permet de monter en puissance en stockant les nouvelles données sur un disque.
Conditions préalables et limitations
| Paramètre | Prérequis |
|---|---|
| DPM sur une machine virtuelle Azure | System Center 2012 R2 avec correctif cumulatif 3 pour DPM 2012 R2 ou version ultérieure. |
| DPM sur un serveur physique | System Center 2012 SP1 ou version ultérieure, System Center 2012 R2. |
| DPM sur une machine virtuelle Hyper-V | System Center 2012 SP1 ou version ultérieure, System Center 2012 R2. |
| DPM sur une machine virtuelle VMware | System Center 2012 R2 avec correctif cumulatif 5 ou version ultérieure. |
| Components | Windows PowerShell et .NET Framework 4.5 doivent être installés sur le serveur DPM. |
| Applications prises en charge | En savoir plus sur ce que DPM peut sauvegarder. |
| Types de fichiers pris en charge | Ces types de fichiers peuvent être sauvegardés avec le service Sauvegarde Azure : |
| Types de fichiers non pris en charge | |
| Stockage local | Chaque machine que vous voulez sauvegarder doit disposer d’un espace de stockage libre d’au moins 5 % de la taille des données sauvegardées. Par exemple, la sauvegarde de 100 Go de données nécessite un minimum de 5 Go d'espace libre dans l'emplacement temporaire. |
| Stockage dans le coffre | Il n’existe aucune limite à la quantité de données que vous pouvez sauvegarder dans un coffre Sauvegarde Azure, mais la taille d’une source de données (par exemple, une machine virtuelle ou une base de données) ne doit pas dépasser 54,400 Go. |
| Azure ExpressRoute | Vous pouvez sauvegarder vos données sur Azure ExpressRoute avec le Peering publique (disponible pour les anciens circuits) et le Peering Microsoft. La sauvegarde sur un peering privé n’est pas prise en charge. Avec le peering public : Garantissez l’accès aux domaines/adresses suivants : URL : www.msftncsi.com .Microsoft.com .WindowsAzure.com .microsoftonline.com .windows.net www.msftconnecttest.comAdresses IP 20.190.128.0/18 40.126.0.0/18 Avec le peering Microsoft, sélectionnez les services/régions et les valeurs de communauté pertinentes suivants : - Microsoft Entra ID (12076:5060) - Région Microsoft Azure (en fonction de l’endroit de votre coffre Recovery Services) - Stockage Azure (en fonction de l’endroit de votre coffre Recovery Services) Pour plus d’informations, consultez Exigences du routage ExpressRoute. Remarque : Le peering public est déprécié pour les nouveaux circuits. |
| Agent Azure Backup | Si DPM est en cours d’exécution sur System Center 2012 SP1, installez le correctif cumulatif 2 ou version ultérieure pour DPM SP1. Il est nécessaire pour l’installation de l’agent. Cet article décrit comment déployer la dernière version de l’agent Sauvegarde Azure, également appelé agent Microsoft Azure Recovery Service (MARS). Si une version antérieure est déployée, mettez-la à jour vers la dernière version pour vous assurer que la sauvegarde fonctionne comme prévu. Vérifiez que votre serveur s’exécute sur TLS 1.2. |
Avant de commencer, vous devez disposer d’un compte Azure avec la fonctionnalité Sauvegarde Azure activée. Si vous ne possédez pas de compte, vous pouvez créer un compte d’évaluation gratuit en quelques minutes. En savoir plus sur la tarification d'Azure Backup.
Créer un coffre Recovery Services
Un coffre Recovery Services est une entité de gestion qui stocke les points de récupération créés au fil du temps et fournit une interface permettant d’effectuer des opérations liées à la sauvegarde. Ces opérations comprennent l’exécution de sauvegardes à la demande, l’exécution de restaurations et la création de stratégies de sauvegarde.
Pour créer un archivage de Recovery Services :
Connectez-vous au portail Azure.
Recherchez Centre de sauvegarde, puis accédez au tableau de bord Centre de sauvegarde.
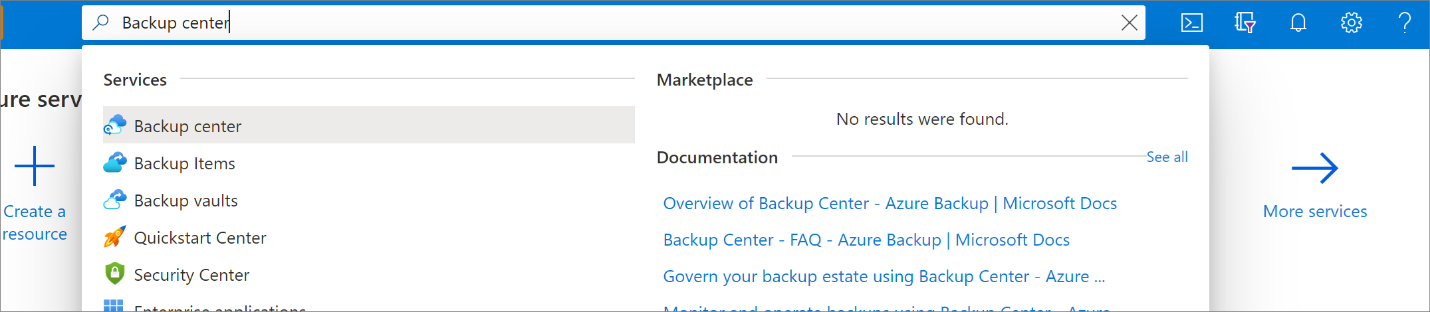
Dans le volet Vue d’ensemble, sélectionnez Coffre.
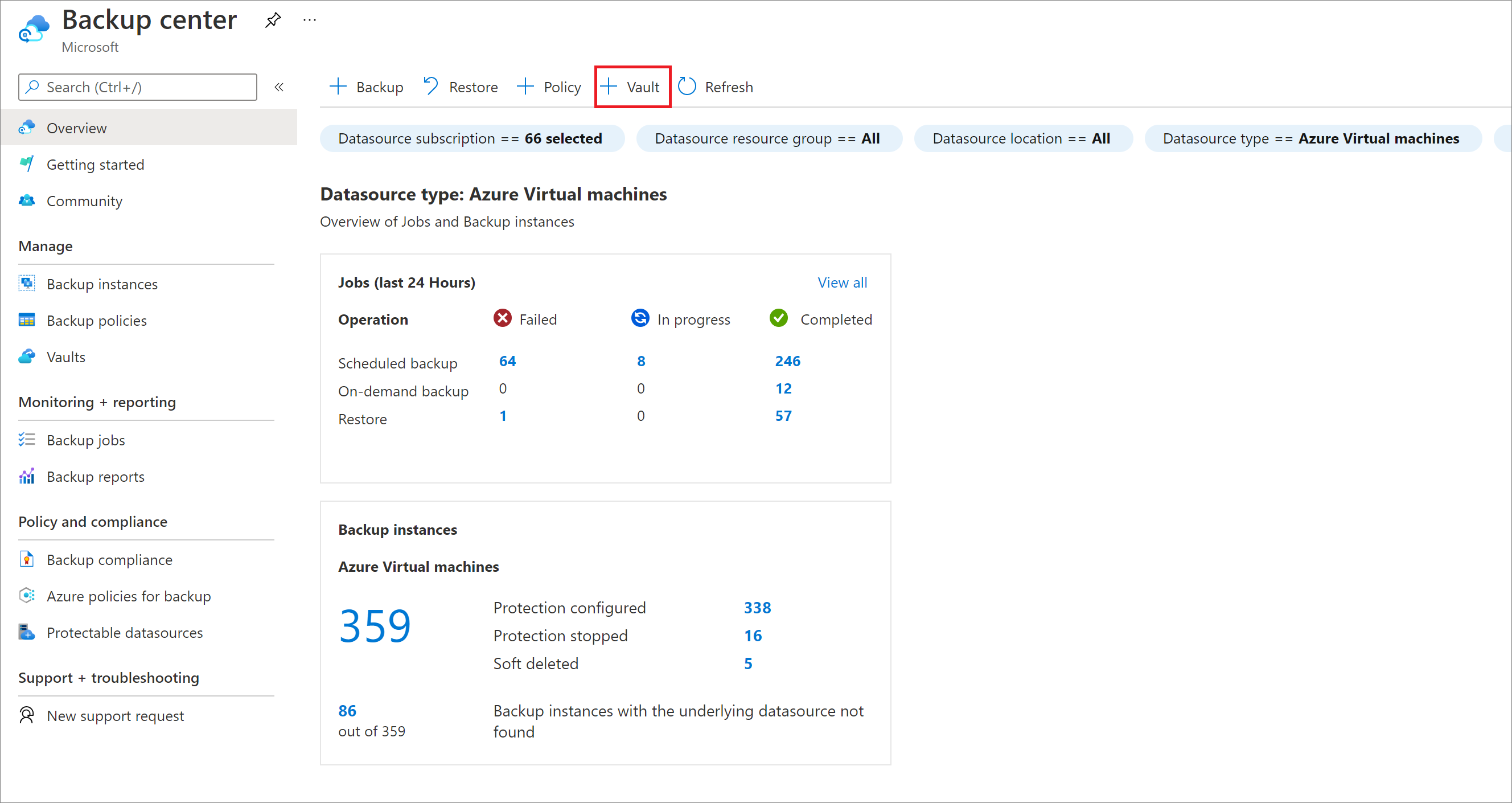
Sélectionnez Coffre Recovery Services>Continuer.
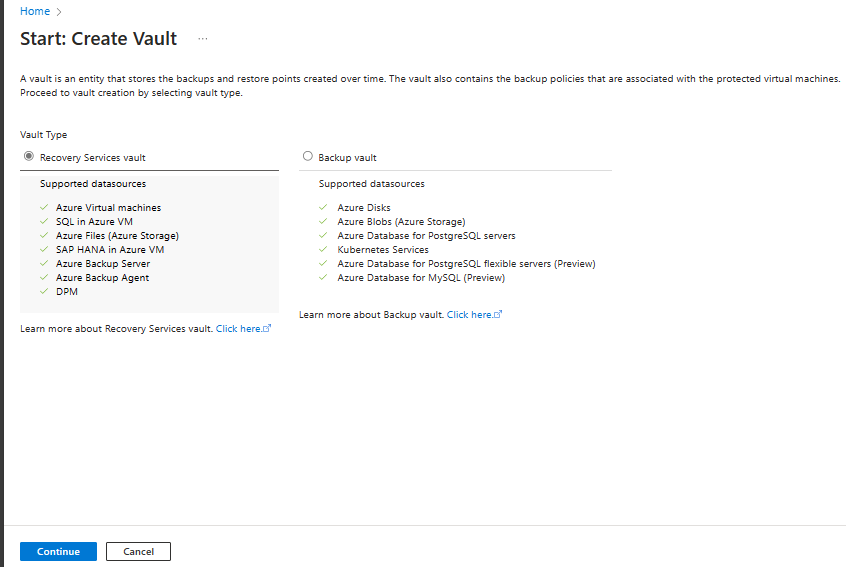
Dans le volet coffre Recovery Services, entrez les valeurs suivantes :
Abonnement : sélectionnez l'abonnement souhaité. Si vous êtes membre d’un seul abonnement, son nom s’affiche. Si vous ne savez pas quel abonnement utiliser, utilisez l’abonnement par défaut. Vous ne disposez de plusieurs choix que si votre compte professionnel ou scolaire est associé à plusieurs abonnements Azure.
Groupe de ressources : Utilisez un groupe de ressources existant ou créez-en un. Pour voir la liste des groupes de ressources disponibles dans votre abonnement, sélectionnez Utiliser existant, puis sélectionnez une ressource dans la liste déroulante. Pour créer un nouveau groupe de ressources, sélectionnez Créer, puis saisissez le nom. Pour plus d’informations sur les groupes de ressources, consultez Vue d’ensemble d’Azure Resource Manager.
Nom du coffre : Entrez un nom convivial pour identifier le coffre. Le nom doit être unique pour l’abonnement Azure. Spécifiez un nom composé d’au moins deux caractères, mais sans dépasser 50 caractères. Il doit commencer par une lettre et ne peut être constitué que de lettres, chiffres et traits d’union.
Région : Sélectionnez la région géographique du coffre. Pour que vous puissiez créer un coffre pour aider à protéger une source de données, le coffre doit se trouver dans la même région que la source de données.
Important
Si vous n’êtes pas sûr de l’emplacement de votre source de données, fermez la fenêtre. Accédez à la liste de vos ressources dans le portail. Si vous possédez des sources de données dans plusieurs régions, créez un coffre Recovery Services pour chaque région. Créez le coffre du premier emplacement avant de créer celui d’un autre emplacement. Il est inutile de spécifier des comptes de stockage dans lesquels héberger les données de sauvegarde. Le coffre Recovery Services et Sauvegarde Azure gèrent cela automatiquement.
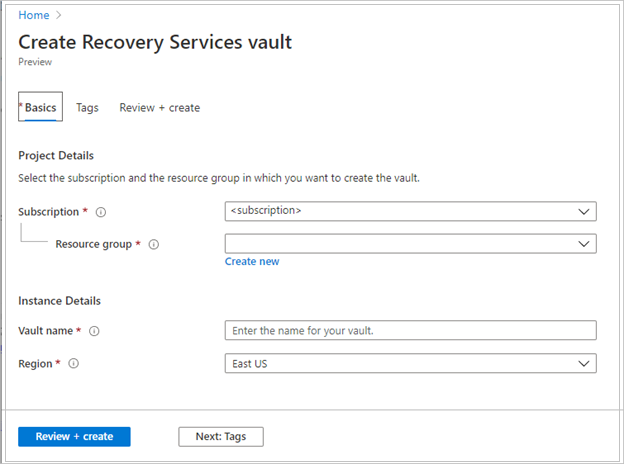
Après avoir défini les valeurs, sélectionnez Vérifier + créer.
Pour finir de créer le coffre Recovery Services, sélectionnez Créer.
La création du coffre Recovery Services peut prendre un certain temps. Surveillez les notifications d’état dans la zone Notifications dans l’angle supérieur droit. Une fois créé, le coffre apparaît dans la liste des coffres Recovery Services. S’il n’apparaît pas, sélectionnez Actualiser.
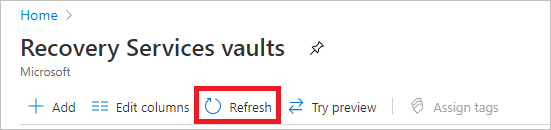
Remarque
Sauvegarde Azure prend désormais en charge les coffres immuables qui vous permettent de vous assurer que les points de récupération, une fois créés, ne peuvent pas être supprimés avant leur expiration conformément à la stratégie de sauvegarde. Vous pouvez également rendre l’immuabilité irréversible pour une protection maximale de vos données de sauvegarde contre diverses menaces, notamment les attaques par ransomware et les acteurs malveillants. Plus d’informations
Modifier les paramètres de stockage
Vous pouvez choisir entre le stockage géoredondant et le stockage localement redondant.
- Par défaut, votre archivage utilise un stockage géo-redondant.
- Si vous utilisez Azure comme sauvegarde principale, conservez l’option de stockage géoredondant. Si vous souhaitez une option plus économique, mais moins durable, suivez la procédure ci-dessous pour configurer le stockage localement redondant.
- Pour en savoir plus sur le stockage Azure et les options de stockage géoredondant, localement redondant et redondant interzone.
- Modifiez les paramètres de stockage avant la sauvegarde initiale. Si vous avez déjà sauvegardé un élément, arrêtez la sauvegarde dans le coffre avant de modifier les paramètres de stockage.
Pour modifier le paramètre de réplication du stockage :
Ouvrez le tableau de bord du coffre.
Dans Gérer, sélectionnez Infrastructure de sauvegarde.
Dans le menu Configuration de la sauvegarde, sélectionnez une option de stockage pour le coffre.
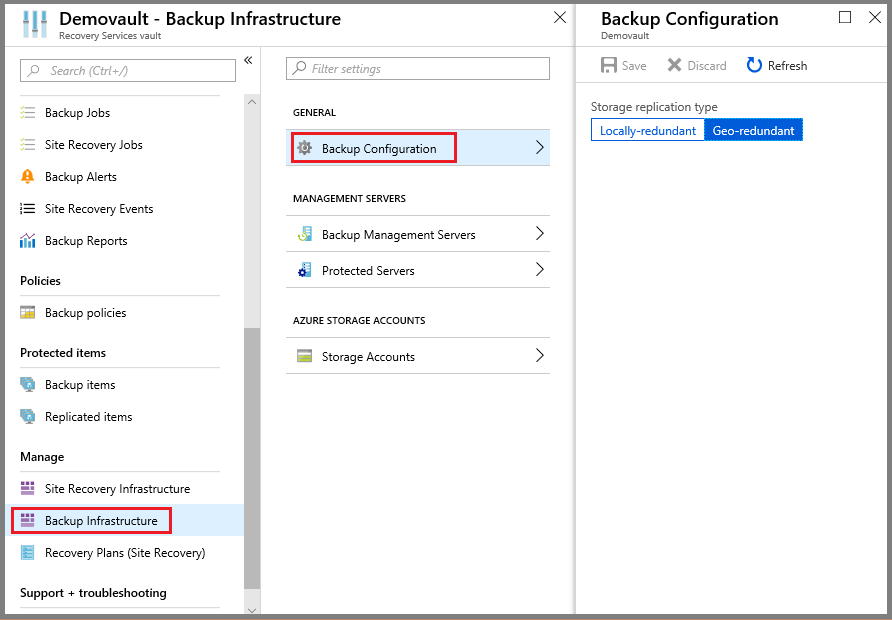
Télécharger les informations d'identification de coffre
Vous utilisez les informations d’identification du coffre lorsque vous inscrivez le serveur DPM dans le coffre.
- Le fichier d’informations d’identification de coffre est un certificat qui est généré par le portail pour chaque archivage de sauvegarde.
- Le portail télécharge ensuite la clé publique pour le Service de contrôle d’accès (ACS).
- Pendant l’inscription de la machine, la clé privée du certificat devient accessible à l’utilisateur, qui authentifie la machine.
- En fonction de l’authentification, le service Sauvegarde Azure envoie des données vers le coffre identifié.
Meilleures pratiques pour les informations d’identification des coffres
Pour obtenir les informations d’identification, téléchargez le fichier d’informations d’identification du coffre via un canal sécurisé à partir du portail Azure :
- Les informations d’identification de coffre sont utilisées uniquement pendant le flux de travail d’inscription.
- Il est de votre responsabilité de vous assurer que le fichier d’informations d’identification de coffre est sûr et n’est pas compromis.
- En cas de perte du contrôle des informations d’identification, les informations d’identification du coffre peuvent servir à inscrire d’autres machines auprès du coffre.
- Toutefois, les données de sauvegarde sont chiffrées à l’aide d’une phrase secrète qui vous appartient. De fait, les données de sauvegarde existantes ne peuvent pas être compromises.
- Vérifiez que le fichier est enregistré dans un emplacement accessible à partir de votre serveur DPM. Si elles sont stockées dans un partage de fichiers/SMB, vérifiez les autorisations d’accès.
- Les informations d’identification du coffre expirent au bout de 48 heures. Vous pouvez télécharger de nouvelles informations d’identification de coffre aussi souvent que nécessaire. Cependant, seul le dernier fichier de d’informations d’identification de coffre peut être utilisé pendant l’inscription.
- Le service Sauvegarde Azure ne connaît pas la clé privée du certificat. De plus, cette clé n’est disponible ni dans le portail, ni dans le service.
Pour télécharger les informations d’identification de coffre sur un ordinateur local, procédez comme suit :
Connectez-vous au portail Azure.
Ouvrez le coffre dans lequel vous voulez inscrire le serveur DPM.
Dans Paramètres, sélectionnez Propriétés.
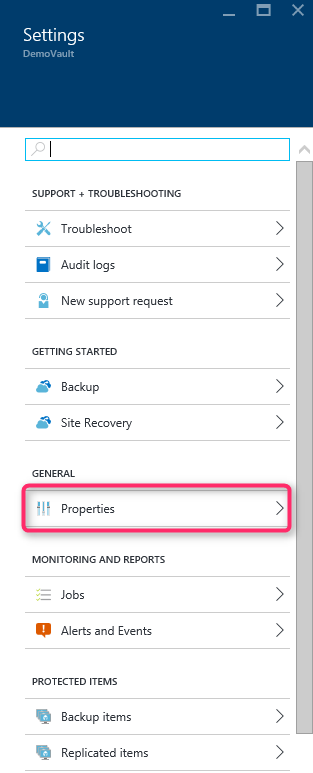
Dans Propriétés>Sauvegarder les informations d’identification, sélectionnez Télécharger. Le portail génère le fichier d’informations d’identification de coffre à partir de la combinaison du nom du coffre et de la date actuelle et le rend disponible pour téléchargement.
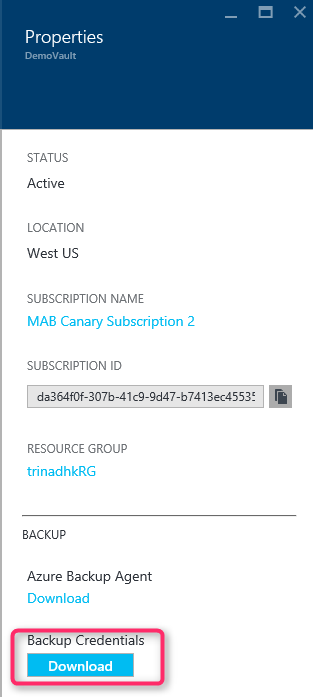
Sélectionnez Enregistrer pour télécharger les informations d’identification de coffre dans le dossier ou Enregistrer sous et spécifiez un emplacement. La création du fichier peut prendre jusqu’à une minute.
Installer l’agent Sauvegarde Azure
Toutes les machines sauvegardées par Sauvegarde Azure doivent disposer de l’agent de sauvegarde, également appelé agent Microsoft Azure Recovery Service (MARS). Installez l’agent sur le serveur DPM comme suit :
Ouvrez le coffre dans lequel vous voulez inscrire le serveur DPM.
Dans Paramètres, sélectionnez Propriétés.
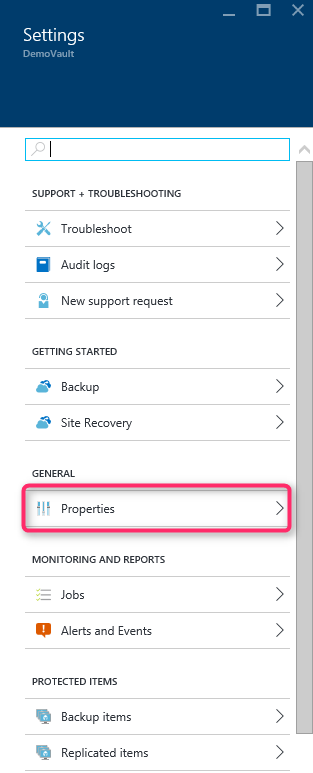
Sur la page Propriétés, téléchargez l’agent Sauvegarde Azure.
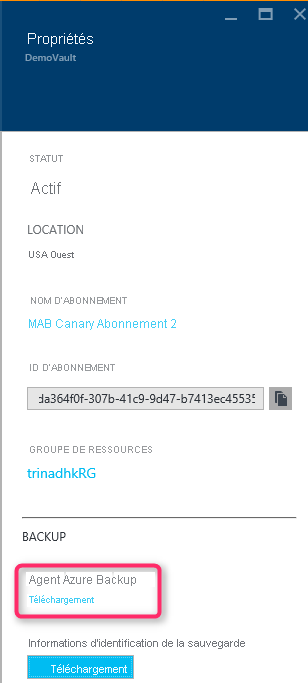
Après l’avoir téléchargé, exécutez MARSAgentInstaller.exe. Pour installer l’agent sur la machine DPM.
Sélectionnez un dossier d’installation et le dossier du cache de l’agent. L’espace disponible dans l’emplacement du cache doit être d’au moins 5 % des données sauvegardées.
Si vous utilisez un serveur proxy pour vous connecter à Internet, dans l’écran Configuration du proxy , entrez les détails du serveur proxy. Si vous utilisez un proxy authentifié, entrez les informations de nom d’utilisateur et mot de passe dans cet écran.
L’agent Sauvegarde Azure installe .NET Framework 4.5 et Windows PowerShell (s’ils ne sont pas déjà installés) pour terminer l’installation.
Une fois l’agent installé, fermez la fenêtre.

Inscrire le serveur DPM dans le coffre
Dans la console Administrateur DPM >Gestion, sélectionnez En ligne. Sélectionnez Inscription. L’assistant d’inscription s’ouvre.
Dans Configuration du proxy, spécifiez les paramètres de proxy si nécessaire.
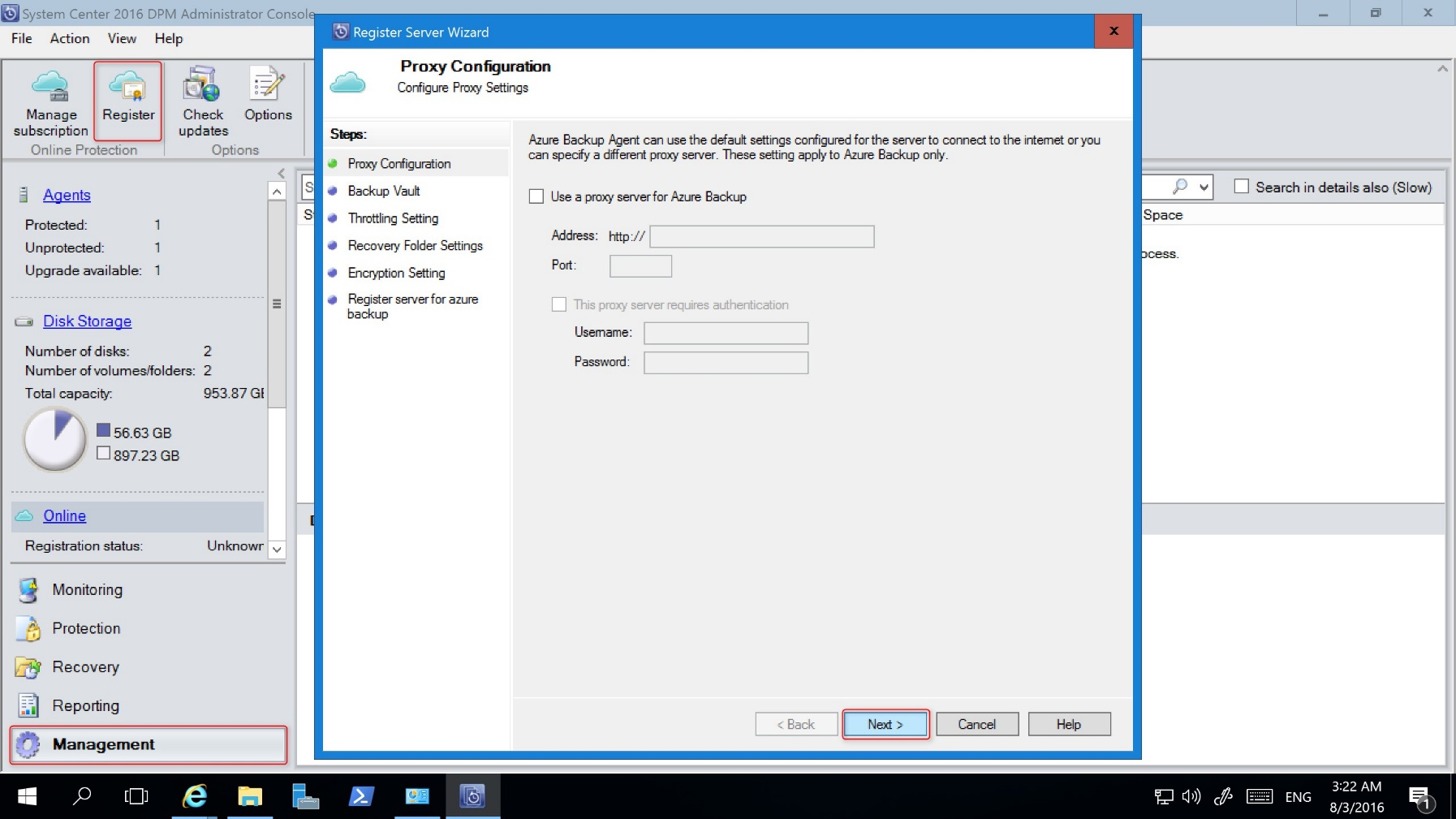
Dans Coffre de sauvegarde, recherchez et sélectionnez le fichier d’informations d’identification de coffre que vous avez téléchargé.
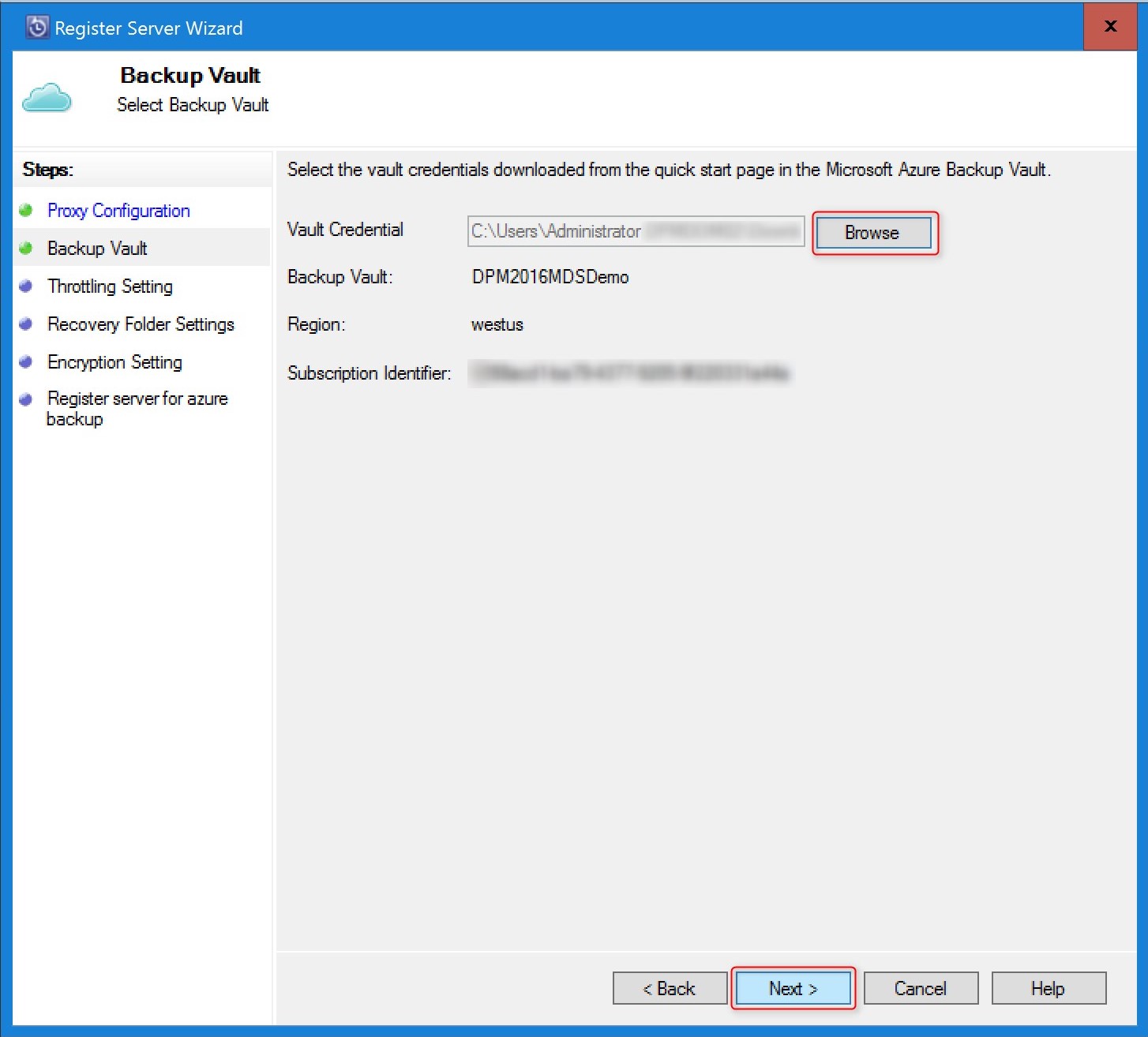
Dans Paramètre de limitation, vous pouvez éventuellement activer la limitation de bande passante pour les sauvegardes. Vous pouvez définir les limites de vitesse pour certains jours et certaines heures de travail.
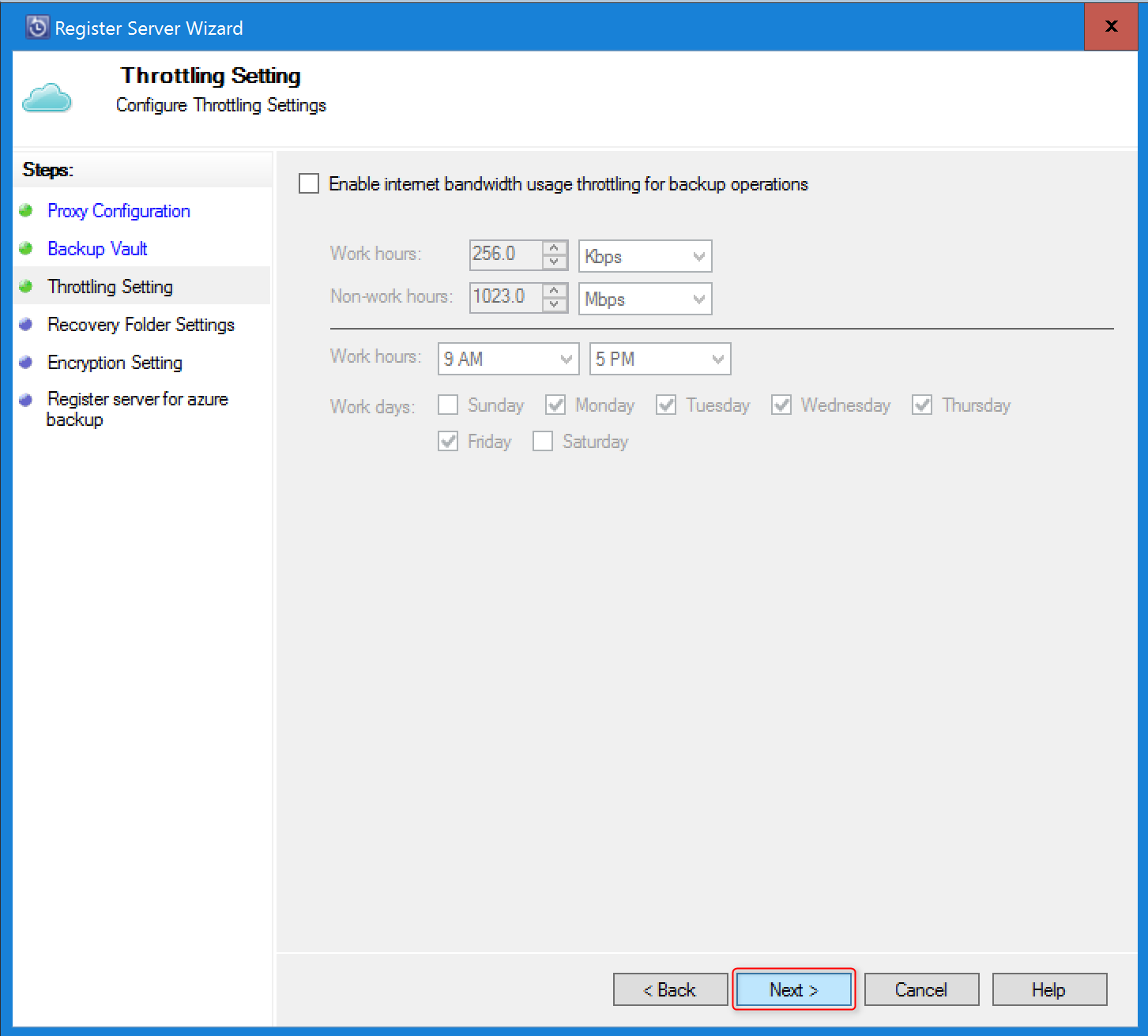
Dans Paramètre du dossier de récupération, spécifiez un emplacement qui peut être utilisé lors de la récupération de données.
- Sauvegarde Azure utilise cet emplacement comme zone de transit temporaire pour les données récupérées.
- Une fois la récupération des données terminée, Sauvegarde Azure nettoie les données dans cette zone.
- Cet emplacement doit disposer de suffisamment d’espace pour stocker les éléments que vous comptez récupérer.
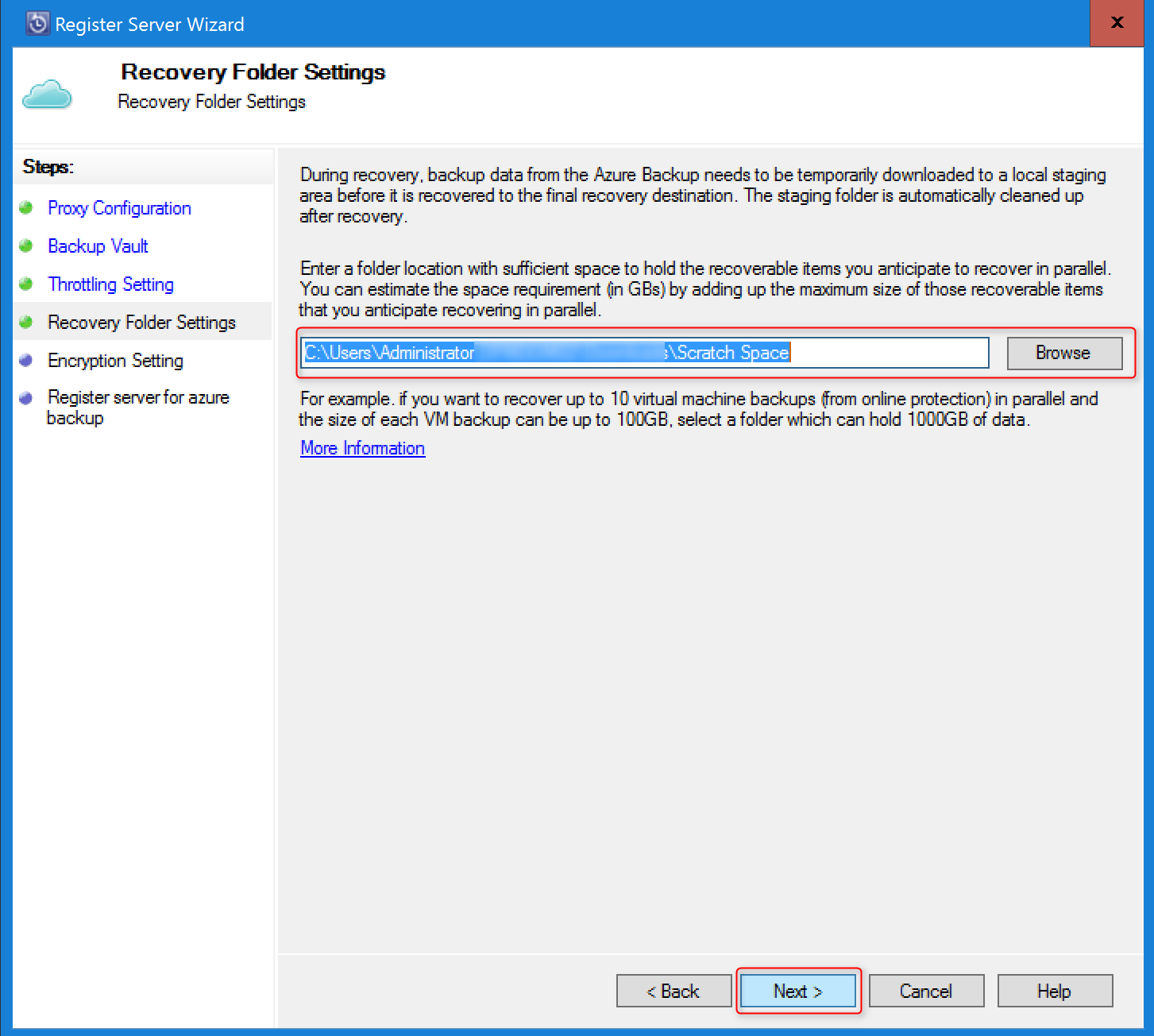
Dans Paramètre de chiffrement, générez ou indiquez une phrase secrète.
- La phrase secrète est utilisée pour chiffrer les sauvegardes vers le cloud.
- Vous devez indiquer 16 caractères au minimum.
- Enregistrez le fichier dans un emplacement sécurisé, car il est nécessaire pour la récupération.
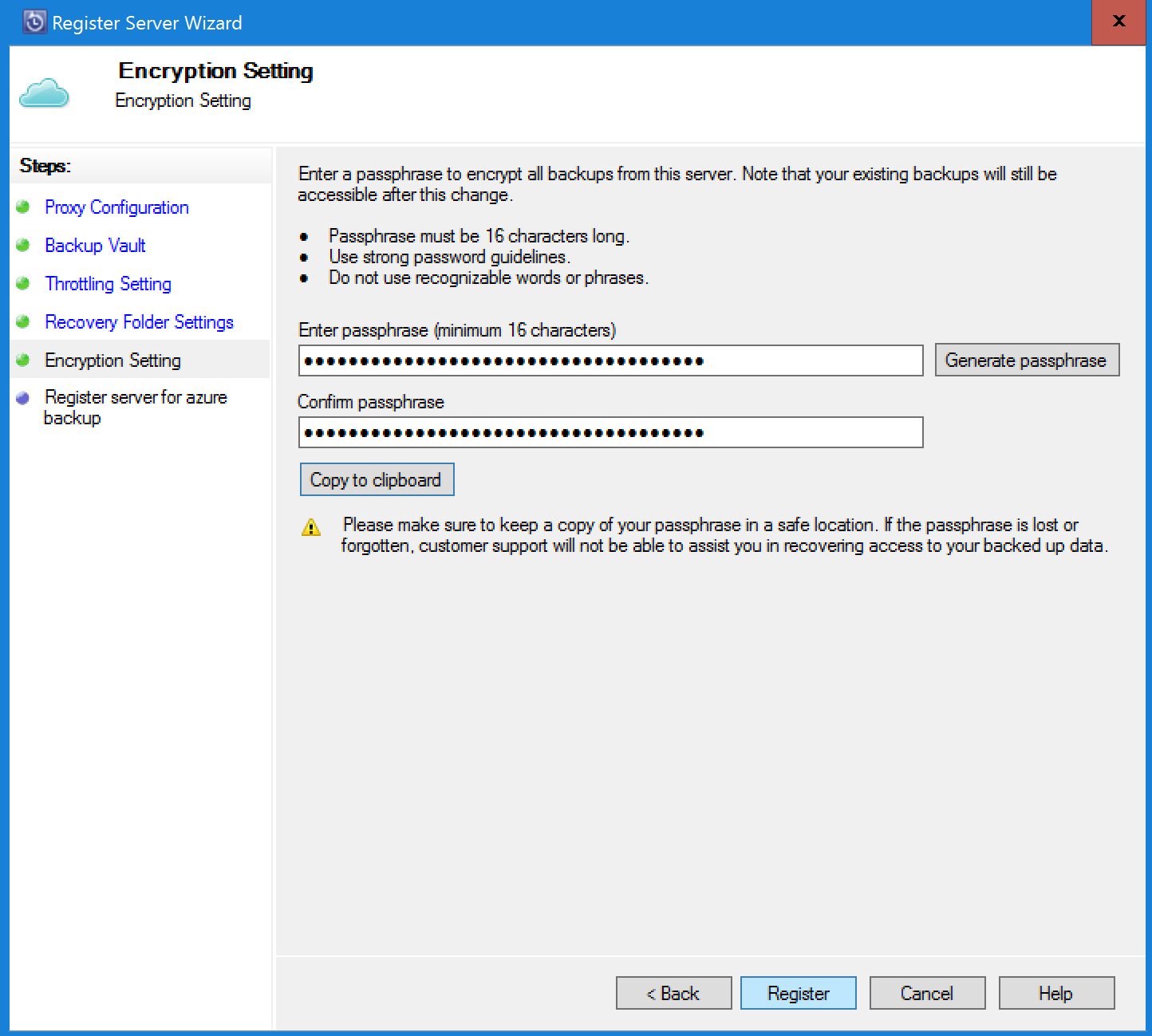
Avertissement
Vous possédez la phrase secrète de chiffrement et Microsoft n’a aucune visibilité sur cette information. Si la phrase secrète est perdue ou oubliée, Microsoft ne peut pas vous aider à récupérer les données de sauvegarde.
Sélectionnez Inscrire pour inscrire le serveur DPM dans le coffre.
Une fois le serveur correctement inscrit dans le coffre, vous êtes prêt à démarrer la sauvegarde sur Microsoft Azure. Vous devez configurer le groupe de protection dans la console DPM pour sauvegarder les charges de travail sur Azure. Découvrez comment déployer des groupes de protection.
Résoudre les problèmes d’informations d’identification de coffre
Erreur d’expiration
Le fichier d’informations d’identification de coffre est valide uniquement pendant 48 heures (à partir de son téléchargement depuis le portail). Si vous rencontrez une erreur dans cet écran (par exemple, « Le fichier d’informations d’identification de coffre fourni a expiré »), connectez-vous au portail Azure et téléchargez de nouveau le fichier d’informations d’identification de coffre.
Erreur d’accès
Vérifiez que le fichier d’informations d’identification du coffre se trouve dans un emplacement accessible par l’application d’installation. Si vous rencontrez des erreurs liées à l’accès, copiez le fichier d’informations d’identification d’archivage dans un emplacement temporaire sur cet ordinateur et recommencez l’opération.
Erreur d’informations d’identification non valides
Si vous rencontrez une erreur d’informations d’identification de coffre non valides (par exemple, « Informations d’identification du coffre fournies non valides »), cela signifie que le fichier est endommagé ou qu’il ne possède pas les dernières informations d’identification associées au service de récupération.
- Recommencez l’opération après avoir téléchargé un nouveau fichier d’informations d’identification de coffre à partir du portail.
- Cette erreur se produit généralement si vous sélectionnez l’option Télécharger les informations d’identification de coffre dans le portail Azure en cliquant rapidement deux fois dessus. Dans ce cas, seul le deuxième fichier d’informations d’identification de coffre est valide.