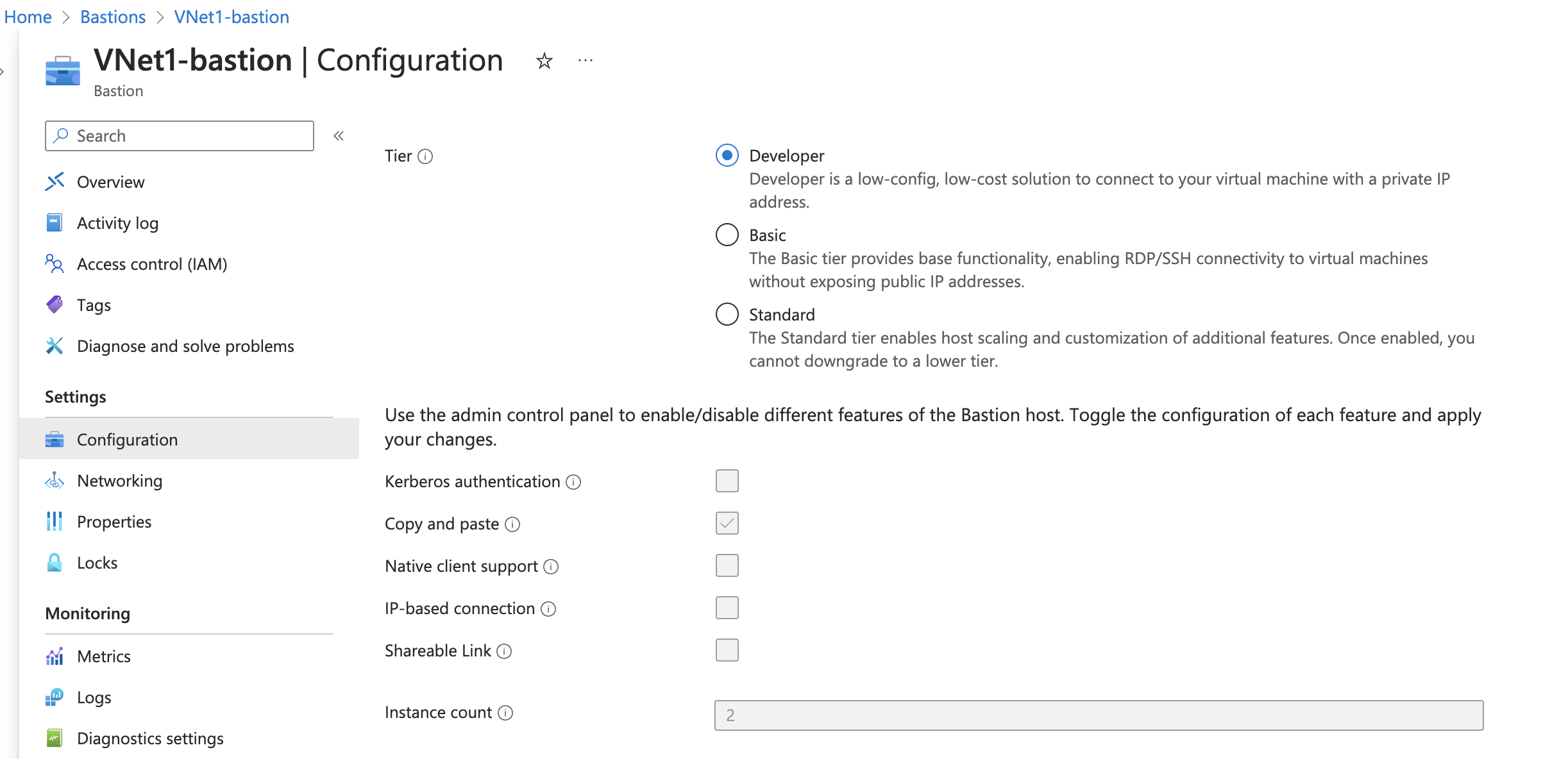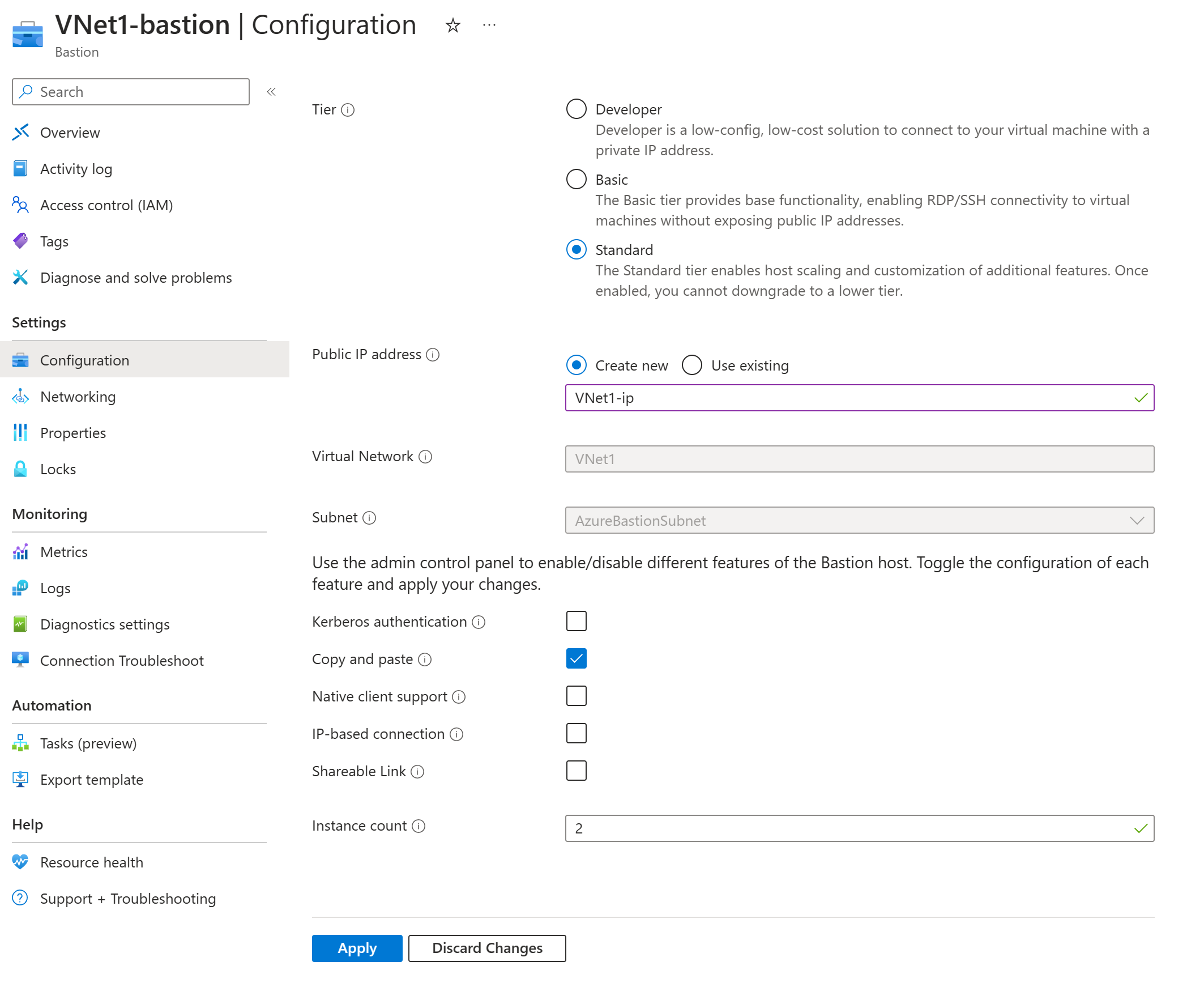Afficher ou mettre à niveau une référence SKU
Cet article vous aide à afficher et à mettre à niveau votre référence SKU Bastion. Une fois la mise à niveau effectuée, vous ne pouvez plus revenir à une référence SKU plus basse sans supprimer et reconfigurer Bastion. Pour plus d’informations sur les fonctionnalités et les références SKU, consultez l’article Paramètres de configuration.
La tarification horaire commence dès le déploiement de Bastion, indépendamment de l’utilisation des données sortantes. Pour plus d’informations, consultez Tarifications et Références SKU. Si vous déployez Bastion dans le cadre d’un tutoriel ou d’un test, nous vous recommandons de supprimer cette ressource après l’avoir utilisée.
Afficher une référence SKU
Pour afficher la référence SKU de votre hôte bastion, procédez comme suit.
Connectez-vous au portail Azure.
Dans le portail Azure, accédez à votre hôte bastion.
Dans le volet de gauche, sélectionnez Configuration pour ouvrir la page Configuration. Dans l’exemple suivant, Bastion est configuré pour utiliser le niveau de référence SKU Développeur. Notez que la référence SKU affecte les fonctionnalités que vous pouvez configurer pour Bastion. Vous pouvez effectuer une mise à niveau vers une référence SKU supérieure en suivant les étapes de la section suivante.
Mettre à niveau à partir de la référence SKU développeur
Lorsque vous effectuez une mise à niveau d’une référence SKU développeur vers une référence SKU de déploiement dédiée, vous devez créer une adresse IP publique et un sous-réseau Azure Bastion.
Procédez comme suit pour effectuer une mise à niveau vers une référence SKU plus haute.
Sur le portail Azure, accédez à votre réseau virtuel et ajoutez un nouveau sous-réseau. Le sous-réseau doit être nommé AzureBastionSubnet et doit être /26 ou plus large. (/25, /24 etc.). Ce sous-réseau sera utilisé exclusivement par Azure Bastion.
Ensuite, accédez à la page du portail pour votre hôte Bastion.
Sur la page Configuration, pour Niveau, sélectionnez un SKU. Notez que les fonctionnalités disponibles changent, en fonction de la référence SKU que vous sélectionnez. La capture d’écran suivante montre les valeurs requises.
Créez une valeur d’adresse IP publique, sauf si vous en avez déjà créé un pour votre hôte bastion, auquel cas, sélectionnez la valeur.
Étant donné que vous avez déjà créé AzureBastionSubnet, le champ sous-réseau remplira automatiquement.
Vous pouvez ajouter des fonctionnalités en même temps que vous mettez à niveau la référence SKU. Vous n’avez pas besoin de mettre à niveau la référence SKU, puis de revenir pour ajouter les fonctionnalités en tant qu’étape distincte.
Sélectionnez Appliquer pour appliquer les modifications. Mises à jour de l’hôte bastion. Il faut compter environ 10 minutes pour terminer cette mise à niveau.
Mettre à niveau à partir d’une référence SKU de base
Procédez comme suit pour effectuer une mise à niveau vers une référence SKU plus haute.
Dans le Portail Azure, accédez à votre hôte Bastion.
Sur la page Configuration, pour Niveau, sélectionnez un SKU plus haut.
Vous pouvez ajouter des fonctionnalités en même temps que vous mettez à niveau la référence SKU. Vous n’avez pas besoin de mettre à niveau la référence SKU, puis de revenir pour ajouter les fonctionnalités en tant qu’étape distincte.
Sélectionnez Appliquer pour appliquer les modifications. Mises à jour de l’hôte bastion. Il faut compter environ 10 minutes pour terminer cette mise à niveau.
Étapes suivantes
- Consultez les paramètres de configuration.
- Lisez les questions fréquentes sur Bastion.