Modérer avec des listes d’images personnalisées dans la console API
Vous utilisez l’API Gestion de liste dans Azure Content Moderator pour créer des listes d’images personnalisées. Utilisez les listes d’images personnalisées avec l’API Modération d’image. L’opération de modération d’image évalue votre image. Si vous créez des listes personnalisées, l’opération les compare aussi aux images présentes dans vos listes personnalisées. Vous pouvez utiliser des listes personnalisées pour bloquer ou autoriser l’image.
Notes
Il existe une limite maximale de 5 listes d’images, chaque liste ne devant pas dépasser 10 000 images.
Vous utilisez l’API Gestion de liste pour effectuer les tâches suivantes :
- Créer une liste.
- Ajouter des images à une liste.
- Prendre des captures d’écran d’images présentes dans une liste.
- Supprimer des images d’une liste.
- Supprimer une liste.
- Modifier les informations d’une liste.
- Actualiser l’index afin que les changements apportés à la liste soient inclus dans une nouvelle analyse.
Utiliser la console d’API
Avant de pouvoir tester l’API dans la console en ligne, vous avez besoin de votre clé d’abonnement. Elle se trouve sous l’onglet Paramètres, dans la zone Ocp-Apim-Subscription-Key. Pour plus d’informations, consultez What is Content Moderator? (Présentation de Content Moderator).
Actualiser l’index de recherche
Une fois les modifications effectuées à une liste d’images, vous devez actualiser son index pour inclure les modifications aux futures analyses. Cette étape est semblable au fonctionnement d’un moteur de recherche sur votre bureau (s’il est activé) ou d’un moteur de recherche web qui actualise en permanence son index pour inclure les nouveaux fichiers ou les nouvelles pages.
Dans la référence de l’API Gestion de liste d’images, dans le menu gauche, sélectionnez Listes d’images, puis Actualiser l’index de recherche.
La page Listes d’images - Actualiser l’index de recherche s’ouvre.
Pour l’option Open API testing console (Ouvrir la console de test d’API), sélectionnez la région qui décrit le mieux votre emplacement.

La console de l’API Listes d’images - Actualiser l’index de recherche s’ouvre.
Dans le champ listId, saisissez l’ID de la liste. Entrez votre clé d’abonnement, puis sélectionnez Envoyer.
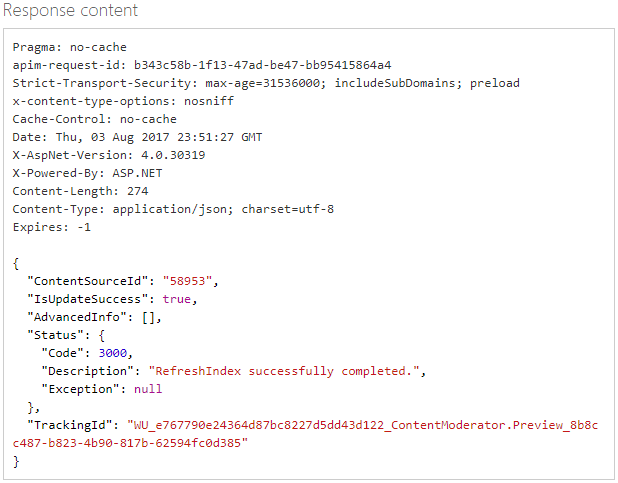
Créer une liste d’image
Accédez à la référence de l’API Gestion de liste d’images.
La page Listes d’images - Créer s’ouvre.
Pour l’option Open API testing console (Ouvrir la console de test d’API), sélectionnez la région qui décrit le mieux votre emplacement.

La console d’API Listes d’images - Créer s’ouvre.
Dans la zone Ocp-Apim-abonnement-Key, entrez votre clé d’abonnement.
Dans la zone Corps de la demande, entrez les valeurs pour Noms (par exemple, MyList) et Description.

Utilisez les espaces réservées aux paires clé-valeur pour assigner plus de métadonnées descriptives à votre liste.
{ "Name": "MyExclusionList", "Description": "MyListDescription", "Metadata": { "Category": "Competitors", "Type": "Exclude" } }Ajoutez des métadonnées de liste en tant que paire clé-valeur, pas les images.
Sélectionnez Envoyer. Votre liste est créée. Notez la valeur ID associée à la nouvelle liste. Vous en avez besoin pour d’autres fonctions de gestion de liste d’images.
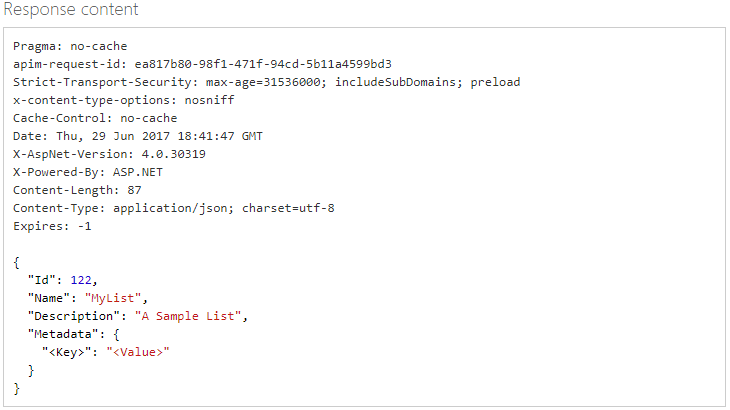
Ajoutez ensuite les images à MyList. Dans le menu gauche, sélectionnez Image puis Ajouter image.
La page Image - Ajouter image s’ouvre.
Pour l’option Open API testing console (Ouvrir la console de test d’API), sélectionnez la région qui décrit le mieux votre emplacement.

La console d’API Image - Ajouter image s’ouvre.
Dans la zone listId, entrez l’ID de liste que vous avez généré, puis l’URL de l’image que vous voulez ajouter. Entrez votre clé d’abonnement, puis sélectionnez Envoyer.
Pour vérifier que l’image a bien été ajoutée à la liste, dans le menu gauche, sélectionnez Image puis Obtenir tous les ID d’image.
La console d’API Image - Obtenir tous les ID d’image s’ouvre.
Dans la zone listId, entrez l’ID de liste, puis votre clé d’abonnement. Sélectionnez Envoyer.
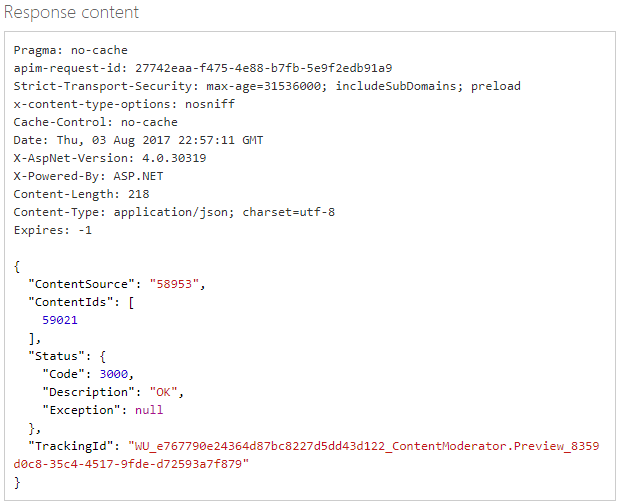
Ajoutez quelques images de plus. Maintenant que vous avez créé une liste d’image personnalisée, essayez d’évaluer les images avec la liste d’image personnalisée.
Supprimer des images et des listes
La suppression d’une image ou d’une liste est simple. Vous pouvez utiliser l’API pour effectuer les tâches suivantes :
- Supprimez une image. (Image - Supprimer)
- Supprimer toutes les images d’une liste sans supprimer la liste. (Image - Supprimer toutes les images)
- Supprimer une liste et tout son contenu. (Listes d’images - Supprimer)
Cet exemple supprime une seule image :
Dans la référence de l’API Gestion de liste d’images, dans le menu gauche, sélectionnez Image, puis Supprimer.
La page Image - Supprimer s’ouvre.
Pour l’option Open API testing console (Ouvrir la console de test d’API), sélectionnez la région qui décrit le mieux votre emplacement.

La console d’API Image - Supprimer s’ouvre.
Dans la zone listId, entrez l’ID de la liste dans laquelle l’image à supprimer se trouve. Il s’agit du numéro retourné dans la console Image - Obtenir tous les ID d’image de MyList. Entrez ensuite l’ID d’image de l’image à supprimer.
Dans notre exemple, l’ID de la liste est 58953, la valeur de ContentSource. L’ID de l’image est 59021, la valeur de ContentIds.
Entrez votre clé d’abonnement, puis sélectionnez Envoyer.
Pour vérifier que l’image a bien été supprimée, utilisez la console Image - Obtenir tous les ID d’image.
Modifier les informations d’une liste
Vous pouvez modifier le nom et la description d’une liste, et ajouter des éléments de métadonnées.
Dans la référence de l’API Gestion de liste d’images, dans le menu gauche, sélectionnez Listes d’images, puis Mettre à jour les détails.
La page Listes d’images - Mettre à jour les détails s’ouvre.
Pour l’option Open API testing console (Ouvrir la console de test d’API), sélectionnez la région qui décrit le mieux votre emplacement.

La console d’API Listes d’images - Mettre à jour les détails s’ouvre.
Dans la zone listId, entrez l’ID de liste, puis votre clé d’abonnement.
Dans la zone Corps de la demande, faites vos changements, puis sélectionnez le bouton Envoyer sur la page.
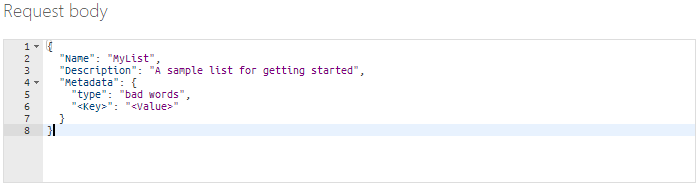
Étapes suivantes
Utilisez l’API REST dans votre code ou commencez par le guide de démarrage rapide des listes d’images .NET pour en intégrer à votre application.