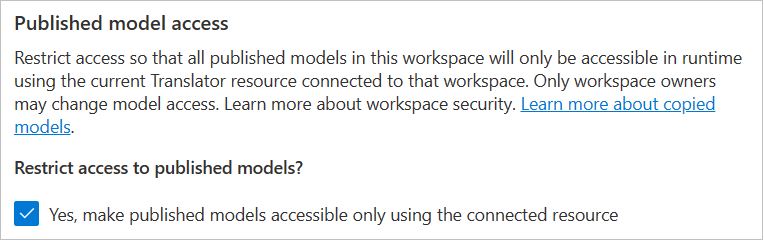Créer et gérer un espace de travail
Les espaces de travail sont des emplacements de gestion de vos documents, projets et modèles. Lorsque vous créez un espace de travail, vous pouvez choisir de l’utiliser indépendamment ou de le partager avec des collègues pour répartir le travail.
Remarque
- Vous ne pouvez activer l’accès au Portail Traducteur personnalisé que via un réseau public.
- Pour obtenir plus d’informations sur l’utilisation des réseaux et des points de terminaison privés, consultez Activer Traducteur personnalisé via Réseau virtuel Microsoft Azure.
Créer un espace de travail
Après vous être connecté à Custom Translator, vous serez invité à autoriser la lecture de votre profil à partir de la Plateforme d’identités Microsoft pour demander votre jeton d’accès utilisateur et votre jeton d’actualisation. Les deux jetons sont nécessaires pour l’authentification et pour s’assurer que vous n’êtes pas déconnecté durant votre session active ou pendant l’entraînement de vos modèles.
Sélectionnez Oui.
Sélectionnez Mes espaces de travail
Sélectionnez Créer un espace de travail
Tapez un nom d’espace de travail, puis sélectionnez Suivant
Dans la liste déroulante Sélectionner une région de ressource, sélectionnez « Global ».
Copiez/collez votre clé Translator Services.
Sélectionnez Suivant.
Sélectionnez Terminé
Notes
La région doit correspondre à celle sélectionnée lors de la création de la ressource. Vous pouvez utiliser KEY 1 ou KEY 2.
Notes
Tout le contenu client chargé, les fichiers binaires de modèles personnalisés, les configurations de modèles personnalisés et les journaux d’entraînement sont conservés chiffrés au repos dans la région sélectionnée.
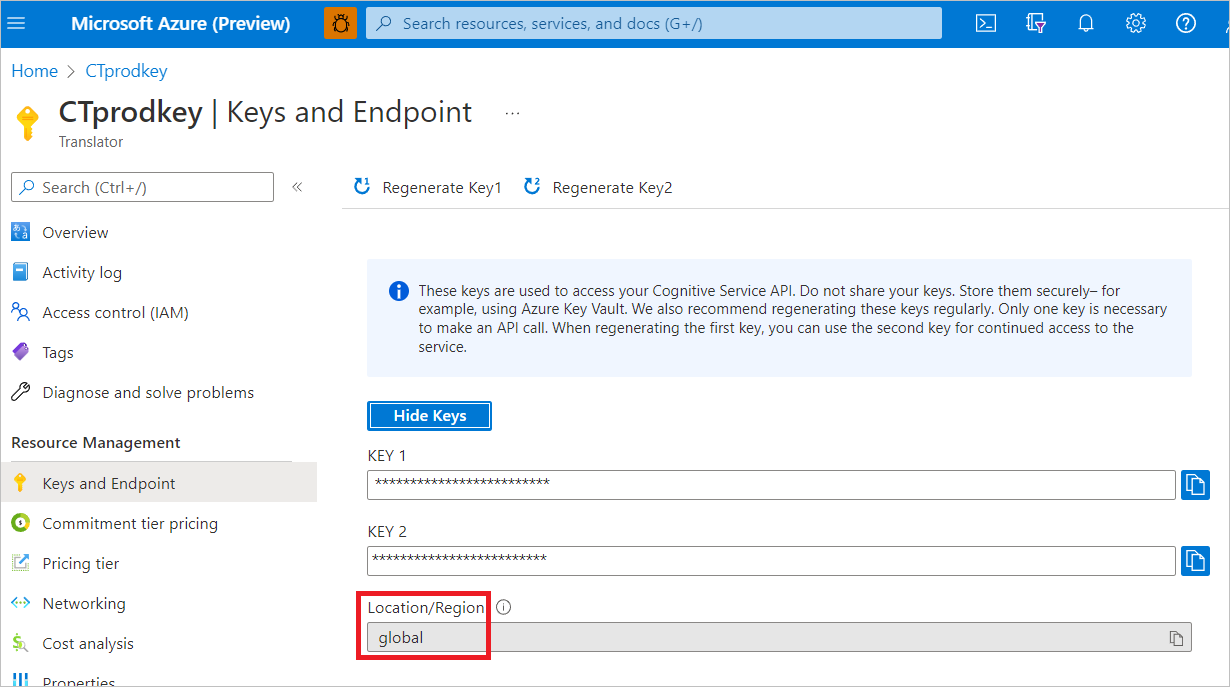
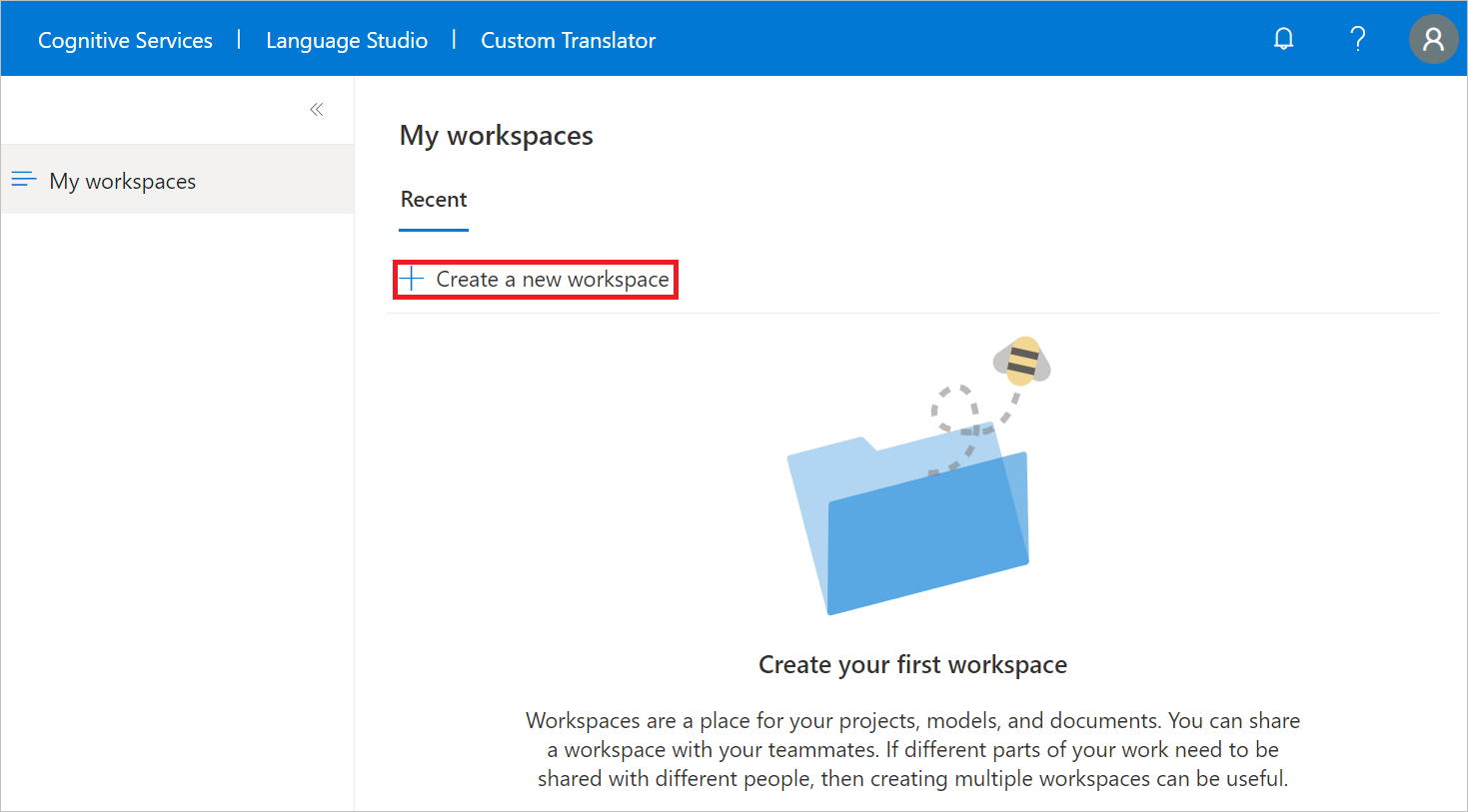
Gérer les paramètres de l’espace de travail
Sélectionnez un espace de travail et accédez aux paramètres de l’espace de travail. Vous pouvez gérer les paramètres d’espace de travail suivants :
Modifiez la clé de ressource si la région est Globale. Si vous utilisez une ressource propre à une région tel que USA Est, vous ne pouvez pas modifier votre clé de ressource.
modifier le nom de l’espace de travail.
supprimer l’espace de travail.
Partager l’espace de travail pour la collaboration
La personne qui a créé l’espace de travail est le propriétaire. Dans les paramètres de l’espace de travail, un propriétaire peut désigner trois rôles différents pour un espace de travail collaboratif :
Propriétaire. Un propriétaire dispose d’autorisations complètes dans l’espace de travail.
Éditeur. Un éditeur peut ajouter des documents, entraîner des modèles et supprimer des documents et projets. Il ne peut pas changer les personnes avec lesquelles l’espace de travail est partagé, supprimer l’espace de travail ou modifier son nom.
Lecteur. Un lecteur peut afficher (et télécharger, le cas échéant) toutes les informations de l’espace de travail.
Notes
La stratégie de partage de l’espace de travail Custom Translator a changé. Pour des mesures de sécurité supplémentaires, vous pouvez partager un espace de travail uniquement avec les personnes qui se sont récemment connectées au portail Custom Translator.
Sélectionnez Partager.
Renseignez le champ Adresse de messagerie pour les collaborateurs.
Sélectionnez le rôle dans la liste déroulante.
Sélectionnez Partager.
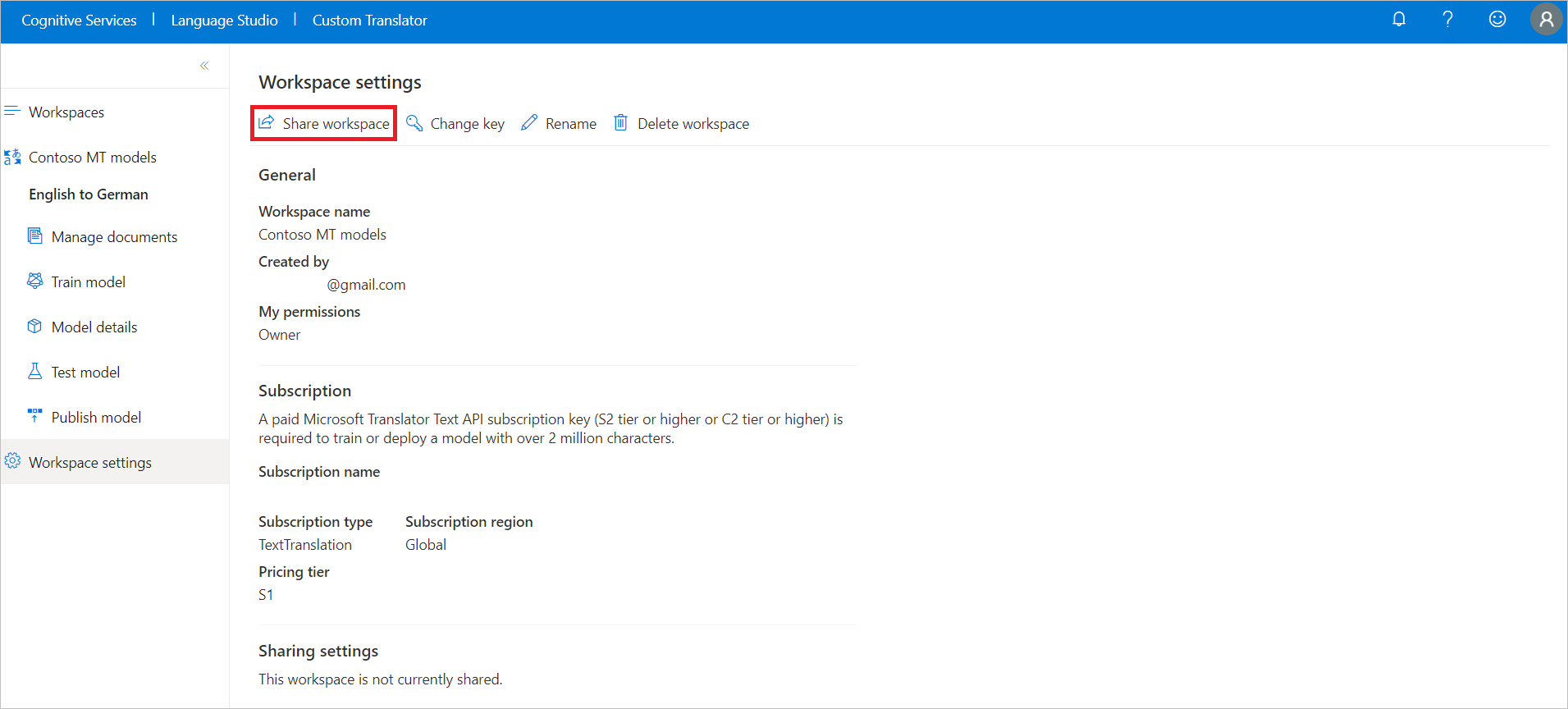
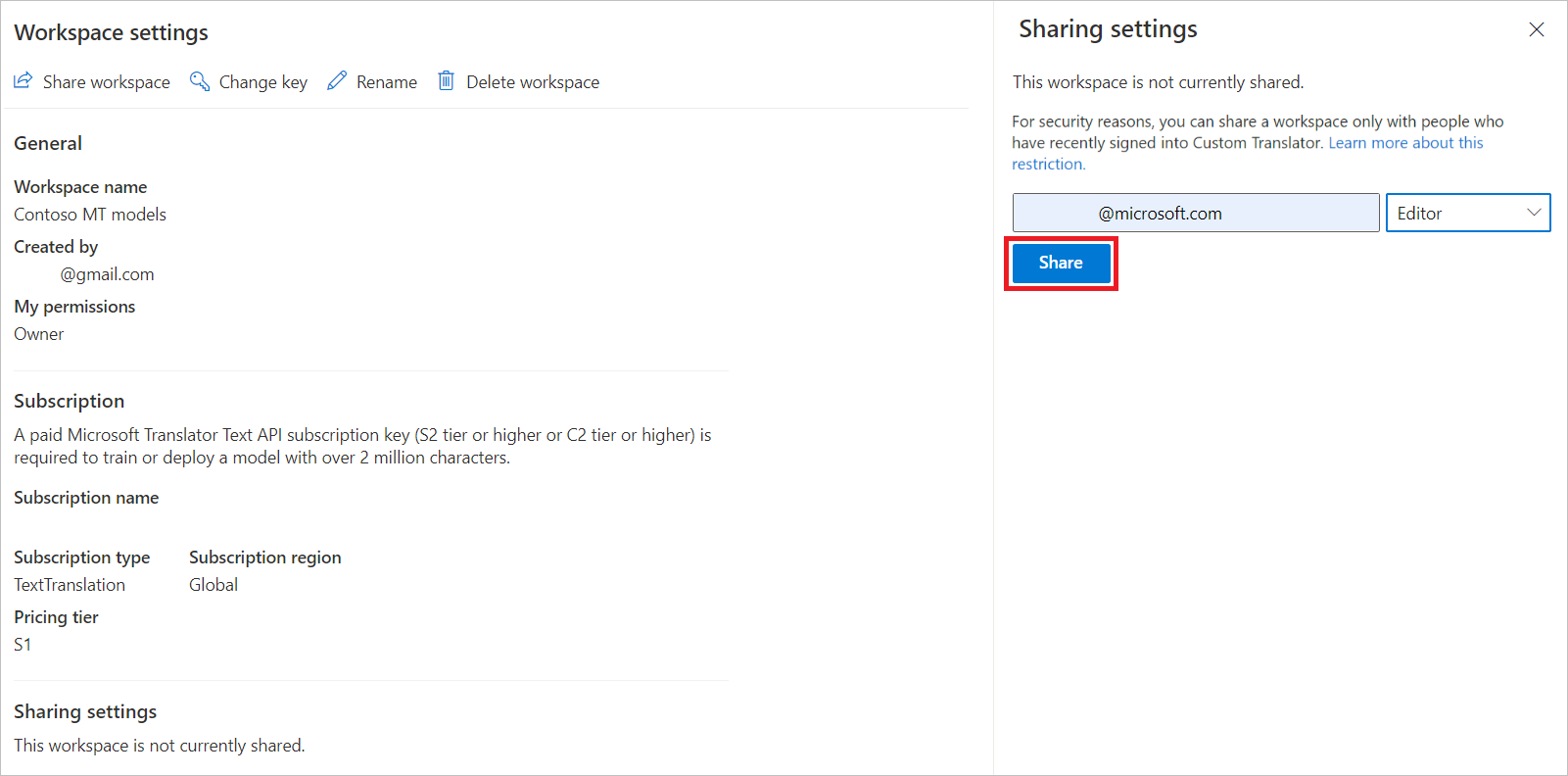
Supprimer une personne d’un espace de travail
Sélectionnez Partager.
Sélectionnez l’icône X en regard de Rôle et l’adresse de messagerie que vous souhaitez supprimer.
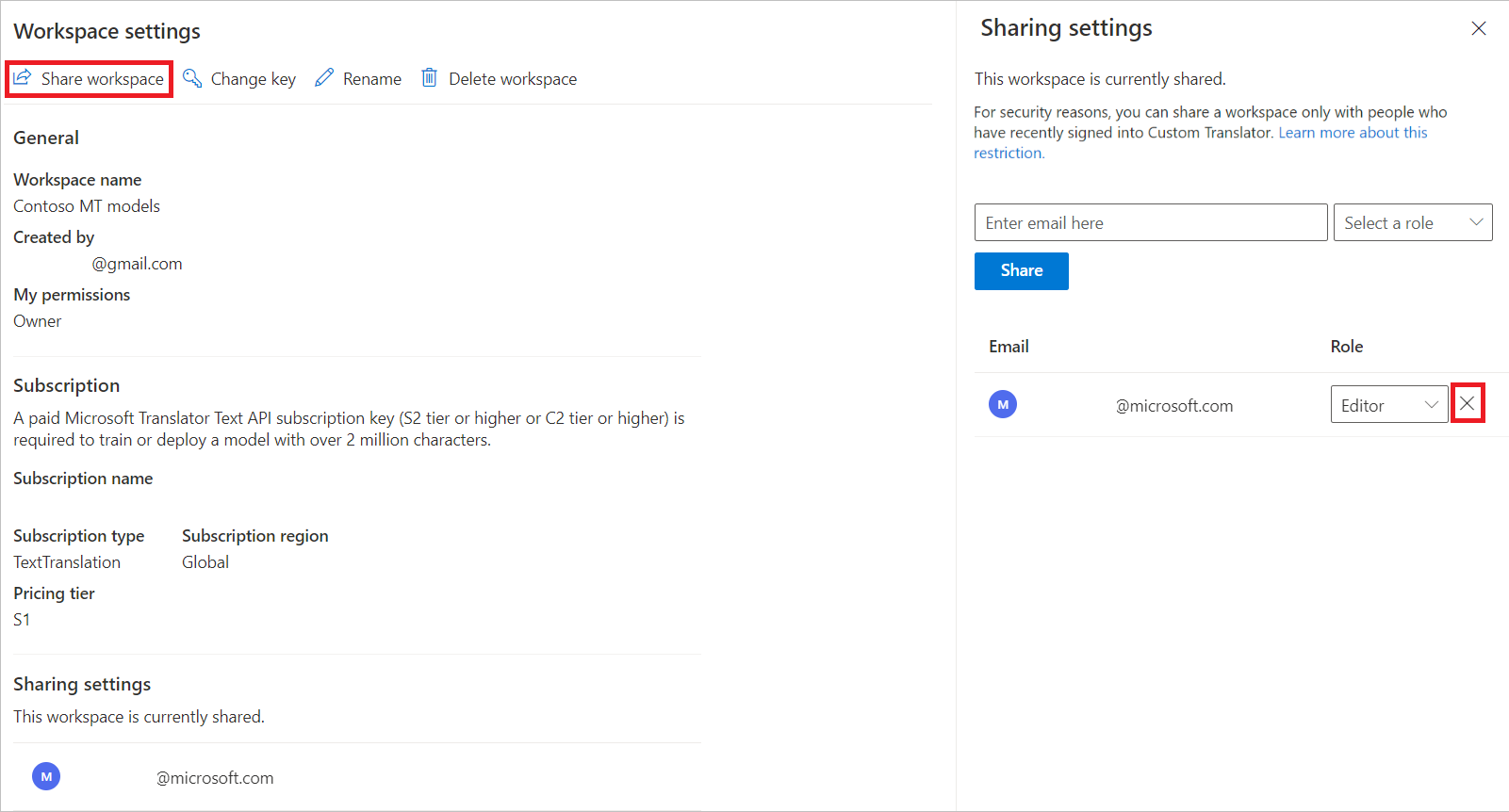
Restreindre l’accès aux modèles d’espace de travail
Avertissement
Restreindre l’accès bloque les demandes de traduction d’exécution à tous les modèles publiés dans l’espace de travail si les demandes n’incluent pas la même ressource Translator que celle utilisée pour créer l’espace de travail.
Cochez la case Oui. En quelques minutes, tous les modèles publiés sont sécurisés contre tout accès non autorisé.