Utiliser le portail Azure pour gérer des comptes de stockage Edge sur votre appareil Azure Stack Edge Pro avec GPU
S’APPLIQUE À : Azure Stack Edge Pro - GPU
Azure Stack Edge Pro - GPU Azure Stack Edge Pro 2
Azure Stack Edge Pro 2 Azure Stack Edge Pro R
Azure Stack Edge Pro R Azure Stack Edge Mini R
Azure Stack Edge Mini R
Cet article explique la gestion des comptes de stockage Edge ou des comptes de stockage locaux sur votre ressource Azure Stack Edge. Vous pouvez gérer l’appareil Azure Stack Edge Pro via le portail Azure ou l’interface utilisateur web locale. Utiliser le portail Azure pour ajouter ou supprimer des comptes de stockage Edge sur votre appareil. Utilisez Azure PowerShell pour ajouter des comptes de stockage locaux sur votre appareil.
À propos des comptes de stockage Edge
Vous pouvez transférer des données depuis votre appareil Azure Stack Edge Pro avec GPU via les protocoles SMB, NFS ou REST. Pour transférer des données vers le stockage Blob à l’aide des API REST, vous devez créer des comptes de stockage Edge sur votre périphérique.
Les comptes de stockage Edge que vous ajoutez sur l’appareil Azure Stack Edge Pro avec GPU sont mappés à des comptes de stockage Azure. Toutes les données écrites dans les comptes de stockage Edge sont automatiquement envoyées (push) vers le cloud.
Un diagramme détaillant les deux types de comptes et la façon dont les données de chacun de ces comptes sont transmises à Azure est illustré ci-dessous :
Dans cet article, vous apprendrez comment :
- Ajouter un compte de stockage Edge
- Supprimer un compte de stockage Edge
Ajouter un compte de stockage Edge
Pour créer un compte de stockage Edge, procédez comme suit :
Sur le portail Azure, sélectionnez votre ressource Azure Stack Edge, puis accédez à la Vue d’ensemble. Votre appareil doit être en ligne. Accédez à Passerelle de stockage cloud > Comptes de stockage.
Sélectionnez + Ajouter un compte de stockage dans la barre de commandes de l’appareil.
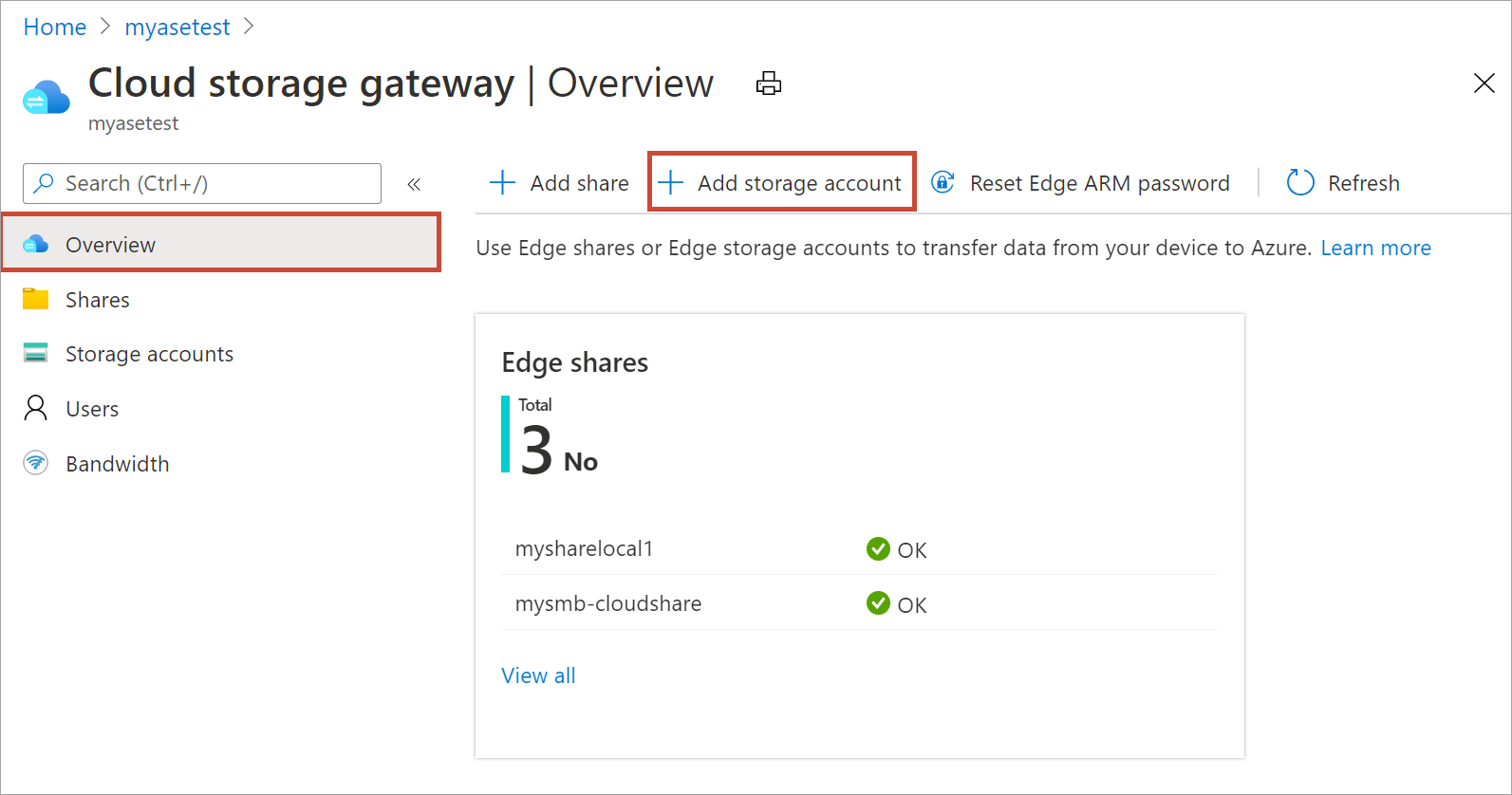
Dans le volet Ajouter un compte de stockage Edge, spécifiez les paramètres suivants :
Fournissez un nom unique pour le compte de stockage Edge sur votre appareil. Les noms de compte de stockage ne peuvent contenir que des lettres minuscules et des chiffres. Les caractères spéciaux ne sont pas autorisés. Le nom du compte de stockage doit être unique au sein de l’appareil (pas entre les appareils).
Fournissez une description facultative des informations sur les données que le compte de stockage contient.
Par défaut, le compte de stockage Edge est mappé à un compte Stockage Azure dans le cloud et les données du compte de stockage sont automatiquement envoyées vers le cloud. Spécifiez le compte de stockage Azure auquel votre compte de stockage Edge est mappé.
Créez un conteneur ou sélectionnez un conteneur existant dans le compte de stockage Azure. Toutes les données de l’appareil qui sont écrites dans le compte de stockage Edge sont automatiquement téléchargées vers le conteneur de stockage sélectionné dans le compte Stockage Azure mappé.
Une fois que toutes les options de compte de stockage sont spécifiées, sélectionnez Ajouter pour créer le compte de stockage Edge. Un message s’affiche pour vous informer quand le compte de stockage Edge correctement créé. Le nouveau compte de stockage Edge est ensuite affiché dans la liste des comptes de stockage dans le Portail Azure.
Si vous sélectionnez ce nouveau compte de stockage et que vous accédez à Clés d’accès, vous pouvez trouver le point de terminaison de service Blob et le nom du compte de stockage correspondant. Copiez ces informations, car ces valeurs, ainsi que les clés d’accès, vous aideront à vous connecter au compte de stockage Edge.

Vous pouvez accéder aux clés d’accès en vous connectant aux API locales de l’appareil à l’aide d’Azure Resource Manager.
Créer un compte de stockage local
Créez un compte de stockage local à l’aide d’un groupe de ressources existant. Utilisez ce compte de stockage local pour charger l’image de disque virtuel lors de la création d’une machine virtuelle.
Avant de pouvoir créer un compte de stockage local, vous devez configurer votre client pour qu’il se connecte à l’appareil via Azure Resource Manager sur Azure PowerShell. Pour obtenir des instructions détaillées, consultez Se connecter à Azure Resource Manager sur votre appareil Azure Stack Edge.
Définissez certains paramètres.
$StorageAccountName = "<Storage account name>"Créez un compte de stockage local sur votre appareil.
New-AzStorageAccount -Name $StorageAccountName -ResourceGroupName $ResourceGroupName -Location DBELocal -SkuName Standard_LRSRemarque
Avec Azure Resource Manager, vous pouvez uniquement créer des comptes de stockage locaux, tels que le stockage localement redondant (Standard ou Premium). Pour créer des comptes de stockage hiérarchisés, consultez Tutoriel : Transférer des données par le biais de comptes de stockage avec Azure Stack Edge Pro avec GPU.
Voici un exemple de sortie :
PS C:\WINDOWS\system32> New-AzStorageAccount -Name myaseazsa -ResourceGroupName myaseazrg -Location DBELocal -SkuName Standard_LRS StorageAccountName ResourceGroupName PrimaryLocation SkuName Kind AccessTier CreationTime ------------------ ----------------- --------------- ------- ---- ---------- ------------ myaseazsa myaseazrg DBELocal Standard_LRS Storage 6/10/2021 11:45... PS C:\WINDOWS\system32>
Obtenir les clés d’accès pour un compte de stockage local
Avant de pouvoir obtenir des clés d’accès, vous devez configurer votre client pour qu’il se connecte à l’appareil via Azure Resource Manager sur Azure PowerShell. Pour obtenir des instructions détaillées, consultez Se connecter à Azure Resource Manager sur votre appareil Azure Stack Edge.
Pour obtenir les clés d’accès d’un compte de stockage local existant que vous avez créé, indiquez le nom du groupe de ressources associé et le nom du compte de stockage local.
Get-AzStorageAccountKey
Voici un exemple de sortie de :
PS C:\WINDOWS\system32> Get-AzStorageAccountKey
cmdlet Get-AzStorageAccountKey at command pipeline position 1
Supply values for the following parameters:
(Type !? for Help.)
ResourceGroupName: myaseazrg
Name: myaseazsa
KeyName Value Permissions
------- ----- ------
key1 gv3OF57tuPDyzBNc1M7fhil2UAiiwnhTT6zgiwE3TlF/CD217Cvw2YCPcrKF47joNKRvzp44leUe5HtVkGx8RQ== Full
key2 kmEynIs3xnpmSxWbU41h5a7DZD7v4gGV3yXa2NbPbmhrPt10+QmE5PkOxxypeSqbqzd9si+ArNvbsqIRuLH2Lw== Full
PS C:\WINDOWS\system32>
Supprimer un compte de stockage Edge
Pour supprimer un compte de stockage Edge, procédez comme suit.
Accédez à Configuration > Comptes de stockage dans votre ressource. Dans la liste des comptes de stockage, sélectionnez le compte de stockage que vous souhaitez supprimer. Dans la barre de commandes supérieure, sélectionnez Supprimer le compte de stockage.
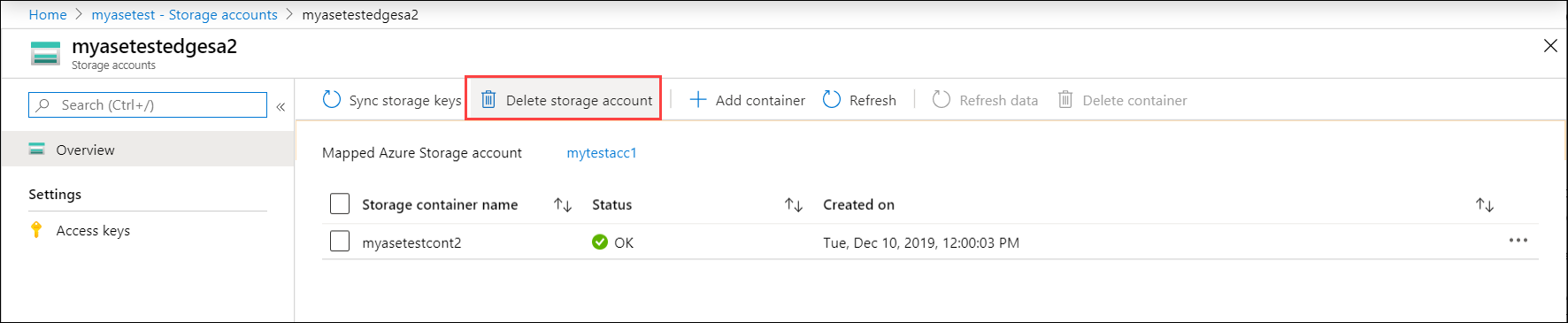
Dans le panneau Supprimer le compte de stockage, confirmez le compte de stockage à supprimer et sélectionnez Supprimer.
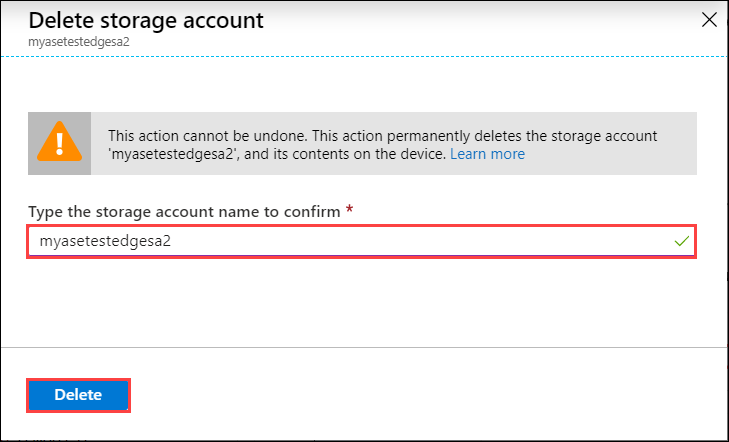
La liste des comptes de stockage est actualisée afin de tenir compte de la suppression.
Ajouter et supprimer un conteneur
Vous pouvez également ajouter ou supprimer les conteneurs de ces comptes de stockage.
Pour ajouter un conteneur, procédez comme suit :
Sélectionnez le compte de stockage que vous souhaitez gérer. Dans la barre de commandes supérieure, sélectionnez + Ajouter un conteneur.
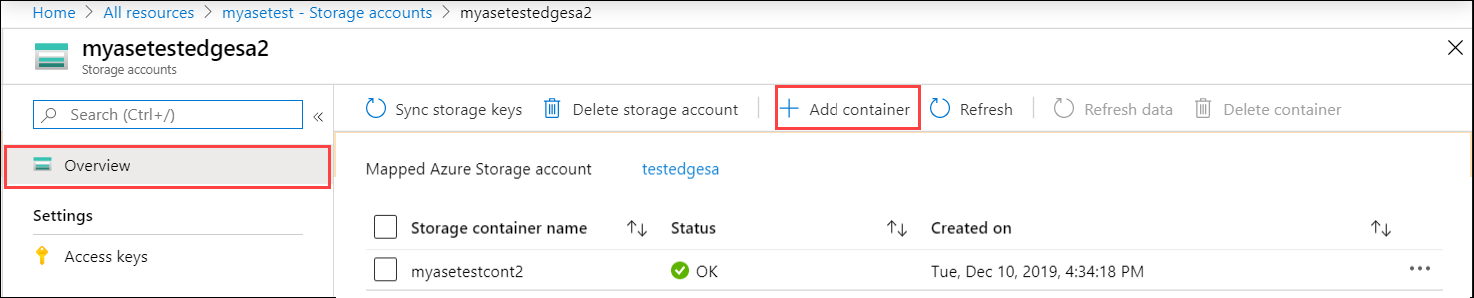
Donnez un nom à votre conteneur. Ce conteneur est créé dans votre compte de stockage Edge, ainsi que dans le compte de stockage Azure mappé à ce compte.
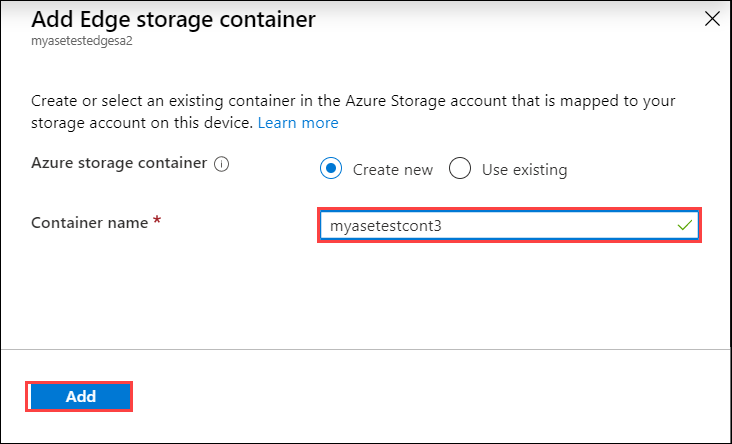
La liste des conteneurs est actualisée afin de tenir compte du conteneur qui vient d’être ajouté.
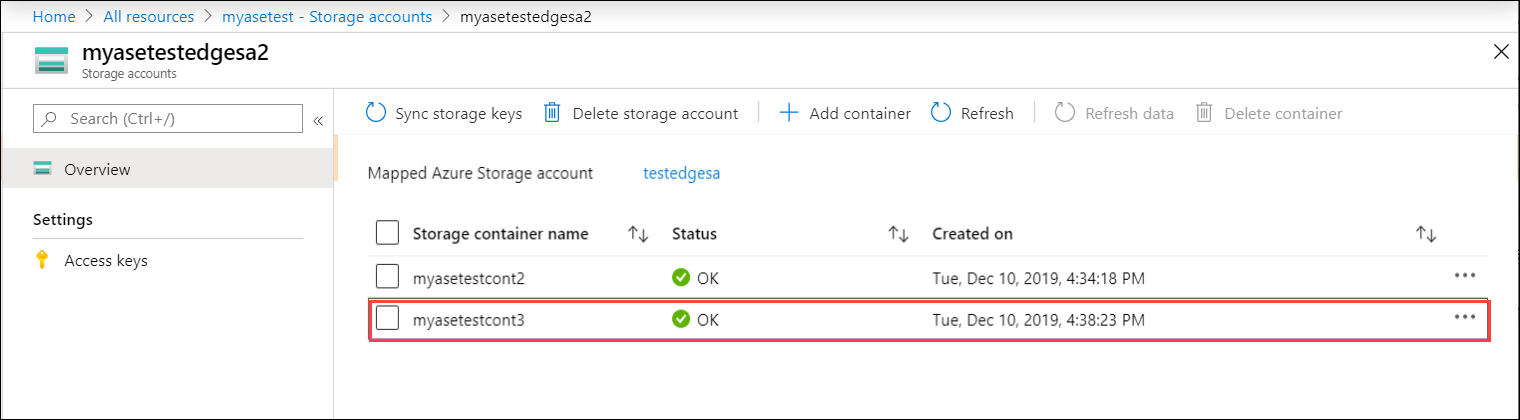
Vous pouvez maintenant sélectionner un conteneur dans cette liste et sélectionner + Supprimer un conteneur dans la barre de commandes supérieure.

Synchroniser des clés de stockage
Chaque compte de stockage Azure possède 2 clés d’accès de stockage de 512 bits, qui servent à l’authentification lors de l’accès au compte de stockage. Vous devez fournir l’une de ces deux clés lorsque votre appareil Azure Stack Edge accède à votre fournisseur de services de stockage cloud (dans ce cas, Azure).
Un administrateur Azure peut régénérer ou modifier la clé d’accès en accédant directement au compte de stockage (via le service Stockage Azure). Le service Azure Stack Edge et l’appareil ne voient pas cette modification automatiquement.
Pour informer Azure Stack Edge de la modification, vous devez accéder au service Azure Stack Edge, accéder au compte de stockage, puis synchroniser la clé d’accès. Le service obtient alors la clé la plus récente, chiffre les clés, puis envoie la clé chiffrée à l’appareil. Lorsque l’appareil obtient la nouvelle clé, il peut continuer à transférer les données vers le compte de stockage Azure.
Pour fournir les nouvelles clés à l’appareil, accédez au portail Azure et synchronisez les clés d’accès de stockage. Effectuez les étapes suivantes :
Dans votre ressource, sélectionnez le compte de stockage que vous souhaitez gérer. Dans la barre de commandes supérieure, sélectionnez Synchroniser la clé de stockage.
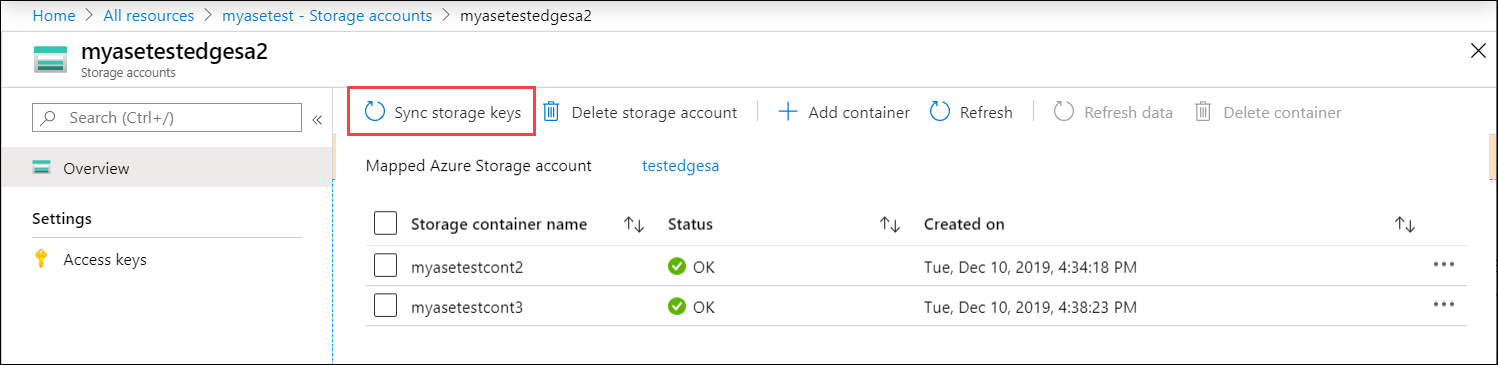
Quand vous êtes invité à confirmer l’opération, sélectionnez Oui.

Étapes suivantes
- Découvrez comment gérer des utilisateurs via le Portail Azure.