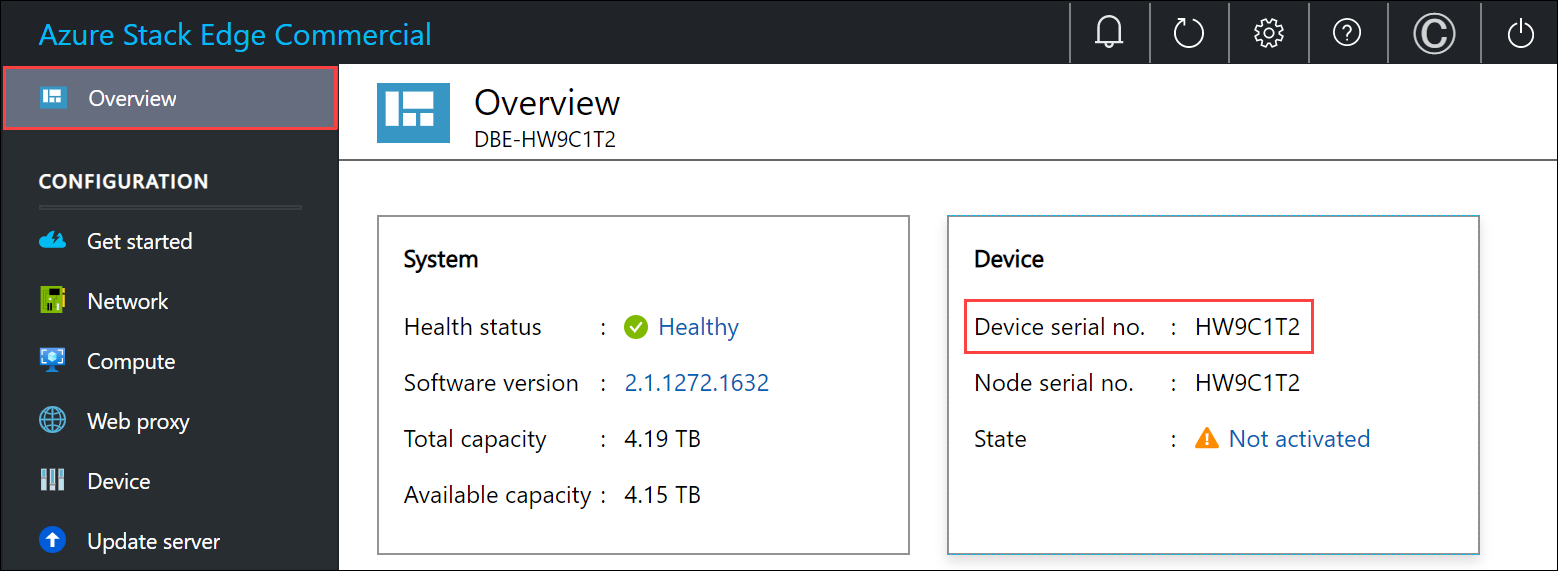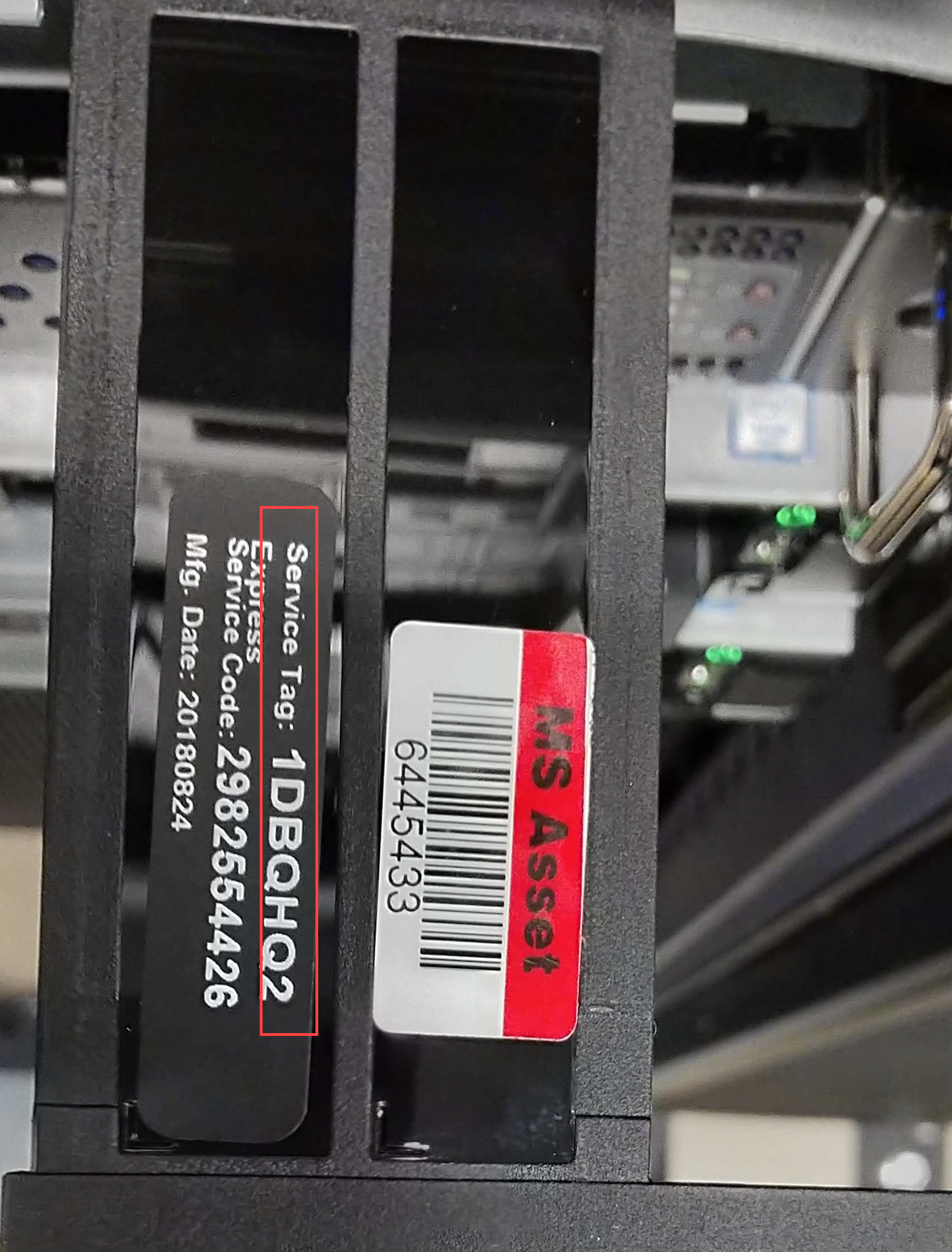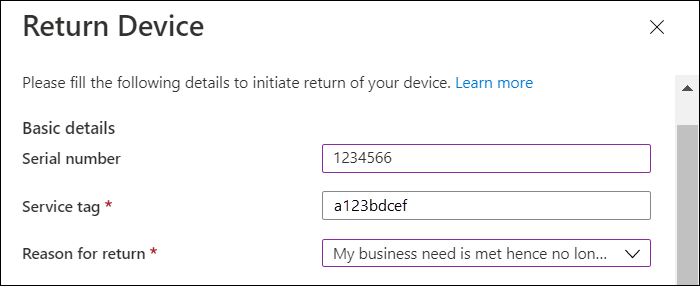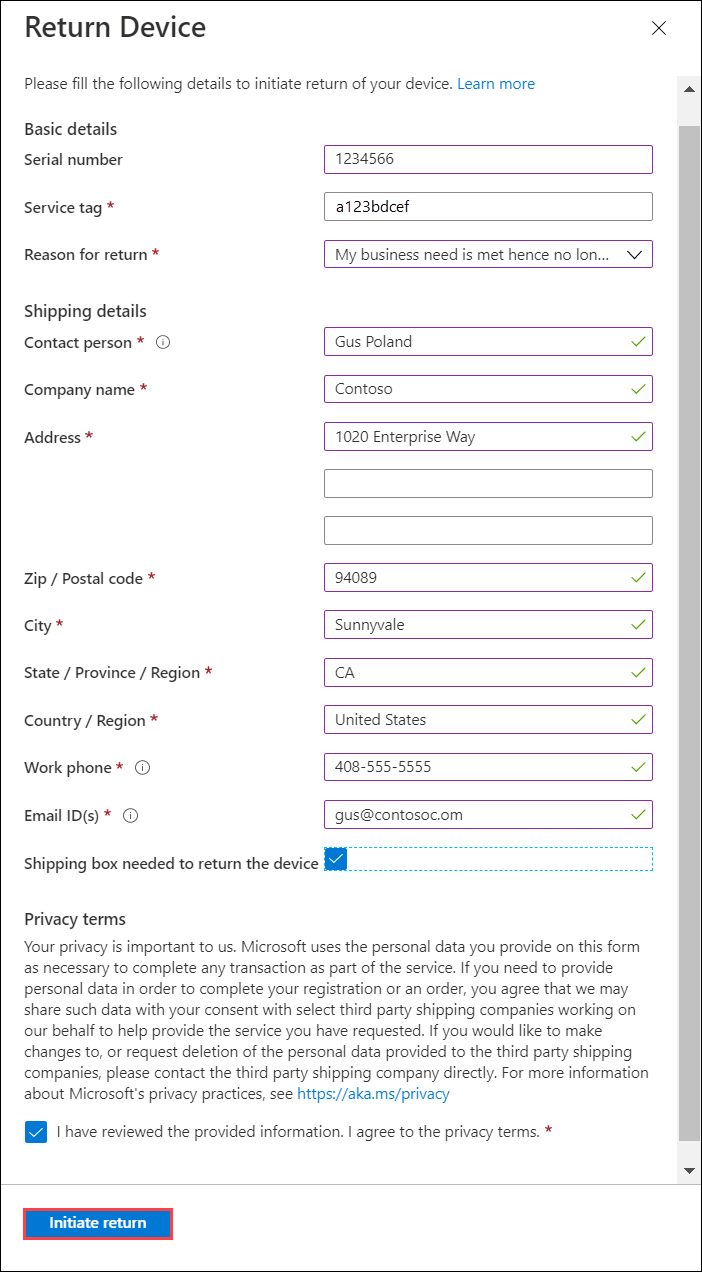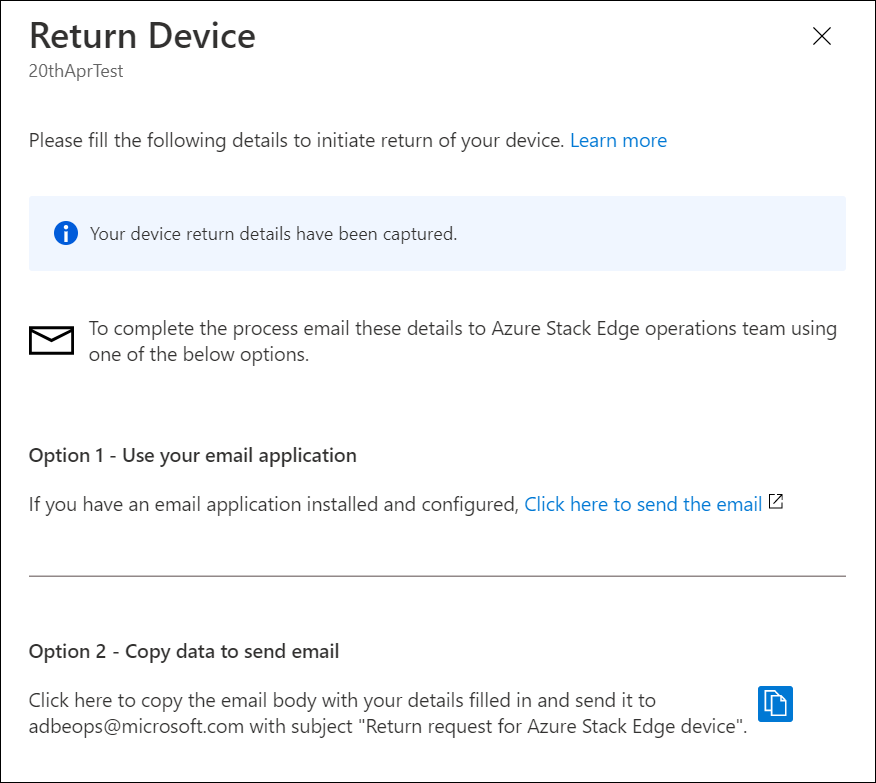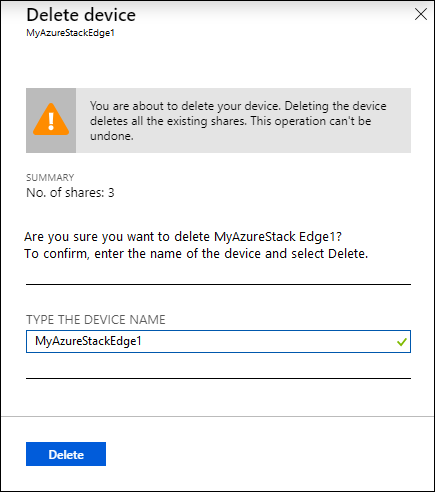Retourner votre appareil Azure Stack Edge
S’APPLIQUE À : Azure Stack Edge Pro - GPU
Azure Stack Edge Pro - GPU Azure Stack Edge Pro R
Azure Stack Edge Pro R Azure Stack Edge Mini R
Azure Stack Edge Mini R Azure Stack Edge Pro - FPGA
Azure Stack Edge Pro - FPGA
Important
Les appareils Azure Stack Edge Pro FPGA atteindront la fin de vie en février 2024. Si vous envisagez de nouveaux déploiements, nous vous recommandons d’explorer les appareils Azure Stack Edge Pro 2 ou Azure Stack Edge Pro GPU pour vos charges de travail.
Cet article décrit comment effacer les données, puis retourner votre appareil Azure Stack Edge. Une fois que vous avez retourné l’appareil, vous pouvez également supprimer la ressource associée à l’appareil.
Dans cet article, vous apprendrez comment :
- Effacer les données des disques de données sur l’appareil
- Initier le retour de l’appareil dans le portail Azure
- Emballer l’appareil et planifier un enlèvement
- Supprimer la ressource dans le Portail Azure
Effacer les données de l’appareil
Pour effacer les données des disques de données de votre appareil, vous devez réinitialiser votre appareil.
Avant de réinitialiser, créez une copie des données locales sur l’appareil si nécessaire. Vous pouvez copier les données de l’appareil dans un conteneur de Stockage Azure.
Vous pouvez initier le retour de l’appareil même avant la réinitialisation de l’appareil.
Vous pouvez réinitialiser votre appareil via l’interface utilisateur web locale ou PowerShell. Pour obtenir des instructions concernant PowerShell, consultez Réinitialiser votre appareil.
Pour réinitialiser votre appareil à l’aide de l’interface utilisateur web locale, effectuez les étapes suivantes.
Dans l’interface utilisateur web locale, accédez à Maintenance > Réinitialisation de l’appareil.
Sélectionnez Réinitialiser l’appareil.
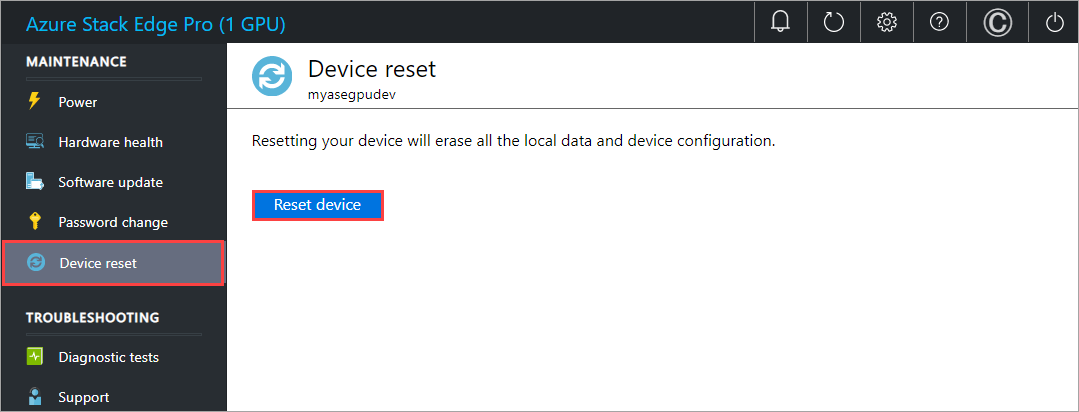
Lorsque vous êtes invité à confirmer l’analyse, examinez l’avertissement. Saisissez Oui puis, sélectionnez Oui pour continuer.
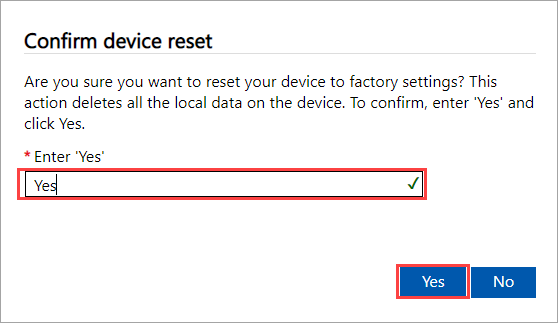
La réinitialisation efface les données des disques de données d’appareil. En fonction de la quantité de données sur votre appareil, ce processus prend environ 30 à 40 minutes.
Supprimer des ressources Azure de votre appareil Azure Stack Edge
Outre la réinitialisation de votre appareil, procédez comme suit pour supprimer les ressources Azure associées à l’appareil.
Supprimez la ressource Azure Stack Edge (nom du service) associée à l’appareil Azure Stack Edge. Vous pouvez également utiliser cette étape pour supprimer le coffre de clés associé. Cette étape supprime également l’identité managée associée à la ressource Azure Stack Edge. Rassemblez les détails du coffre de clés avant de supprimer la ressource Azure Stack Edge.
Procédez comme suit pour supprimer la ressource Azure Stack Edge, son identité managée, le coffre de clés associé et le compte de stockage Azure :
- Dans le portail Azure, accédez à votre coffre de clés, accédez aux Paramètres de diagnostic et notez le nom du compte de stockage et le nom du coffre de clés.
- Accédez à votre ressource Azure Stack Edge, puis à Vue d’ensemble. Dans la barre de commandes, sélectionnez Supprimer.
- Dans le panneau Supprimer l’appareil, spécifiez le nom de l’appareil que vous souhaitez supprimer, puis sélectionnez Supprimer.
- Pour continuer, confirmez l’opération de suppression.
- Lorsque vous supprimez la ressource Azure Stack Edge, vous êtes également invité à supprimer le coffre de clés associé. Pour obtenir le nom du coffre de clés, sélectionnez Sécurité dans le volet de navigation gauche, puis sélectionnez le nom du coffre de clés pour accéder à la ressource du coffre de clés. Le nom du coffre de clés commence par le nom du service et est ajouté avec un GUID. Sélectionnez Paramètres de diagnostic et notez également le nom du compte de stockage.
- Supprimez le compte de stockage Azure utilisé par le coffre de clés. Recherchez un compte de stockage redondant interzone dans la même étendue que la ressource Azure Stack Edge ; supprimez manuellement le compte de stockage.
Remarque
Lors de la réinitialisation de l’appareil, seules les données qui résident localement sur l’appareil sont supprimées. Les données qui se trouvent dans le cloud ne seront pas supprimées et, si elles ne sont pas supprimées, elles continueront à être facturées. Ces données doivent être supprimées séparément à l’aide d’un outil de gestion de stockage cloud tel que Explorateur Stockage Azure.
Remarque
- Si vous échangez pour ou effectuez une mise à niveau vers un nouvel appareil, nous vous recommandons de ne réinitialiser votre appareil que lorsque vous avez reçu le nouvel appareil.
- La réinitialisation de l’appareil supprime uniquement les données locales de l’appareil. Les données qui se trouvent dans le cloud ne sont pas supprimées et entraîne des frais. Ces données doivent être supprimées séparément à l’aide d’un outil de gestion de stockage cloud tel que Explorateur Stockage Azure.
Commencer la configuration de l’appareil
Pour commencer le processus de retour, effectuez les étapes suivantes.
Si vous avez utilisé Azure Edge Hardware Center pour commander votre appareil, procédez comme suit pour retourner l’appareil :
Dans le portail Azure, accédez à la ressource de commande d’Azure Edge Hardware Center. Dans la Vue d’ensemble, accédez à la barre de commandes supérieure dans le volet droit, puis sélectionnez Retourner. L’option de retour n’est activée qu’une fois que vous avez reçu un appareil.
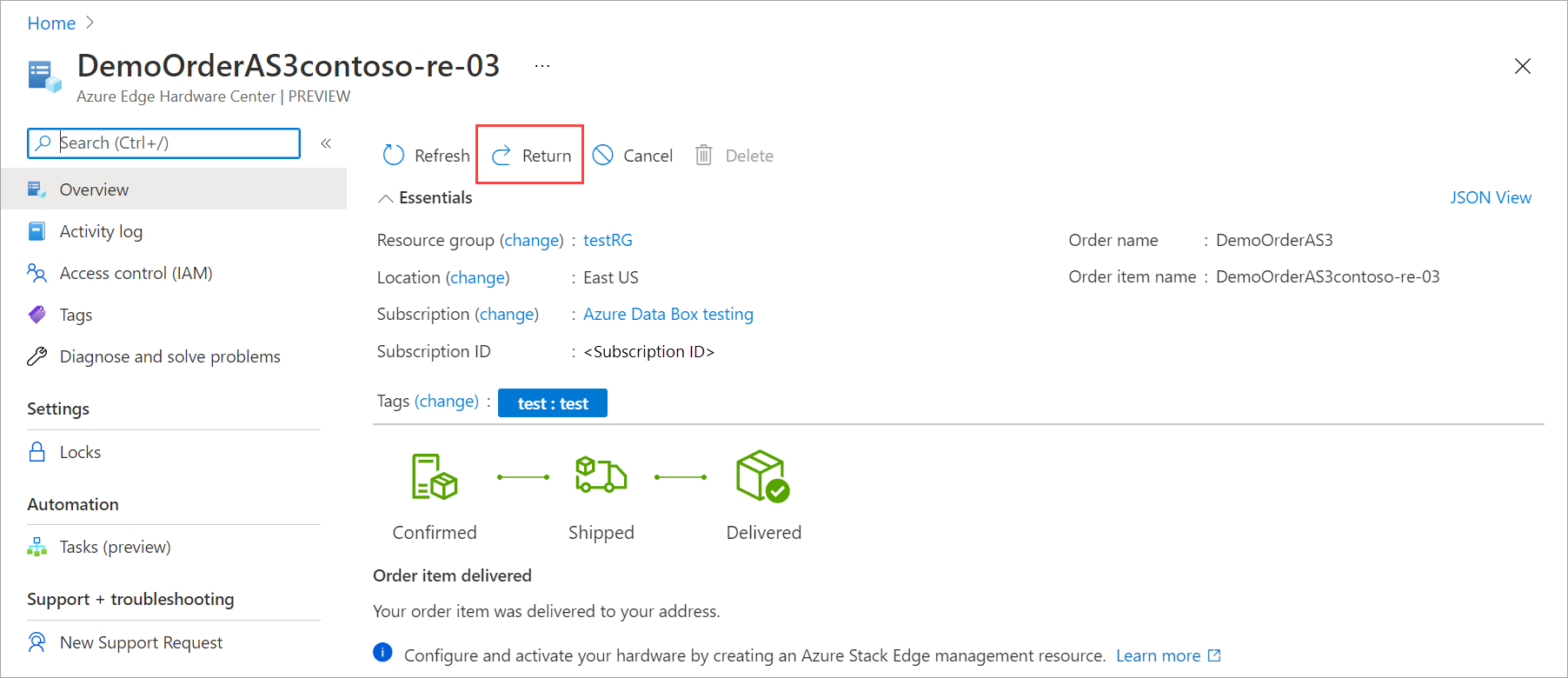
Dans le panneau Retourner le matériel, fournissez les informations suivantes :
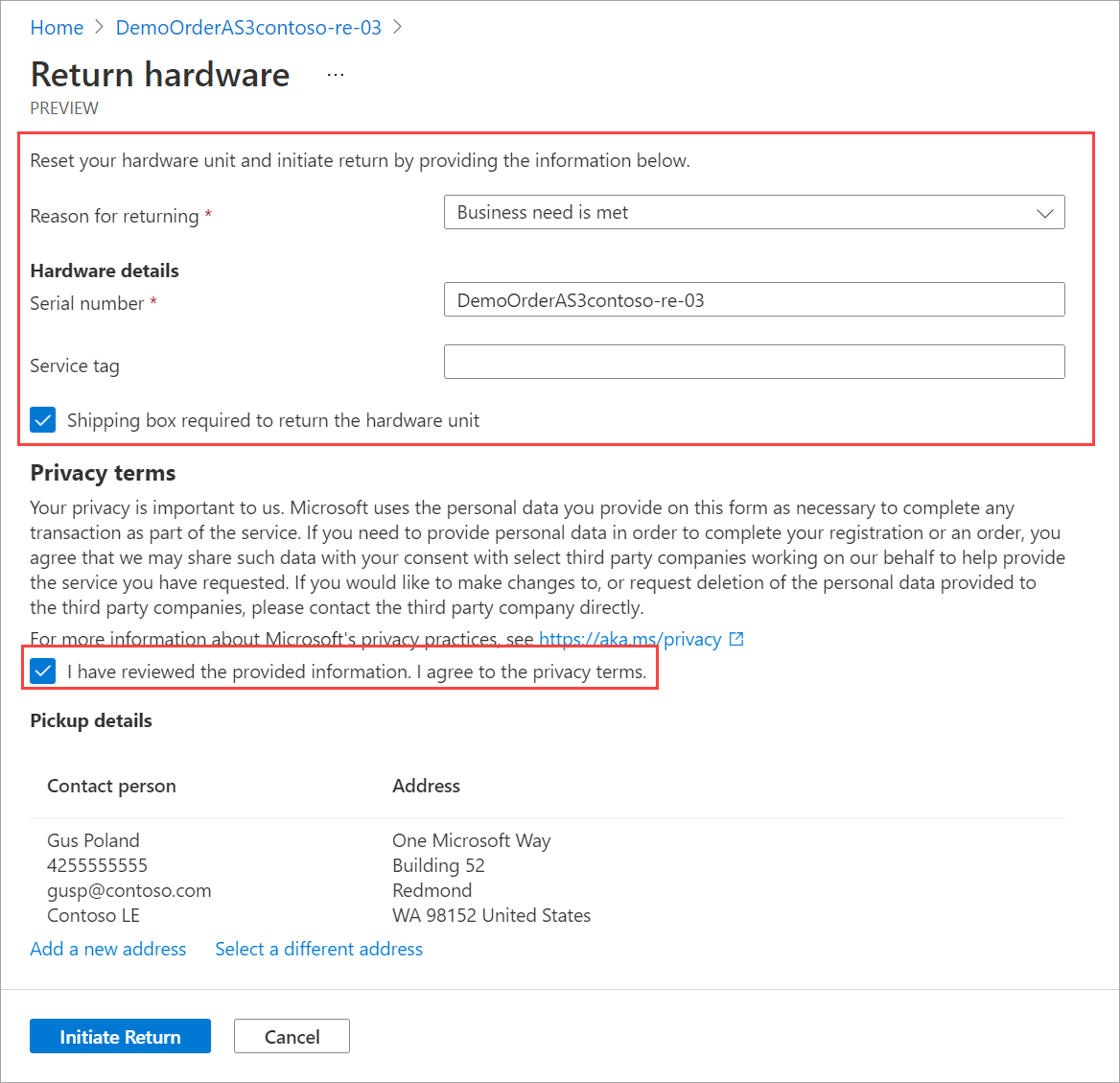
Dans la liste déroulante, sélectionnez un Motif de retour.
Indiquez le numéro de série de l’appareil. Pour récupérer le numéro de série de l’appareil, accédez à l’interface utilisateur web locale de l’appareil, puis accédez à Vue d’ensemble.
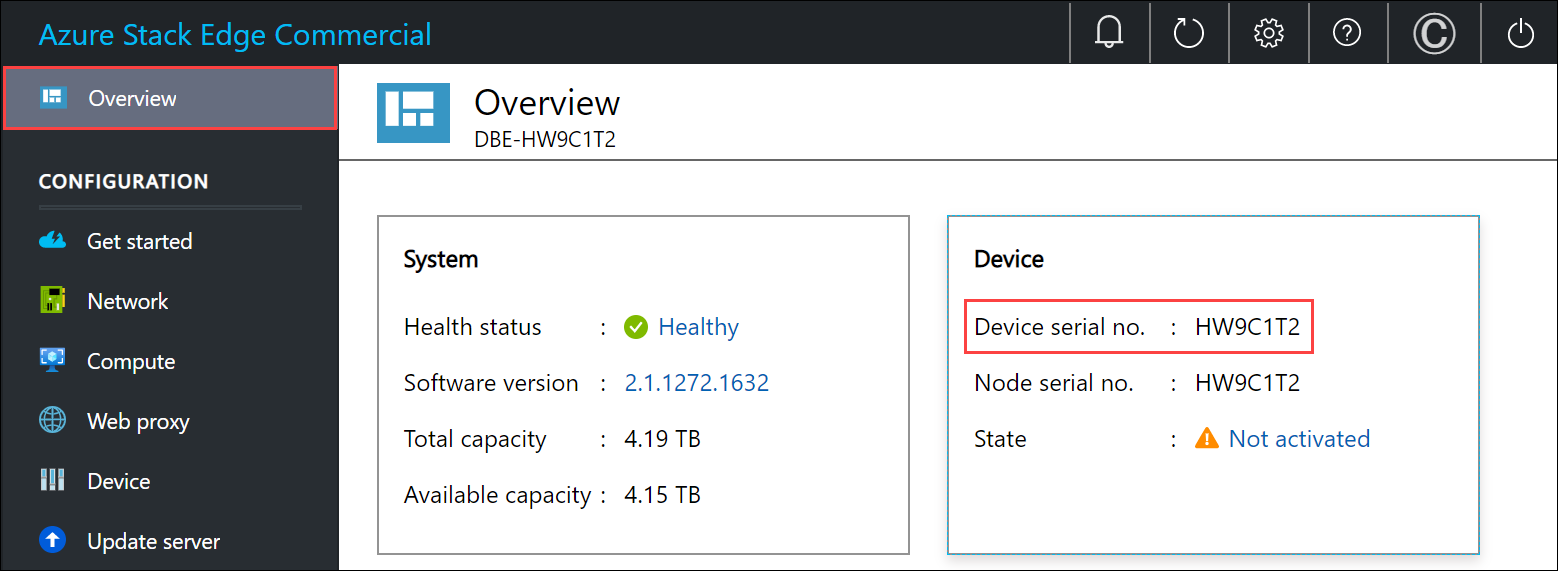
(Facultatif) Entrez le numéro d’étiquette de service. Le numéro d’étiquette de service est un identificateur avec au moins cinq caractères, propre à votre appareil. L’étiquette de service se trouve dans l’angle inférieur droit de l’appareil (quand vous êtes face à celui-ci). Retirez l’étiquette d’informations (panneau d’étiquette coulissant). Ce panneau contient des informations système telles que l’étiquette de service, la carte d’interface réseau, l’adresse MAC, etc.
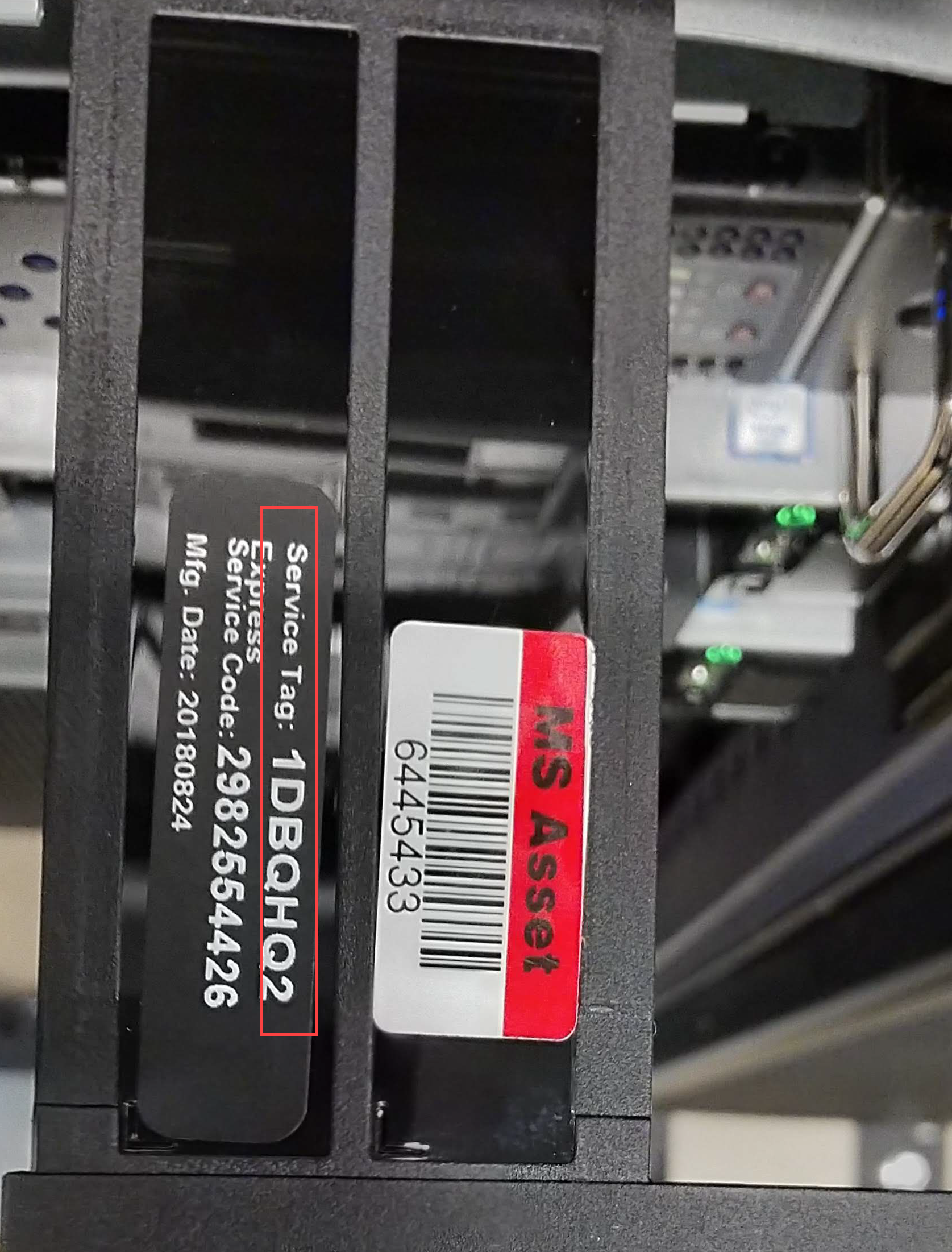
Pour demander une boîte d’expédition de retour, cochez la case Boîte d’expédition requise pour retourner l’unité matérielle. Vous pouvez la demander. Répondez Oui à la question Need an empty box to return (Besoin d’une boîte vide pour le retour).
Passez en revue les conditions de confidentialité et activez la case à cocher en regard de la note, disant que vous avez lu et acceptez les conditions de confidentialité.
Vérifiez les Détails du prélèvement. Par défaut, ces paramètres sont définis sur votre adresse de livraison. Vous pouvez ajouter une nouvelle adresse ou en sélectionner une différente parmi les adresses enregistrées pour la récupération du retour.

Sélectionnez Initier le retour.
Une fois la demande de retour envoyée, la ressource de la commande commence à refléter l’état de votre retour. L’état passe de Retour lancé à Récupéré, puis Retour terminé. Utilisez le portail pour vérifier l’état de retour de votre ressource à tout moment.
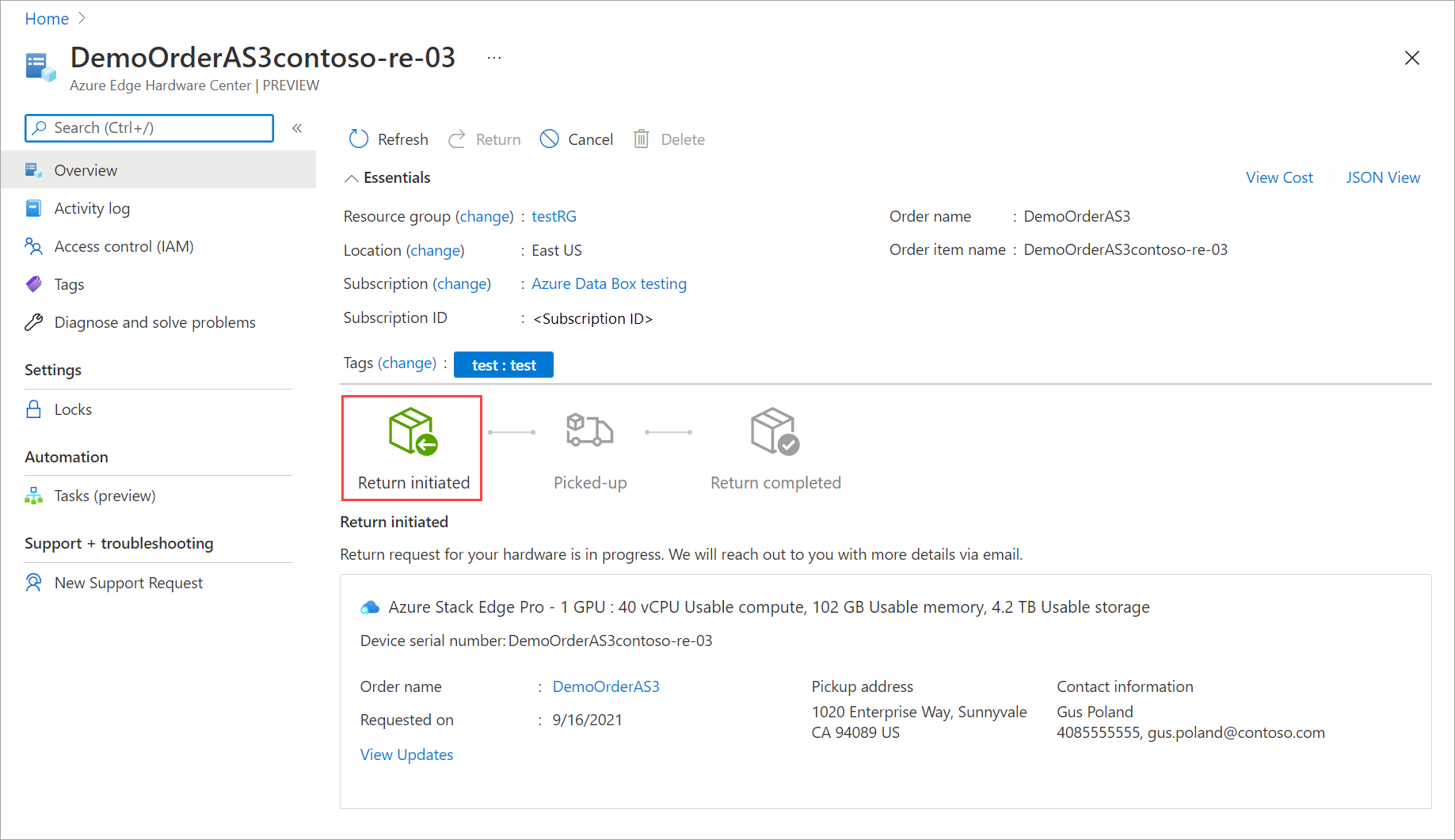
Une fois la demande initiée, l’équipe des opérations Azure Stack Edge vous contacte pour vous aider à planifier la collecte de l’appareil.
L’étape suivante consiste à emballer l’appareil.
Emballer l’appareil
Pour compresser l’appareil, procédez comme suit.
Arrêtez l’appareil. Dans l’interface utilisateur web locale, accédez à Maintenance > Paramètres d’alimentation.
Sélectionnez Arrêter. Lorsque la boîte de dialogue de confirmation apparaît, cliquez sur Oui pour continuer. Pour plus d’informations, consultez Gérer l’alimentation.
Débranchez les câbles d’alimentation et retirez tous les câbles réseau de l’appareil.
Préparez soigneusement la boîte d’expédition conformément aux instructions ci-dessous et comme indiqué dans le diagramme suivant :
- Utilisez la boîte d’envoi que vous avez demandée à partir d’Azure ou la boîte d’envoi d’origine avec son emballage en mousse.
- Placez la pièce en mousse inférieure dans la zone.
- Posez l’appareil sur la mousse en veillant à ce qu’il soit placé dans la mousse.
- Placez la pièce de mousse supérieure dans l’emballage.
- Placez les cordons d’alimentation dans la barre des accessoires et les rails sur la pièce en mousse supérieure.
- Scellez la boîte et apposez l’étiquette d’expédition que vous avez reçue d’Azure sur l’emballage.
Important
Si les recommandations appropriées pour préparer la livraison de retour ne sont pas respectées, l’appareil peut être endommagé et des frais d’appareil endommagés peuvent s’appliquer. Passez en revue les Conditions d’entretien du produit et le Forum aux questions sur l’appareil perdu ou endommagé.
Planification d’un enlèvement
Pour planifier une collecte, procédez comme suit.
Planifiez un enlèvement avec votre transporteur régional. Si vous retournez l’appareil aux États-Unis, votre transporteur est UPS ou FedEx. Pour planifier un enlèvement avec UPS :
- Appelez l’UPS local (numéro d’appel gratuit propre à chaque pays/région).
- Lors de votre appel, indiquez le numéro de suivi de retour mentionné sur votre étiquette imprimée.
- Si le numéro de suivi n’est pas indiqué, UPS vous facturera des frais supplémentaires à l’enlèvement.
Au lieu de planifier l’enlèvement, vous pouvez également déposer le disque Azure Stack Edge au point de dépôt le plus proche.
Retour complet
Dans cette section, vous pouvez vérifier à quel moment le retour est terminé, puis choisir de supprimer la commande.
Lorsque vous lancez le retour, la facturation est suspendue. Lorsque l’appareil est reçu par le centre de données Azure, il est inspecté pour rechercher des dommages ou des signes de falsification.
- Si l’appareil arrive intact, l’équipe des opérations Azure Stack Edge vous contactera pour confirmer qu’elle a bien reçu l’appareil. Vous pouvez alors choisir de supprimer la ressource associée à l’appareil dans le portail Azure.
- Si l’appareil arrive sérieusement endommagé, des frais peuvent s’appliquer. Pour plus de détails, consultez le FAQ relatif aux appareils perdus ou endommagés et les conditions d’utilisation du produit.
Étapes suivantes
- Découvrez comment Obtenir un appareil Azure Stack Edge de remplacement.