Configurer la vue de votre backlog dans Azure Boards
Azure DevOps Services | Azure DevOps Server 2022 | Azure DevOps Server 2019
Vos backlogs sont conçus pour prendre en charge de nombreuses tâches de gestion de projet. Les principaux d’entre eux sont :
- Définir le travail à effectuer
- Hiérarchiser le travail
- Regrouper le travail dans une vue hiérarchique
- Affecter du travail à des itérations
- Travail de prévision
Chaque backlog (produit ou portefeuille) est un outil que vous partagez avec les membres de votre équipe. Lorsque vous ajoutez des éléments de backlog, hiérarchisez des éléments ou liez des éléments de travail à l’aide de liens parent-enfant, les membres de l’équipe voient les modifications lorsqu’ils actualisent leur backlog.
Pour effectuer efficacement une sélection de tâches, il est recommandé de savoir comment définir vos options d’affichage pour prendre en charge ces tâches.
Conseil
Vous ne pouvez pas trier votre backlog sur une colonne. Pour afficher une liste triée, sélectionnez Créer une requête dans votre backlog. Enregistrez et ouvrez la requête. Modifiez la requête si nécessaire pour qu’elle soit une requête de liste plate. Vous pouvez ensuite trier les résultats de la requête. Pour en savoir plus sur les requêtes, consultez Utiliser l’éditeur de requête pour répertorier et gérer les requêtes.
Options de configuration du backlog
Vous disposez des outils suivants pour configurer votre vue de backlog : Développer/Réduire un niveau, Options de colonne, Sélecteur au niveau du backlog, Options d’affichage et Barre d’outils Filtre . Les options que vous définissez pour chaque niveau de backlog (histoires, fonctionnalités, epics (processus Agile) ou éléments de backlog de produits, fonctionnalités, epics (processus Scrum) – sont distinctes. Les options que vous définissez persistent jusqu’à ce que vous les modifiez.
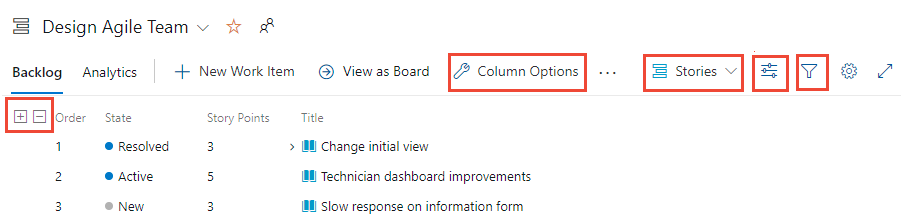
Développer et réduire la hiérarchie
L’affichage par défaut lorsque vous sélectionnez un niveau de backlog consiste à afficher la vue réduite. Seuls les éléments associés au niveau du backlog sélectionné sont affichés. Vous pouvez développer et réduire la hiérarchie à l’aide de ![]() et réduire les icônes d’icône
et réduire les icônes d’icône ![]() pour développer ou réduire un niveau de la hiérarchie. Votre sélection ne persiste pas une fois que vous basculez vers une autre page ou vue.
pour développer ou réduire un niveau de la hiérarchie. Votre sélection ne persiste pas une fois que vous basculez vers une autre page ou vue.
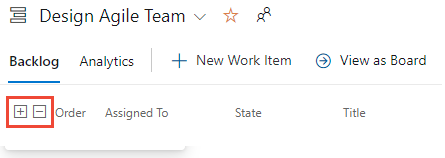
Sélecteur de niveau backlog
Le nombre de niveaux de backlog disponibles est défini par l’administrateur de votre équipe et peut avoir été personnalisé pour ajouter des types d’éléments de travail personnalisés ou des niveaux de backlog. Chaque backlog applique automatiquement les filtres associés aux chemins d’accès de zone et aux chemins d’itération sélectionnés pour l’équipe.
Notes
Avant d’utiliser les outils décrits dans cet article, nous vous recommandons de passer en revue Configurer les backlogs et les tableaux de votre projet pour vous assurer que vous avez configuré votre backlog pour répondre aux besoins de votre équipe.
Dans la page Backlogs , vous pouvez sélectionner le backlog produit ou un backlog de portefeuille. Vous sélectionnez un backlog dans le sélecteur de niveau backlog en regard de l’icône Options d’affichage![]() . Les étiquettes dans ce sélecteur varient en fonction du processus sélectionné pour votre projet, de la personnalisation apportée à ce processus et des configurations effectuées par votre administrateur d’équipe, comme illustré dans les images suivantes.
. Les étiquettes dans ce sélecteur varient en fonction du processus sélectionné pour votre projet, de la personnalisation apportée à ce processus et des configurations effectuées par votre administrateur d’équipe, comme illustré dans les images suivantes.
Processus Agile
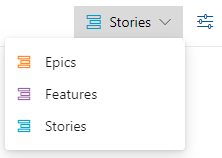
Processus Scrum
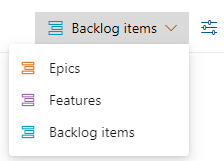
Processus De base
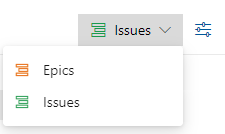
Processus CMMI
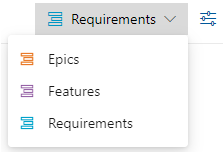
Processus personnalisé
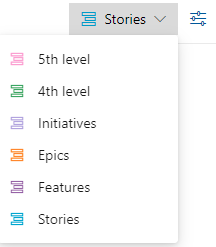
Pour plus d’informations sur la configuration de l’équipe des niveaux de backlog, consultez Sélectionner les niveaux de navigation du backlog pour votre équipe.
Menu Options d’affichage
Le ![]() menu Options d’affichage contrôle les options suivantes.
menu Options d’affichage contrôle les options suivantes.

Parents : affiche le regroupement hiérarchique des éléments de travail parent-enfant. Utile lors de l’ajout d’éléments de travail enfants, de la réattribution de parenté d’un élément de travail ou de l’affichage de colonnes de cumul.
Prévisions : affichez l’outil de Prévision et les lignes de prévision. L’option Prévision s’affiche uniquement pour le backlog de premier niveau et dépend de l’attribution de Story Points, d’Effort ou de Taille.
Éléments en cours : affiche les éléments dont l’État du workflow correspond à une catégorie d’état de workflow En cours. Si vous désactivez le contrôle En cours, les éléments qui se trouvent dans les états Actif, Validé ou Résolu, ou un état de workflow personnalisé défini dans la catégorie d’état En cours, n’apparaissent pas dans le backlog. Pour en savoir plus sur les états de workflow de catégorie, consultez Utilisation des états de workflow et des catégories d’état.
Éléments enfants terminés : affiche les éléments enfants qui ont été terminés. En règle générale, vous activez cette option lors de la révision d’une colonne de cumul.
Conserver la hiérarchie avec des filtres : conservez la hiérarchie du backlog lors du filtrage.
Mappage : affiche le volet Mappage pour prendre en charge la liaison glisser-déplacer d’éléments de travail vers les éléments parents. L’option Mappage n’apparaît pas lorsque vous avez sélectionné le niveau de backlog le plus élevé configuré pour votre équipe.
Planification : affiche le volet Planification pour prendre en charge le glisser-déplacer d’éléments de travail vers des Chemins d’itération.

Parents : affiche le regroupement hiérarchique des éléments de travail parent-enfant. Utile lors de l’ajout d’éléments de travail enfants, de la réattribution de parenté d’un élément de travail ou de l’affichage de colonnes de cumul.
Prévisions : affichez l’outil de Prévision et les lignes de prévision. L’option Prévision s’affiche uniquement pour le backlog de premier niveau et dépend de l’attribution de Story Points, d’Effort ou de Taille.
Éléments en cours : affiche les éléments dont l’État du workflow correspond à une catégorie d’état de workflow En cours. Si vous désactivez le contrôle En cours, les éléments qui se trouvent dans les états Actif, Validé ou Résolu, ou un état de workflow personnalisé défini dans la catégorie d’état En cours, n’apparaissent pas dans le backlog. Pour en savoir plus sur les états de workflow de catégorie, consultez Utilisation des états de workflow et des catégories d’état.
Éléments enfants terminés : affiche les éléments enfants qui ont été terminés. En règle générale, vous activez cette option lors de la révision d’une colonne de cumul.
Mappage : affiche le volet Mappage pour prendre en charge la liaison glisser-déplacer d’éléments de travail vers les éléments parents. L’option Mappage n’apparaît pas lorsque vous avez sélectionné le niveau de backlog le plus élevé configuré pour votre équipe.
Planification : affiche le volet Planification pour prendre en charge le glisser-déplacer d’éléments de travail vers des Chemins d’itération.
Barre de filtre
Activez le filtrage lorsque vous souhaitez rechercher un ou plusieurs éléments de travail en fonction d’un mot clé, d’une étiquette, d’une affectation ou d’un autre champ que vous affichez à l’aide des options de colonne. Vous activez la fonctionnalité de filtre en choisissant ![]() Filtrer.
Filtrer.
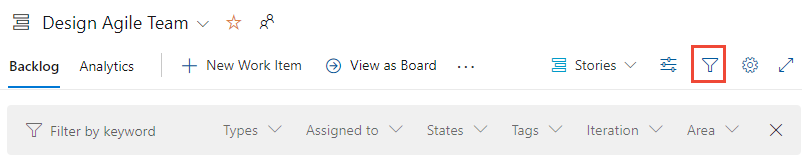
Le filtrage affiche une liste plate de tous les éléments de la hiérarchie lorsque vous avez sélectionné d’afficher Parents. Le regroupement hiérarchique est restauré une fois que vous avez ignoré la barre d’outils de filtre. La barre d’outils de filtre persiste jusqu’à ce que vous la mettez à l’écart.
Pour plus d’informations, consultez Filtrer les backlogs, les tableaux et les plans.
Filtrer votre backlog et gérer la hiérarchie
Vous pouvez filtrer votre backlog et gérer la hiérarchie de travail en choisissant d’afficher les Parents et Conserver la hiérarchie avec des filtres dans le menu Options d’affichage.
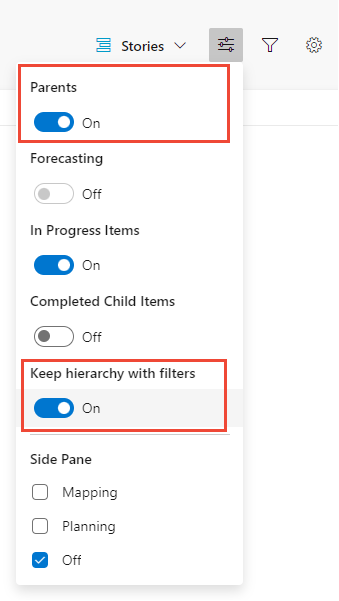
Utilisez ces options lorsque vous souhaitez afficher les éléments de travail affectés à un ou plusieurs membres de l’équipe, types d’élément de travail, chemins de zone ou d’itération, ou une combinaison de mots clés. La hiérarchie est conservée et les éléments de travail qui correspondent aux critères de filtre sont affichés en gras.
Définir les éléments du backlog
Il est utile d’ajouter rapidement des éléments de travail et d’affiner les détails ultérieurement lorsque d’autres informations sont disponibles. Utilisez des requêtes sur votre backlog pour trier, examiner, affiner et ajouter des détails aux éléments de travail que vous avez entrés via votre backlog.
Pour définir rapidement de nombreux éléments dans un backlog, effectuez les étapes suivantes.
Sélectionnez le niveau de backlog auquel vous souhaitez ajouter des éléments.
Dans le menu Options d’affichage , activez le curseur Parents et prévisions sur Désactivé.
(Facultatif) activez ou désactivez les éléments en cours .
(Facultatif) Réduisez le nombre de colonnes affichées dans votre backlog ou sélectionnez les champs que vous souhaitez afficher.
Choisissez
 Nouvel élément de travail, entrez un titre, choisissez Ajouter en haut ou Ajouter en bas, puis appuyez sur Entrée. Nous vous recommandons d’ajouter des éléments au bas du backlog si votre équipe dispose d’un processus pour hiérarchiser les éléments du backlog.
Nouvel élément de travail, entrez un titre, choisissez Ajouter en haut ou Ajouter en bas, puis appuyez sur Entrée. Nous vous recommandons d’ajouter des éléments au bas du backlog si votre équipe dispose d’un processus pour hiérarchiser les éléments du backlog.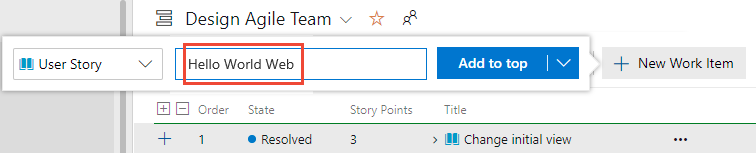
Les éléments de travail se voient automatiquement attribuer le Chemin de zone et le Chemin d’itération par défaut sélectionnés pour l’équipe.
Notes
Si vous avez un accès Partie prenante, vous pouvez uniquement ajouter des éléments de travail au bas du backlog. Pour plus d’informations, consultez Référence rapide sur l’accès de partie prenante.
Continuez à entrer un titre et à appuyer sur la touche Entrée pour définir d’autres éléments de travail en backlog.
Pour plus d’informations, consultez Créer votre backlog de produit et Définir des fonctionnalités et des épopées.
Hiérarchiser votre backlog de produits
Si votre équipe suit les méthodes Agile ou Scrum, elle souhaite hiérarchiser le backlog pour s’assurer que le travail le plus important à effectuer se trouve en haut du backlog. Pour hiérarchiser un backlog, procédez comme suit.
Sélectionnez le niveau de backlog que vous souhaitez hiérarchiser.
Réglez l’option d’affichage Parents sur Désactivé.
Faites glisser les éléments de travail vers le haut ou le bas dans le backlog. Ou, si vous préférez utiliser le clavier, maintenez la touche Alt enfoncée et utilisez les flèches haut et bas.
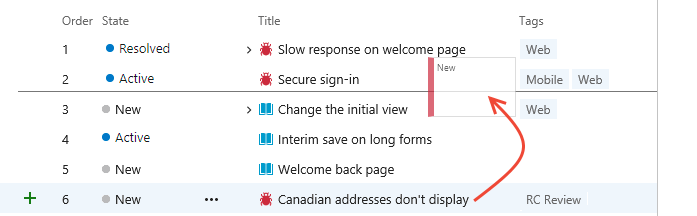
Pour réorganiser un backlog, vous devez disposer d’un accès De base ou supérieur. Si vous disposez d’un accès de partie prenante, vous ne pouvez pas réorganiser les éléments de backlog. Pour plus d’informations, consultez Référence rapide sur l’accès de partie prenante.
Notes
Les modifications que vous apportez à la priorité ont un impact sur tous les éléments du backlog. Lorsque d’autres membres de l’équipe actualisent leur backlog, ils voient les nouvelles priorités. Un processus en arrière-plan met à jour les champs Stack Rank (processus Agile, De base et CMMI) ou Backlog Priority (processus Scrum). Ces champs sont utilisés par le système pour suivre le classement relatif des éléments sur le produit, la fonctionnalité, l’épopée ou autre backlog de portefeuille. Par défaut, ces champs n’apparaissent pas dans le formulaire d’élément de travail. Le classement de priorité est affecté séparément à chaque niveau de backlog, que vous pouvez case activée en ajoutant le champ à un backlog et en affichant une liste hiearchicale.
Les backlogs qui participent à la gestion de portefeuille ou qui contiennent des éléments enfants de même type imbriqués peuvent ne pas vous permettre de réorganiser les éléments. Pour plus d’informations, voir les articles suivants :
- Backlogs, portefeuilles et gestion de projet Agile, Utiliser la propriété multi-équipe des éléments du backlog
- Résoudre les problèmes de réorganisation et d’imbrication
Hiérarchiser un backlog de portefeuille
La méthode permettant de hiérarchiser un backlog de portefeuille est similaire à celle décrite pour un backlog de produit. La main différence est que vous hiérarchisez les éléments enfants au sein de chaque élément de portefeuille. Chaque niveau de backlog (histoires, fonctionnalités, épopées) prend en charge l’ordre de priorité distinct de tous les autres niveaux.
Hiérarchiser les éléments du portefeuille :
- Sélectionnez le niveau de backlog de portefeuille que vous souhaitez hiérarchiser.
- Réglez l’option d’affichage Parents sur Désactivé.
- Faites glisser les éléments de travail vers le haut ou le bas dans le backlog.
- Dans chaque élément, vous pouvez développer pour afficher les éléments enfants et les faire glisser dans l’ordre de priorité.
Hiérarchiser les éléments enfants :
- Développez chaque élément de portefeuille.
- Faites glisser chaque élément enfant vers le haut ou vers le bas dans l’élément développé.
Notes
Pour réorganiser un backlog, vous devez disposer d’un accès De base ou supérieur. Si vous disposez d’un accès de partie prenante, vous ne pouvez pas réorganiser les éléments de backlog. Pour plus d’informations, consultez Référence rapide sur l’accès de partie prenante.
Lier des éléments de travail à un parent (mappage)
Vous pouvez faire glisser des éléments pour lier rapidement un ou plusieurs éléments de travail à un élément de portefeuille parent.
Conseil
Avant d’ouvrir des éléments de travail de mappage, ajoutez les éléments du backlog de portefeuille auxquels vous souhaitez lier des éléments de travail et hiérarchiser ces éléments. Le volet Mappage répertorie les éléments du backlog de portefeuille dans l’ordre de priorité.
Sélectionnez le niveau de backlog que vous souhaitez lier aux éléments parents. Par exemple, choisissez Récits à lier aux fonctionnalités.
Ouvrez
 les options d’affichage et choisissez Mappage.
Le volet Mappage s’ouvre. Par défaut, le volet répertorie les éléments de portefeuille de niveau supérieur pour l’équipe actuelle.
les options d’affichage et choisissez Mappage.
Le volet Mappage s’ouvre. Par défaut, le volet répertorie les éléments de portefeuille de niveau supérieur pour l’équipe actuelle.(Facultatif) Pour mapper des éléments à des éléments parents appartenant à une autre équipe, choisissez-le dans le sélecteur d’équipe dans le volet Mappage , comme illustré dans l’image suivante.
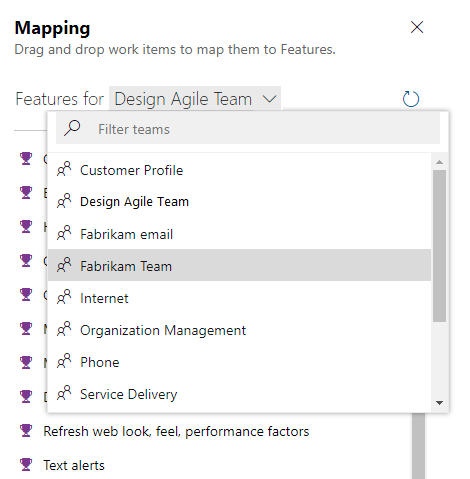
Faites glisser des éléments de travail du backlog vers l’élément de portefeuille répertorié dans le volet Mappage. Le système crée un lien parent-enfant en arrière-plan. L’élément de backlog devient gras, puis normal à nouveau lorsque le système enregistre les modifications.
Notez que vous pouvez sélectionner plusieurs éléments de backlog et les faire glisser vers un élément de portefeuille. Pour sélectionner plusieurs éléments dans une séquence, maintenez la touche Maj enfoncée. Pour sélectionner plusieurs éléments non séquentiels, utilisez la touche Ctrl. Ensuite, vous pouvez faire glisser les éléments sélectionnés.
(Facultatif) Vous pouvez également faire glisser un élément de backlog dans la vue hiérarchique développée pour réparer un élément de travail.
Conseil
Pour afficher les éléments de travail qui ne sont pas pris en charge, vous pouvez ajouter le champ Parent en tant que colonne. Le titre de l’élément parent est répertorié pour les éléments qui ont été liés à un parent.
Pour plus d’informations, consultez Organiser votre backlog et mapper les éléments de travail enfants aux parents.
Ajouter des éléments enfants à un élément de backlog de portefeuille
Sélectionnez le niveau de backlog de portefeuille, par exemple Fonctionnalités, auquel vous souhaitez ajouter des éléments.
Choisissez
 Ajouter un article utilisateur, Bogue pour la fonctionnalité à laquelle vous souhaitez ajouter l’élément enfant, comme illustré dans l’image suivante. Vos étiquettes peuvent différer en fonction des processus et des personnalisations.
Ajouter un article utilisateur, Bogue pour la fonctionnalité à laquelle vous souhaitez ajouter l’élément enfant, comme illustré dans l’image suivante. Vos étiquettes peuvent différer en fonction des processus et des personnalisations.Dans le formulaire d’élément de travail qui s’affiche, entrez un titre et tous les autres champs ou détails obligatoires. Enregistrez l’élément de travail pour le fermer.
Pour plus d’informations, consultez Définir des fonctionnalités et des épopées, ajouter des éléments enfants.
Afficher ou rechercher un travail nonparenté
Pour afficher ou rechercher le travail nonparenté :
- Sélectionnez le niveau de backlog que vous souhaitez inspecter pour les éléments nonparentés.
- Ouvrez les options d’affichage et choisissez Parents.
- Faites défiler jusqu’au bas du backlog et développez Histoires nonparentées, Fonctionnalités nonparentées ou entrées similaires. Les éléments de travail nonparentés sont répertoriés sous ces entrées.
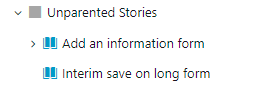
Affecter du travail à un sprint ou à une itération
À l’instar du volet Mappage , vous pouvez utiliser le volet Planification pour affecter un ou plusieurs éléments de travail à un chemin d’itération ou à un sprint.
Vérifiez que tous les chemins d’itération ont été sélectionnés pour votre équipe que vous souhaitez afficher dans le volet Planification .
Choisissez le niveau de backlog qui contient les éléments de travail que vous souhaitez affecter.
Ouvrez les options d’affichage, désactivez Éléments enfants terminés et choisissez Planification.
Faites glisser des éléments de travail du backlog vers l’élément de portefeuille répertorié dans le volet Mappage. Le système crée un lien parent-enfant en arrière-plan. L’élément de backlog devient gras, puis normal à nouveau lorsque le système enregistre les modifications.
Notez que vous pouvez sélectionner plusieurs éléments de backlog et les faire glisser vers un élément de portefeuille. Pour sélectionner plusieurs éléments dans une séquence, maintenez la touche Maj enfoncée. Pour sélectionner plusieurs éléments non séquentiels, utilisez la touche Ctrl. Ensuite, vous pouvez faire glisser les éléments sélectionnés.
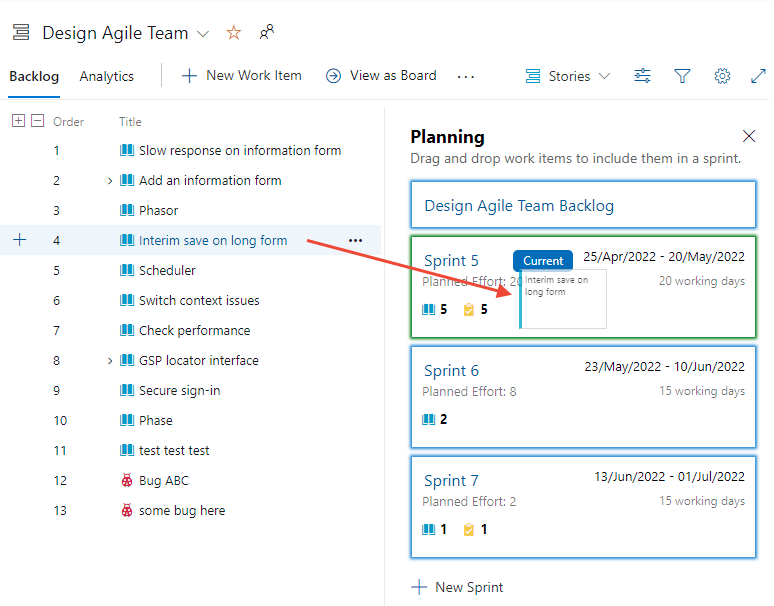
Prévoir un backlog
L’outil Prévision n’est disponible que pour le backlog produit. Utilisez ces étapes pour prévoir votre backlog. Pour utiliser l’outil Prévision , vous devez disposer d’un accès de base ou de niveau supérieur. Cette fonctionnalité n’est pas disponible pour les utilisateurs disposant d’un accès aux parties prenantes .
- Assurez-vous que les futurs chemins d’itération ont été sélectionnés pour votre équipe.
- Choisissez le niveau de backlog pour votre équipe.
- (Facultatif) Ajoutez le champ Story Points, Effort ou Size en tant que colonne en fonction du processus utilisé par votre projet.
- Ouvrez les options d’affichage et désactivez les éléments Parents et En cours , ainsi que Les éléments enfants terminés. Activez la prévision.
- Entrez une estimation de la vitesse dans la zone Prévisions basées sur la vitesse de .
- Passez en revue les lignes de prévision qui s’affichent, comme celles illustrées dans l’image suivante.
 L’outil de prévision ne fait pas référence aux affectations d’itération effectuées aux éléments du backlog de produit.
L’outil de prévision ne fait pas référence aux affectations d’itération effectuées aux éléments du backlog de produit.
Conseil
Vous pouvez faire glisser des éléments pour les redimensionnaliser avec des lignes de prévision affichées. Vous pouvez également utiliser le volet Planification avec l’outil Prévision activé.
Pour plus d’informations, consultez Prévoir votre backlog de produits.
Passer en revue la progression de votre backlog
Vous pouvez ajouter une barre de progression de cumul, le nombre d’éléments de travail ou la somme d’un champ entier ou numérique sous forme de colonne dans le backlog. Cette option vous permet de passer en revue la progression des éléments de travail parents en fonction de l’achèvement de leurs éléments enfants. Ces éléments enfants peuvent être des tâches pour les récits utilisateur, des témoignages utilisateur et des bogues pour les fonctionnalités, ou des fonctionnalités pour les epics.
Sélectionnez le niveau de backlog sur lequel vous souhaitez afficher la progression
Ouvrir les options d’affichage, afficher les éléments enfants terminés
Ouvrez Options de colonne, choisissez Ajouter une colonne de cumul, puis sélectionnez la barre de progression ou le nombre à afficher.

L’affichage de la barre de progression ou du nombre peut prendre plusieurs instants.
Pour plus d’informations, consultez Afficher la progression ou les totaux du cumul.
Articles connexes
- Configurer les backlogs et les tableaux de votre projet
- Créer votre backlog produit
- Définir des fonctionnalités et des épopées
- Organiser votre backlog et mapper les éléments de travail enfants aux parents
- Configurer les paramètres de l’équipe
Outils de modification en bloc
Commentaires
Bientôt disponible : Tout au long de l’année 2024, nous abandonnerons progressivement le mécanisme de retour d’information GitHub Issues pour le remplacer par un nouveau système de commentaires. Pour plus d’informations, consultez : https://aka.ms/ContentUserFeedback.
Soumettre et afficher des commentaires pour