Personnaliser Azure Boards pour prendre en charge les pratiques SAFe®
Azure DevOps Services | Azure DevOps Server 2022 | Azure DevOps Server 2019
La principale raison de personnaliser votre processus est la prise en charge du suivi et de la surveillance des progressions, du signalement des métriques clés et de la réponse à des besoins métier spécifiques. Cet article décrit certaines personnalisations de processus que vous pouvez implémenter et explique pourquoi vous pouvez les adopter pour compléter vos pratiques Scaled Agile Framework (SAFe®). La plupart de ces personnalisations sont facultatives.
Découvrez comment Azure Boards prend en charge les pratiques SAFe® via les opérations suivantes :
- Personnaliser des types d’élément de travail ou ajouter des types d’élément de travail personnalisés
- Ajouter un champ personnalisé ou personnaliser des champs existants
- Personnaliser le workflow
- Ajouter des règles personnalisées à un type d’élément de travail
- Ajouter des contrôles personnalisés ou des extensions personnalisées
- Personnaliser vos backlogs ou ajouter un backlog de portefeuille personnalisé
Notes
Cet article fait partie d’un ensemble de tutoriels sur Scaled Agile Framework®, qui s’applique à Azure Boards et Azure DevOps Services. La plupart des conseils sont valides à la fois pour les versions cloud et locales. Toutefois, certaines des fonctionnalités et procédures sont spécifiques au cloud ou à la dernière version d’Azure DevOps Server.
À propos de la personnalisation et du processus hérité
Azure Boards fournit une interface utilisateur graphique pour prendre en charge la personnalisation de vos projets. Cette fonctionnalité est appelée processus hérité. Tous les projets qui utilisent un processus hérité sont automatiquement mis à jour lorsque des personnalisations sont apportées à ce processus.
Pour obtenir une vue d’ensemble de toutes les personnalisations que vous pouvez apporter à un processus hérité, consultez À propos de la personnalisation des processus et des processus hérités.
Personnaliser des types d'éléments de travail
Chaque type d’élément de travail définit les champs qui capturent et stockent des informations. Vous pouvez personnaliser les types d’élément de travail existants de la manière suivante pour prendre en charge des exigences de suivi SAFe® spécifiques.
- Ajoutez un champ personnalisé pour prendre en charge le suivi des coûts budgétaires, des flux de valeur ou des informations centrées sur le client
- Personnalisez des champs existants, comme la modification de la liste de sélection ou la modification d’une étiquette de champ
- Ajoutez des règles personnalisées pour que les champs sélectionnés soient obligatoires ou pour spécifier les actions à effectuer dans certaines conditions
- Modifiez le workflow pour qu’il reflète le processus de workflow Kanban de votre équipe
- Ajoutez un contrôle ou une extension personnalisé pour prendre en charge des fonctions personnalisées, comme un champ calculé
Pour plus d’informations sur la personnalisation d’un type d’élément de travail, consultez Ajouter et gérer des types d’éléments de travail.
Ajouter un champ personnalisé
Vous pouvez ajouter un champ personnalisé pour prendre en charge les exigences de données de suivi qui ne sont pas satisfaites avec l’ensemble de champs existant. Certains champs à envisager pour l’ajout à un ou plusieurs types d’élément de travail incluent les éléments répertoriés dans le tableau suivant.
Nom du champ
Types d’éléments de travail
Remarques
Coût budgétaire
Fonctionnalité, Épopée
Utilisez pour capturer les coûts estimés. Peut utiliser le cumul pour capturer le coût total estimé des fonctionnalités d’une épopée.
Catégorie ou groupe
Fonctionnalité, Épopée, Récit utilisateur
Permet de spécifier une liste de sélection pour indiquer que l’élément de travail est catalogué comme l’une des catégories SAFe® suivantes : Fonctionnalité, Capacité, Activateur ou Solution.
Jalon
Fonctionnalité, Épopée, Récit utilisateur
Permet de spécifier une liste de sélection de jalons d’événements auxquels un récit, une fonctionnalité ou une épopée doit répondre.
Flux de valeur
Fonctionnalité, Épopée, Récit utilisateur
Permet de spécifier une liste de sélection pour prendre en charge une taxonomie des flux de valeur que vous souhaitez associer au travail.
Pour plus d’informations, consultez Ajouter un champ personnalisé à un type d’élément de travail.
Utilisation des champs et des étiquettes
Vous pouvez capturer un flux de valeur à l’aide d’un champ ou d’étiquettes. Les étiquettes représentent une méthode plus informelle et ad hoc pour catégoriser le travail. Un champ spécifique, en particulier un avec des éléments prédéfinis, est plus formel. Lorsque vous déterminez comment vous souhaitez utiliser des étiquettes et des champs, tenez compte des instructions suivantes :
- Vous pouvez rendre un champ obligatoire via des règles personnalisées. Toutefois, vous ne pouvez pas exiger l’ajout d’étiquettes à un élément de travail
- Vous pouvez créer des graphiques de requête basés sur des champs personnalisés. Toutefois, vous ne pouvez pas spécifier d’étiquette à utiliser dans les graphiques de requête
- Vous pouvez filtrer les backlogs, les tableaux et les requêtes en fonction de champs ou d’étiquettes
- Le nombre d’étiquettes créées peut rapidement augmenter, car n’importe qui peut ajouter de nouvelles étiquettes tant que cette personne dispose des autorisations appropriées
Personnaliser des champs existants
Vous personnalisez les champs existants pour prendre en charge une ou plusieurs des actions suivantes :
- Étiqueter à nouveau le nom du champ
- Modifier l’emplacement d’affichage du champ ou le supprimer du formulaire
- Ajouter ou modifier une liste de sélection (menu déroulant). Par exemple, la Zone de valeur fournit deux options, Professionnel et Architecture. Vous pouvez ajouter des éléments à cette liste de choix de valeurs
- Modifier l’affectation par défaut effectuée dans un champ
- Rendre un champ obligatoire
- Ajoutez une règle à un champ comme décrit dans la section suivante
Pour obtenir un index de champs existants, consultez Index des champs d’élément de travail. Pour plus d’informations sur la personnalisation d’un champ, consultez Ajouter et gérer des champs pour un processus hérité.
Ajouter des règles à un champ
Les règles de champ prennent en charge de nombreux cas d’usage métier. Les règles spécifient une action à effectuer en fonction d’une condition sélectionnée. Par exemple, vous pouvez rendre un champ obligatoire en fonction de la valeur affectée à un autre champ. Vous pouvez ajouter plusieurs règles à un champ.
Les images suivantes montrent les conditions et actions prises en charge parmi lesquelles vous pouvez sélectionner.
| Conditions prises en charge | Actions prises en charge |
|---|---|
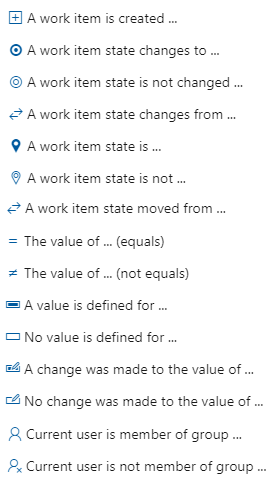 |
 |
| Conditions prises en charge | Actions prises en charge |
|---|---|
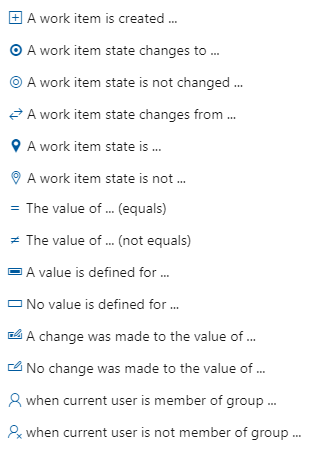 |
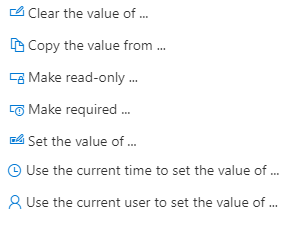 |
| Conditions prises en charge | Actions prises en charge |
|---|---|
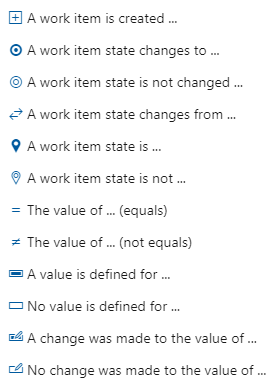 |
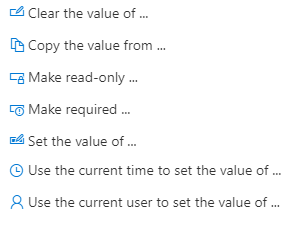 |
Pour plus d’informations sur la définition de règles de champ, consultez Ajouter une règle à un type d’élément de travail (processus d’héritage).
Personnaliser le workflow
Vous pouvez personnaliser le workflow pour les récits utilisateur, les fonctionnalités et les épopées afin qu’il corresponde à votre processus de workflow. En personnalisant le workflow tôt, vous réduisez la configuration du tableau Kanban que les équipes doivent effectuer.
Le workflow par défaut pour le processus Agile comprend les états Nouveau, Actif, Résolu et Fermé. Bien que chaque équipe puisse ajouter des colonnes de workflow à son tableau Kanban, vous pouvez personnaliser le workflow pour suivre ces colonnes à la place. De cette façon, les tableaux Kanban de toutes les équipes sont configurés pour utiliser les mêmes états de workflow.
Par exemple, vous pouvez ajouter et renommer des états de workflow pour qu’ils correspondent aux colonnes Kanban illustrées dans l’image suivante : Backlog, Analyser, Développer, Tester et Terminé.
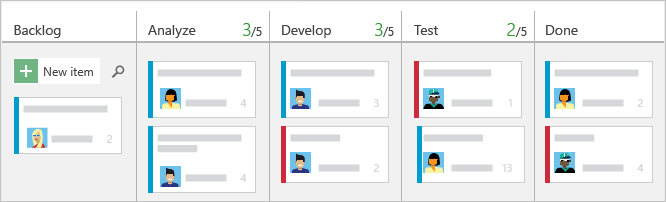
Discutez avec votre équipe des états de workflow qui soutiennent le mieux ses pratiques Agile. Pour plus d’informations, consultez les articles suivants :
- Personnaliser le workflow (processus d’héritage)
- Ajouter des colonnes à votre tableau Kanban
- Définition de Terminé
Contrôles personnalisés
Avec des contrôles personnalisés, vous pouvez ajouter des fonctionnalités enrichies à un formulaire d’élément de travail. Un contrôle personnalisé est une extension qui a été ajoutée aux extensions de la Place de marché pour Azure DevOps.
Vous pouvez ajouter des contrôles à partir de la Place de marché ou créer les vôtres.
L’intégration des OKR WorkBoard aide les organisations à aligner, localiser et mesurer les objectifs et les résultats clés (OKR) au sein de l’entreprise. Avec cette intégration, les équipes peuvent afficher et mettre à jour leurs OKR à partir d’Azure DevOps.
Ajouter des types d’élément de travail personnalisés
Les types d’élément de travail Récit utilisateur, Fonctionnalité et Épopée sont destinés à prendre en charge la planification et le suivi des produits. Toutefois, d’autres types d’élément de travail peuvent être utiles pour prendre en charge l’orientation client de votre organisation SAFe®. Plus précisément, vous pouvez ajouter des éléments de travail pour capturer les commentaires des clients, les demandes des clients, etc.
Lorsque vous définissez un nouveau type d’élément de travail, réfléchissez aux éléments suivants :
- Les informations que vous souhaitez capturer, suivre et utiliser pour créer des rapports
- Comment le travail est capturé
- Le workflow pour prendre en charge le suivi du travail
Toutefois, pour simplifier les choses, il est toujours préférable de réduire le nombre de personnalisations que vous effectuez. Par conséquent, si vous pouvez vous en sortir avec les types d’élément de travail existants, vous pouvez envisager d’ajouter le ou les champs personnalisés si nécessaire pour suivre des informations spécifiques.
Personnaliser vos backlogs
Le backlog et le tableau de chaque équipe sont conçus pour prendre en charge des types d’élément de travail spécifiques. Pour le processus Agile, les types d’élément de travail suivants sont utilisés.
- Équipes de mise en production Agile : récits utilisateur et bogues (facultatif)
- Équipes de programme : fonctionnalités
- Équipes de portefeuille : épopées
Toutefois, vous pouvez inclure d’autres types d’élément de travail, existants ou personnalisés, dans ces backlogs. Chaque équipe peut s’abonner à l’ensemble de backlogs qu’elle doit suivre.
Vous pouvez également ajouter jusqu’à trois backlogs de portefeuille supplémentaires, comme présenté dans l’illustration suivante. Les backlogs de portefeuille sont conçus pour être hiérarchiques.

Conseil
Vous pouvez ajouter un backlog de solution (fonctionnalités) qui apparaît en tant que parent du backlog de programme (fonctionnalités). Cette configuration SAFe n’est pas réalisable via la page Niveaux de backlog. Comme solution de contournement, loin d’être idéale, vous pouvez désactiver le type d’élément de travail Épopée hérité et le recréer en tant que type d’élément de travail personnalisé. Pour plus d’informations, consultez Personnaliser les backlogs et les tableaux de traitement.
Pour plus d’informations, consultez Personnaliser vos backlogs ou tableaux (processus d’héritage).
Ajouter encore plus de fonctionnalités
Vous ajoutez les extensions de la Place de marché suivantes pour accéder à de nombreuses fonctionnalités riches qui prennent en charge SAFe.
- Plans de livraison
- Chronologie des fonctionnalités et feuille de route d’épopée
- Suivi des dépendances
- Rétrospectives
Notes
Avant de personnaliser votre projet, nous vous recommandons de lire Configurer et personnaliser Azure Boards. Cet article fournit des informations détaillées sur l’administration d’un projet pour plusieurs équipes et la prise en charge de différents objectifs métier.
Étapes suivantes
Articles connexes
Commentaires
Bientôt disponible : Tout au long de l’année 2024, nous abandonnerons progressivement le mécanisme de retour d’information GitHub Issues pour le remplacer par un nouveau système de commentaires. Pour plus d’informations, consultez : https://aka.ms/ContentUserFeedback.
Soumettre et afficher des commentaires pour