Développer le code et gérer les modifications en attente
Azure DevOps Services | Azure DevOps Server 2022 | Azure DevOps Server 2019
Visual Studio 2019 | Visual Studio 2022
La plupart des modifications que vous apportez à vos fichiers sont mises en file d'attente en tant que modifications en attente. À mesure que vous travaillez, vous pouvez organiser, gérer et obtenir plus de détails sur ce que vous avez modifié.
Utilisation de Visual Studio
À partir de la page d’accueil de Team Explorer dans VIsual Studio, que vous pouvez ouvrir en appuyant sur Ctrl+0, H, vous pouvez commencer à coder dans une solution nouvelle ou existante.
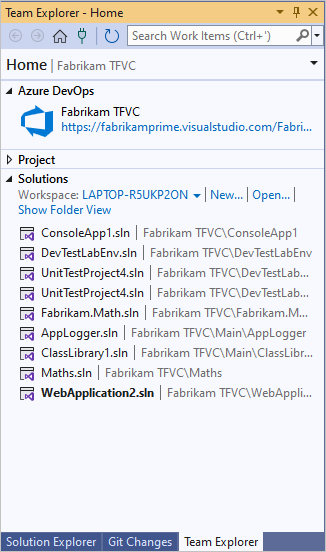
Après avoir ouvert une solution, vous pouvez ouvrir l’Explorateur de solutions en appuyant sur Ctrl+Alt+L.
![]()
Lorsque vous utilisez l’Explorateur de solutions pour ouvrir et modifier un fichier sous contrôle de code source, le fichier est automatiquement extrait pour vous. Les icônes indiquent quels fichiers vous n’avez pas modifiés  , ceux que vous avez extraits
, ceux que vous avez extraits  et ceux que vous avez ajoutés à la solution
et ceux que vous avez ajoutés à la solution  .
.
Si vous utilisez une solution contenant de nombreux fichiers, vous la trouverez probablement pratique pour filtrer la vue de l’Explorateur de solutions et afficher uniquement les fichiers que vous avez modifiés  , ou appuyez sur Ctrl + [, P.
, ou appuyez sur Ctrl + [, P.
Utiliser la page Mon travail pour gérer le travail
Vous pouvez ouvrir la page Mon travail dans Team Explorer ou appuyer sur Ctrl+0, M pour gérer votre travail.
Notes
Les fonctionnalités Mon travail et Révision de code de Visual Studio sont disponibles avec les éditions suivantes :
- Visual Studio 2022 : Visual Studio Community, Visual Studio Professional et Visual Studio Enterprise
- Visual Studio 2019 : Visual Studio Professional et Visual Studio Enterprise
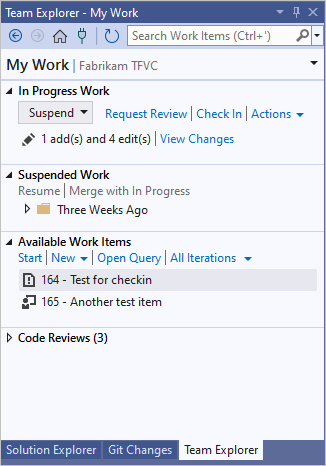
Vous pouvez utiliser Mon Travail pour :
- Vous attribuer du travail.
- Suivre votre travail par rapport à des éléments de travail.
- Interrompre et reprendre ultérieurement votre travail, y compris les modifications de fichiers, les éléments de travail associés et l’état de Visual Studio comme les positions de fenêtres et les points d’arrêt.
- Demander une révision du code.
Pour obtenir des exemples pas à pas, consultez Un jour dans la vie d’un développeur DevOps : écrire un nouveau code pour un récit utilisateur et Un jour dans la vie d’un développeur DevOps : interrompre le travail, corriger un bogue et effectuer une révision du code.
Conseils
Vous pouvez contrôler les genres d’éléments de travail qui s’affichent dans la section Éléments de travail disponibles. Choisissez l’une des options par défaut ou l’une de vos requêtes personnelles qui sont contenues dans le dossier racine Requêtes partagées. Pour utiliser ces requêtes, utilisez la page Éléments de travail dans Team Explorer.
Lorsque vous déplacez un élément de travail vers Éléments de travail disponibles, Travail en cours ou Travail suspendu, l’état ou les commentaires de l’élément de travail sont mis à jour afin que votre équipe puisse être automatiquement avertie du statut de votre travail. Par exemple, le tableau des tâches de votre équipe est mis à jour pour afficher votre état. Consultez Suivre le travail avec Visual Studio.
Si votre projet contient les définitions de types d’éléments de travail personnalisés, vous pouvez rencontrer des problèmes en utilisant Mon travail, sauf si un administrateur de votre projet a pris certaines mesures. Consultez Configurer et personnaliser des outils de planification Agile pour un projet et Mettre à jour un modèle de processus personnalisé pour accéder aux nouvelles fonctionnalités.
Utiliser la page Modifications en attente pour gérer le travail
Vous pouvez utiliser la page Modifications en attente dans Team Explorer pour gérer votre travail. Pour ouvrir Modifications en attente, sélectionnez Archiver sous Travail en cours dans la page Mon travail, ou appuyez sur Ctrl+0, P.

Conseil
- Vous pouvez détacher
 la page Modifications en attente à partir de Team Explorer pour l’ouvrir dans une nouvelle fenêtre.
la page Modifications en attente à partir de Team Explorer pour l’ouvrir dans une nouvelle fenêtre. - Vous pouvez basculer entre les affichages liste et arborescence à partir du lien Options d’affichage sous Modifications incluses.
Presque toutes les modifications apportées aux fichiers sur votre ordinateur de développement sont stockées dans votre espace de travail en tant que modifications en attente jusqu’à leur archivage. Les changements sont notamment :
- add
- branch
- delete
- edit
- rename, y compris le déplacement d’éléments
- properties
- rollback
- type ou encodage de fichier
- undelete
Travailler avec des modifications automatiquement détectées
Si vous travaillez dans un espace de travail local, Visual Studio peut détecter les modifications que vous apportez à l’extérieur du système. Si vous modifiez un fichier en dehors de Visual Studio, par exemple dans le Bloc-notes, la modification s’affiche automatiquement sous Modifications incluses de la page Modifications en attente.
Si vous ajoutez ou supprimez un fichier en dehors de Visual Studio, par exemple, dans l’Explorateur de fichiers, le fichier apparaît sous le lien Détecté dans la section Modifications exclues. Si vous souhaitez inclure ces modifications, sélectionnez le lien Détecté.
La boîte de dialogue Promouvoir les modifications candidates s’affiche. Vous pouvez cliquer sur les éléments avec le bouton droit de la souris et sélectionner Parcourir dans l’explorateur Windows pour les afficher ou Supprimer du disque pour les supprimer. Sélectionnez des éléments, puis sélectionnez Promouvoir pour ajouter les éléments aux Modifications incluses.
Notes
Les dossiers vides n’apparaissent pas.
Si les éléments que vous n’avez pas besoin d’archiver apparaissent régulièrement dans la boîte de dialogue Promouvoir les modifications candidates, vous pouvez sélectionner l’un d’eux en effectuant un clic avec le bouton droit de la souris et choisir Ignorer cet élément local pour ignorer l’élément. Vous pouvez également sélectionner Ignorer par extension, Ignorer par nom de fichier ou Ignorer par dossier pour créer un fichier qui fait systématiquement en sorte que Visual Studio ignore ce type de fichier. Pour plus d’informations sur les fichiers .tfignore, consultez Ajouter des fichiers au serveur.
Pour exclure les modifications, consultez Choisir les fichiers que vous voulez archiver.
Associer des éléments de travail
Il est recommandé d’associer des éléments de travail, par exemple des tâches ou des bogues, à vos modifications. Sous Éléments de travail associés, faites glisser des éléments de travail d’une requête ou ajoutez-la par ID.
Consulter ce que vous avez modifié
Vous pouvez passer en revue ce que vous avez modifié dans un fichier.
Utiliser les modifications en attente pour voir ce que vous avez modifié
Dans la page Modifications en attente, cliquez avec le bouton droit sur l’élément et choisissez :
- Comparer avec la version de l’espace de travail pour voir ce que vous avez modifié dans la version de votre espace de travail.
- Comparer avec la dernière version pour voir comment vos modifications se présentent par rapport à la dernière version du fichier figurant dans le codebase de votre équipe.
Utiliser l'Explorateur de solutions ou l'Explorateur du contrôle de code source pour voir ce que vous avez modifié
- Recherchez et sélectionnez l’élément dans l’Explorateur de solutions ou l’Explorateur du contrôle de code source.
- Cliquez avec le bouton droit sur l’élément, puis choisissez Comparer.
- Dans la boîte de dialogue Comparer, dans le menu Type, choisissez :
- Version de l’espace de travail pour voir ce que vous avez modifié dans la version de votre espace de travail.
- Dernière version pour voir comment vos modifications se présentent par rapport à la dernière version du fichier figurant dans le codebase de votre équipe.
- Autres options : Ensemble de modifications, Date ou Étiquette.
- Choisissez OK.
La fenêtre Différences apparaît. Pour utiliser cette fenêtre, consultez Comparer des fichiers.
Annuler vos modifications en attente
Vous pouvez ignorer une, quelques-unes, ou toutes les modifications en attente dans votre espace de travail.
Notes
Autres options :
- Vous pouvez d’abord placer les modifications dans un jeu de réservations sur votre serveur avant de les supprimer de votre espace de travail.
- Si vous avez déjà archivé la modification et souhaitez la rétablir, consultez Restaurer des ensembles de modifications.
Annuler certaines de vos modifications en attente
Ouvrez la boîte de dialogue Annuler les modifications en attente :
- Dans l’Explorateur de solutions, cliquez avec le bouton droit de la souris sur les éléments et choisissez Contrôle de code source>Annuler les modifications en attente.
- Dans la page Modifications en attente de Team Explorer, cliquez avec le bouton droit de la souris sur les éléments et choisissez Annuler.
- Dans l’Explorateur du contrôle de code source, cliquez avec le bouton droit de la souris sur les éléments et choisissez Annuler les modifications en attente.
Conseil
Pour annuler toutes les modifications effectuées dans votre solution ou un projet de code, cliquez avec le bouton droit de la souris sur la solution ou le projet, puis choisissez Annuler la modification en attente.
Dans la boîte de dialogue Annuler les modifications en attente, assurez-vous que les modifications que vous souhaitez annuler sont sélectionnées, puis cliquez sur Annuler les modifications.
Pour annuler toutes vos modifications en attente
Sur la page Modifications en attente de Team Explorer, cliquez sur le lien Actions, puis choisissez Annuler tout.
Utiliser l'invite de commandes
La commande Status affiche les modifications en attente dans l’invite de commandes.
La commande Checkin ouvre les modifications en attente dans la boîte de dialogue Check In.
La commande Undo annule les modifications en attente.
Conseil
Vous pouvez utiliser la commande
Undopour annuler l’extraction d’un autre utilisateur si vous avez les autorisations suffisantes.La commande Difference indique ce que vous avez modifié dans un fichier.
Étapes suivantes
Lorsque vous avez terminé d’apporter vos modifications :
Pour demander une révision du code de vos modifications en attente, sur la page Modifications en attente, sous Actions, choisissez Demander une révision. Pour plus d’informations, consultez Un jour dans la vie d’un développeur DevOps : interrompre le travail, corriger un bogue et effectuer une révision du code.
Si vous devez mettre de côté vos modifications, consultez Suspendre votre travail et gérer vos jeux de réservations.
Pour archiver et ajouter vos modifications au codebase de l’équipe, consultez Archiver votre travail dans le codebase de l’équipe.
Conseils
Si vous débutez dans le développement d’une application avec Visual Studio et TFVC, consultez Un jour dans la vie d’un développeur DevOps : écrire un nouveau code pour un récit utilisateur.
Si vous commencez un nouvel élément de travail, il est judicieux de télécharger les fichiers les plus récents à partir du serveur avant d’extraire des fichiers et de commencer votre travail.
Utilisez l’Explorateur du contrôle de code source pour gérer vos fichiers sous la gestion de version.
Commentaires
Bientôt disponible : Tout au long de l’année 2024, nous abandonnerons progressivement le mécanisme de retour d’information GitHub Issues pour le remplacer par un nouveau système de commentaires. Pour plus d’informations, consultez : https://aka.ms/ContentUserFeedback.
Soumettre et afficher des commentaires pour