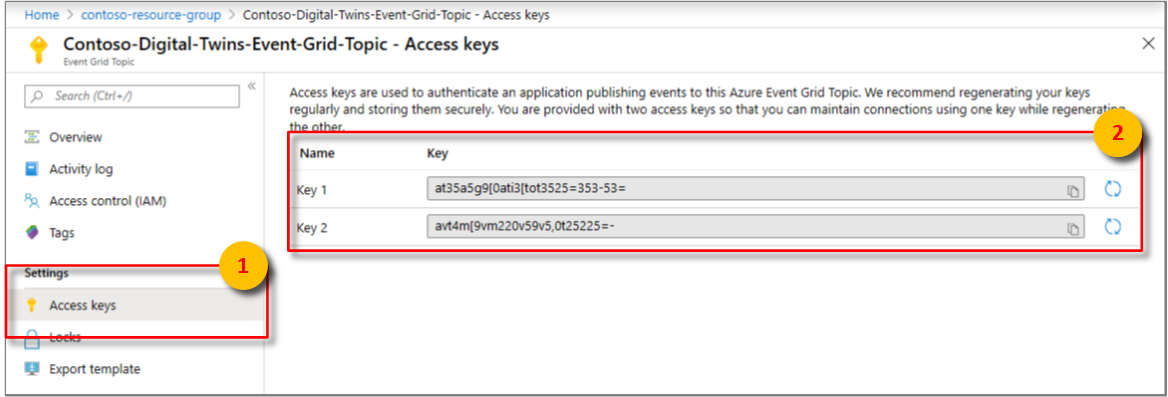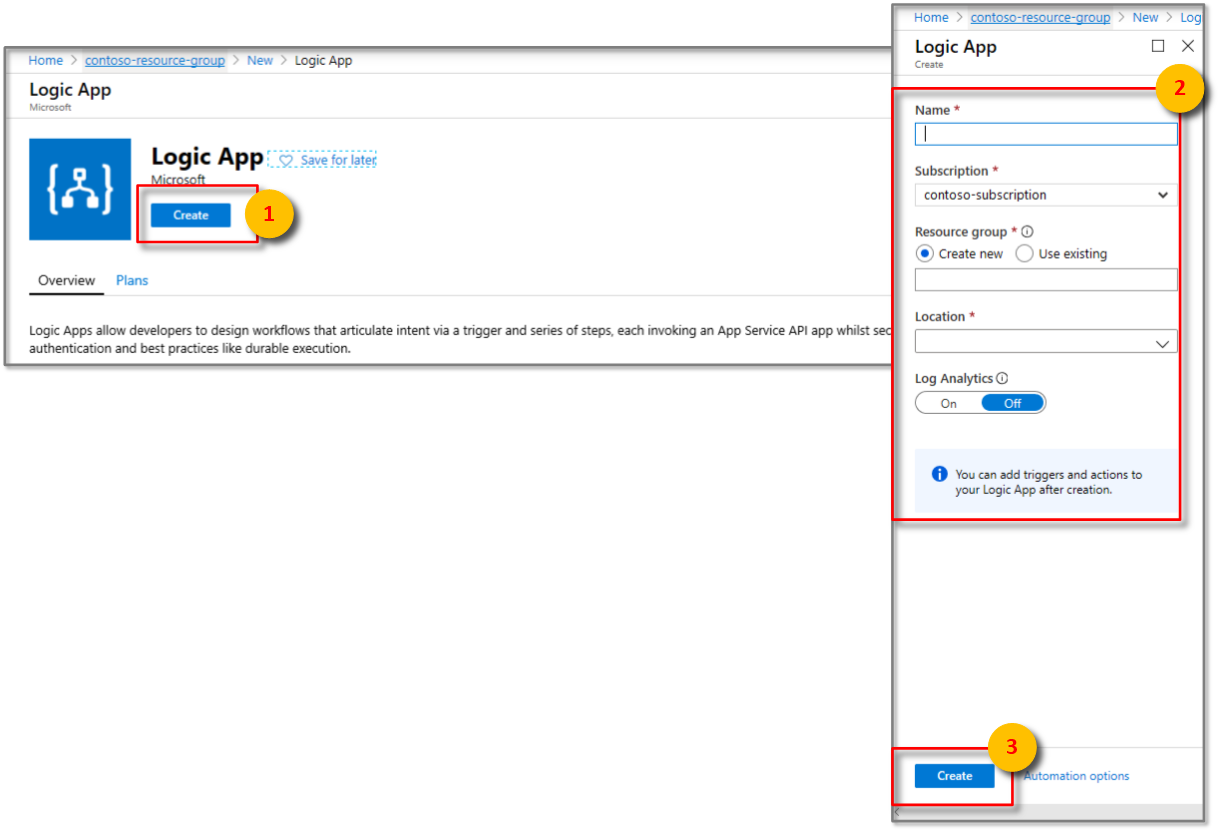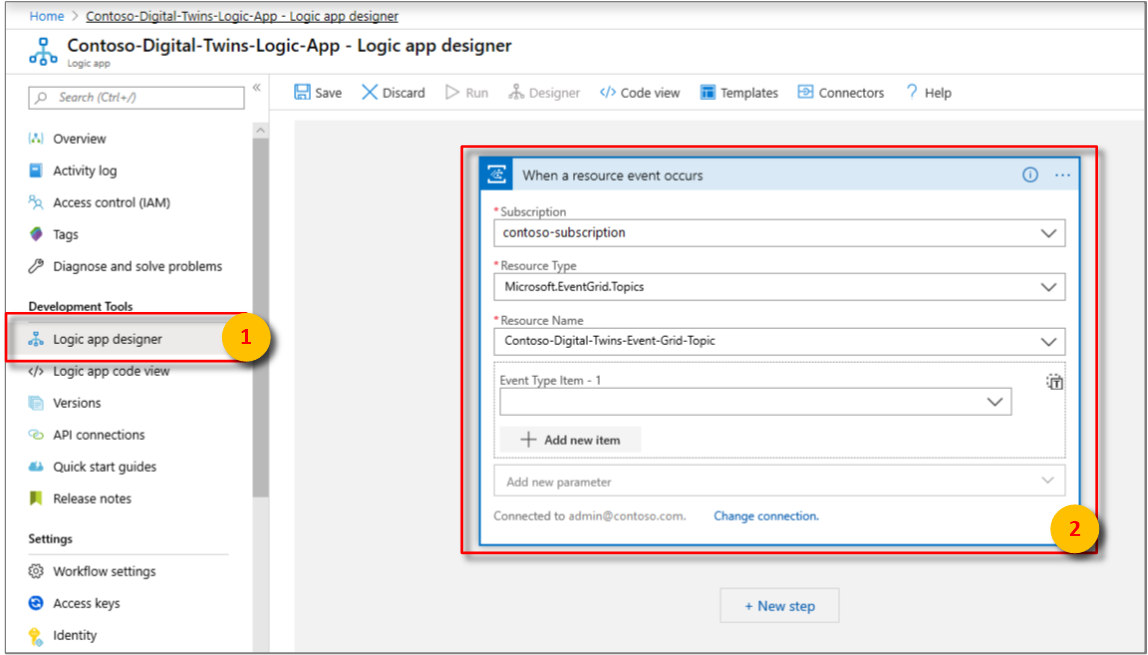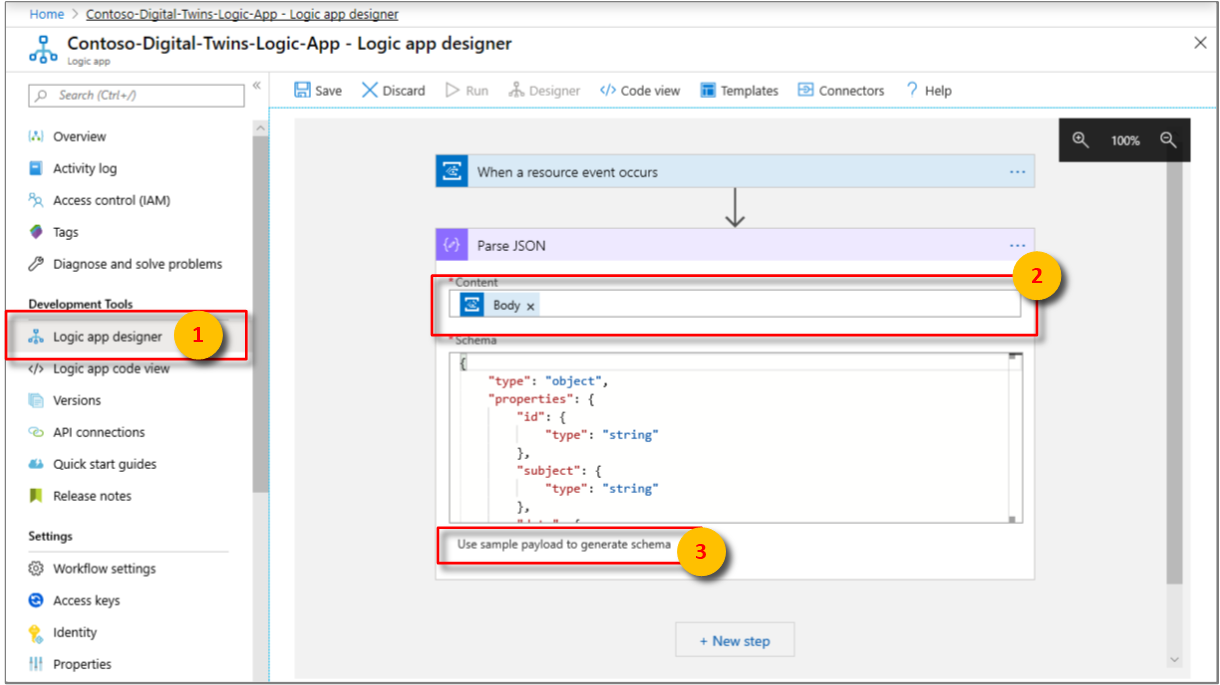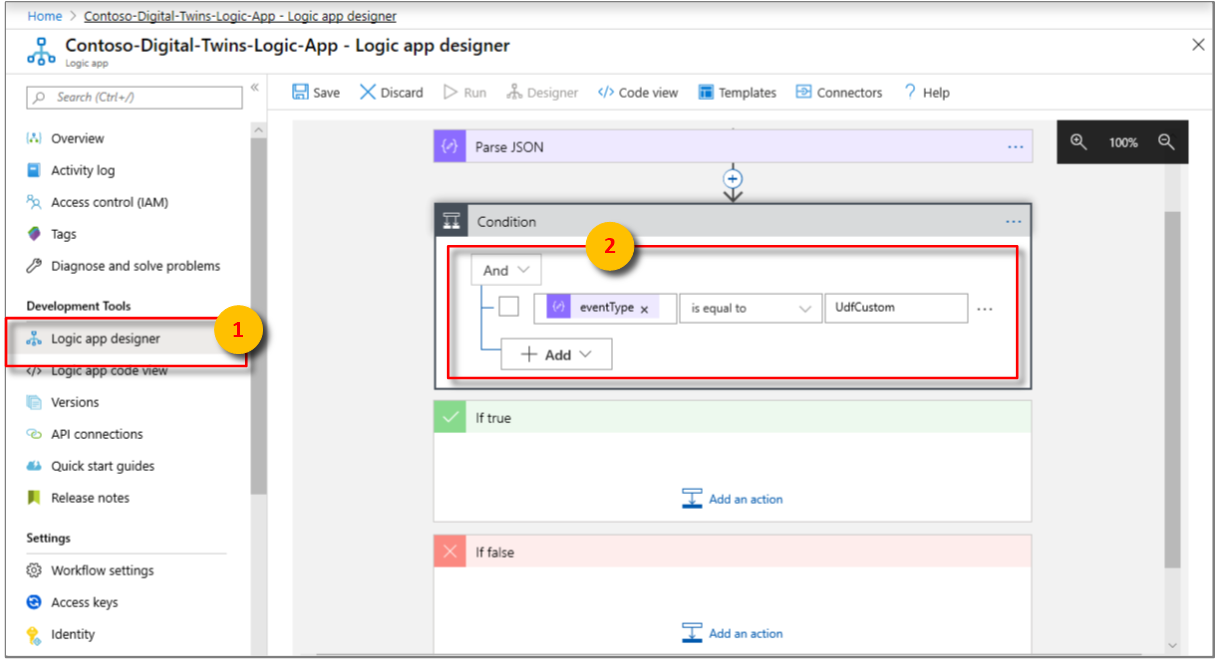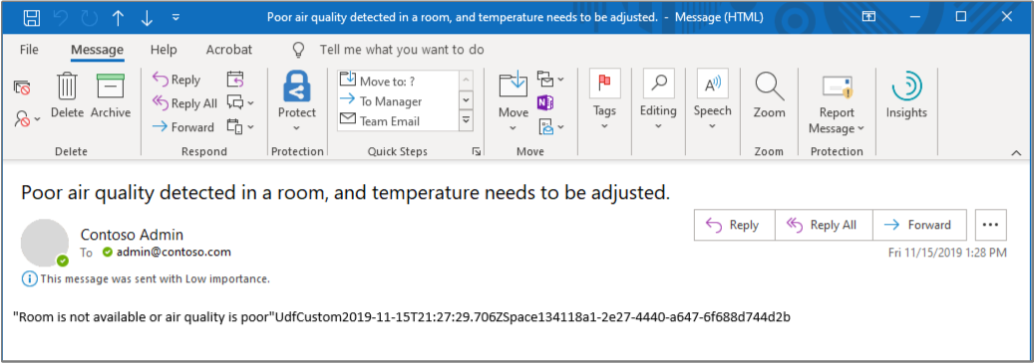Tutoriel : Recevoir des notifications à partir de vos espaces Azure Digital Twins avec Logic Apps
Important
Une nouvelle version du service Azure Digital Twins a été publiée. À la lumière des fonctionnalités étendues du nouveau service, le service Azure Digital Twins d’origine (décrit dans ce jeu de documentation) a été mis hors service.
Pour afficher la documentation du nouveau service, consultez la documentation active d’Azure Digital Twins.
Après avoir déployé votre instance Azure Digital Twins, puis provisionné vos espaces et implémenté des fonctions personnalisées pour surveiller des conditions spécifiques, vous pouvez avertir par e-mail votre administrateur des bureaux lorsque ces conditions surveillées se présentent.
Dans le premier tutoriel, vous avez configuré le graphe spatial d’un bâtiment imaginaire. Une salle du bâtiment contient des capteurs de mouvement, de dioxyde de carbone et de température. Dans le deuxième tutoriel, vous avez provisionné votre graphe et une fonction définie par l’utilisateur pour surveiller ces valeurs de capteur et déclencher des notifications quand la salle est vide, et quand la température et le niveau de dioxyde de carbone se situent dans une plage satisfaisante.
Ce didacticiel montre comment intégrer ces notifications à Azure Logic Apps pour envoyer des e-mails quand une salle de ce type est disponible. Un administrateur de bureau peut utiliser ces informations pour aider les employés à réserver la salle de réunion favorisant le plus la productivité.
Dans ce tutoriel, vous allez apprendre à :
- Intégrer des événements avec Azure Event Grid.
- Notifier des événements avec Logic Apps.
Prérequis
Ce didacticiel suppose que vous avez configuré et approvisionné votre configuration Azure Digital Twins. Avant de poursuivre, assurez-vous que vous avez les éléments suivants :
- Un compte Azure.
- Une instance de Digital Twins en cours d’exécution.
- Les exemples C# Digital Twins téléchargés et extraits sur votre machine de travail.
- Le kit SDK .NET Core version 2.1.403 ou ultérieure sur votre machine de développement pour exécuter l’exemple. Exécutez
dotnet --versionpour vérifier que la version appropriée est installée. - Un compte Office 365 pour envoyer des e-mails de notification.
Conseil
Utilisez un nom d’instance Digital Twins unique si vous provisionnez une nouvelle instance.
Intégrer des événements avec Event Grid
Dans cette section, vous configurez Event Grid pour collecter des événements à partir de votre instance Azure Digital Twins et les rediriger vers un gestionnaire d’événements tel que Logic Apps.
Créer une rubrique de grille d’événements
Une rubrique de grille d’événements offre une interface qui permet d’acheminer les événements générés par la fonction définie par l’utilisateur.
Connectez-vous au portail Azure.
Dans le volet de gauche, sélectionnez Créer une ressource.
Recherchez et sélectionnez Rubrique Event Grid. Sélectionnez Create (Créer).
Entrez un nom pour votre rubrique Event Grid, puis choisissez l’abonnement. Sélectionnez le Groupe de ressources que vous avez utilisé ou créé pour votre instance Digital Twins, puis l’Emplacement. Sélectionnez Create (Créer).
Accédez à la rubrique de grille d’événements à partir de votre groupe de ressources, sélectionnez Vue d’ensemble et copiez la valeur du Point de terminaison de la rubrique dans un fichier temporaire. Vous aurez besoin de cette URL à la section suivante.
Sélectionnez Clés d’accès, puis copiez Clé 1 et Clé 2 dans un fichier temporaire. Ces valeurs vous seront utiles pour créer le point de terminaison à la section suivante.
Créer un point de terminaison pour la rubrique de grille d’événements
Dans la fenêtre de commande, vérifiez que vous êtes dans le dossier occupancy-quickstart\src de l’exemple Digital Twins.
Ouvrez le fichier actions\createEndpoints.yaml dans votre éditeur Visual Studio Code. Assurez-vous que son contenu est semblable à ce qui suit :
- type: EventGrid eventTypes: - SensorChange - SpaceChange - TopologyOperation - UdfCustom connectionString: <Primary connection string for your Event Grid> secondaryConnectionString: <Secondary connection string for your Event Grid> path: <Event Grid Topic Name without https:// and /api/events, e.g. eventgridname.region.eventgrid.azure.net>Remplacez l’espace réservé
<Primary connection string for your Event Grid>par la valeur de Key 1.Remplacez l’espace réservé
<Secondary connection string for your Event Grid>par la valeur de Key 2.Remplacez l’espace réservé pour path par le chemin d’accès à la rubrique Event Grid. Récupérez ce chemin à partir de l’URL du Point de terminaison de la rubrique, en supprimant https:// et les chemins de ressource à la fin. Cela doit ressembler au format suivant : yourEventGridName.yourLocation.eventgrid.azure.net.
Important
Entrez toutes les valeurs sans les guillemets. Veillez à laisser au moins un espace après les deux-points dans le fichier YAML. Vous pouvez également valider le contenu de votre fichier YAML à l’aide de n’importe quel validateur YAML en ligne tel que cet outil.
Enregistrez et fermez le fichier. Dans la fenêtre de commande, exécutez la commande suivante et connectez-vous lorsque vous y êtes invité.
dotnet run CreateEndpointsCette commande crée le point de terminaison d’Event Grid.
Notifier des événements avec Logic Apps
Vous pouvez utiliser le service Azure Logic Apps et créer des tâches automatisées pour les événements provenant d’autres services. Dans cette section, vous configurez Logic Apps et créez des notifications par e-mail pour les événements acheminés depuis vos capteurs spatiaux, à l’aide d’une rubrique de grille d’événements.
Dans le volet gauche du portail Azure, sélectionnez Créer une ressource.
Recherchez et sélectionnez une nouvelle ressource Application logique. Sélectionnez Create (Créer).
Entrez un Nom pour votre ressource Logic Apps et sélectionnez vos Abonnement, Groupe de ressources et Emplacement. Sélectionnez Create (Créer).
Ouvrez votre ressource Logic Apps lors du déploiement, puis ouvrez le volet du concepteur d’applications logiques .
Sélectionnez le déclencheur When an Event Grid ressource event occurs (Quand un événement de ressource Event Grid se produit). Développez l’option Azure Event Grid, puis connectez-vous à votre locataire à l’aide de votre compte Azure quand vous y êtes invité. Sélectionnez Autoriser l’accès pour votre ressource Event Grid si vous y êtes invité. Sélectionnez Continuer.
Dans la fenêtre Quand un événement de ressource se produit :
a. Sélectionnez l’Abonnement que vous avez utilisé pour créer la rubrique de grille d’événements.
b. Sélectionnez Microsoft.EventGrid.Topics pour le Type de ressource.
c. Sélectionnez votre ressource Event Grid dans la zone de liste déroulante pour le Nom de la ressource.
Sélectionnez le bouton Nouvelle étape.
Dans la fenêtre Choisir une action :
a. recherchez l’expression analyser json, puis sélectionnez l’action Analyser JSON.
b. Dans le champ Contenu, sélectionnez Corps à partir de la liste Contenu dynamique.
c. Sélectionnez Utiliser l’exemple de charge utile pour générer le schéma. Collez la charge utile JSON suivante, puis sélectionnez Terminé.
{ "id": "32162f00-a8f1-4d37-aee2-9312aabba0fd", "subject": "UdfCustom", "data": { "TopologyObjectId": "20efd3a8-34cb-4d96-a502-e02bffdabb14", "ResourceType": "Space", "Payload": "\"Air quality is poor.\"", "CorrelationId": "32162f00-a8f1-4d37-aee2-9312aabba0fd" }, "eventType": "UdfCustom", "eventTime": "0001-01-01T00:00:00Z", "dataVersion": "1.0", "metadataVersion": "1", "topic": "/subscriptions/a382ee71-b48e-4382-b6be-eec7540cf271/resourceGroups/HOL/providers/Microsoft.EventGrid/topics/DigitalTwinEventGrid" }Cette charge utile a des valeurs fictives. Logic Apps utilise cet exemple de charge utile pour générer un schéma.
Sélectionnez le bouton Nouvelle étape.
Dans la fenêtre Choisir une action :
a. Sélectionnez Condition de contrôle > ou condition de recherche dans la liste Actions.
b. Dans la première zone de texte Choisir une valeur, sélectionnez eventType dans la liste Contenu dynamique de la fenêtre Analyser JSON.
c. Dans la deuxième zone de texte Choisir une valeur, entrez
UdfCustom.Dans la fenêtre Si true :
a. Sélectionnez Ajouter une action, puis Office 365 Outlook.
b. Dans la liste Actions, sélectionnez Envoyer un e-mail (V2). Sélectionnez Se connecter et utilisez vos informations d’identification de compte e-mail. Sélectionnez Autoriser l’accès si vous y êtes invité.
c. Dans la zone To (À), entrez votre ID de messagerie pour recevoir des notifications. Dans Objet, entrez le texte Notification Digital Twins pour la mauvaise qualité de l’air dans l’espace. Sélectionnez ensuite TopologyObjectId à partir de la liste Contenu dynamique pour Analyser JSON.
d. Sous Corps dans la même fenêtre, entrez du texte similaire à ce qui suit : Mauvaise qualité d’air détectée dans une pièce et la température doit être ajustée. N’hésitez pas à apporter des précisions en utilisant les éléments de la liste Contenu dynamique.
Sélectionnez le bouton Enregistrer en haut du volet du concepteur d’application logique .
Veillez à simuler des données de capteur en accédant dans une fenêtre de commande au dossier device-connectivity de l’exemple Digital Twins et en exécutant
dotnet run.
Dans quelques minutes, vous devriez commencer à recevoir des notifications par e-mail provenant de cette ressource Logic Apps.
Pour ne plus recevoir ces e-mails, accédez à votre ressource Logic Apps dans le portail et sélectionnez le volet Vue d’ensemble. Sélectionnez Désactiver.
Nettoyer les ressources
Si vous souhaitez arrêter votre exploration d’Azure Digital Twins ici, vous pouvez supprimer les ressources créées dans ce tutoriel :
Dans le menu de gauche du portail Azure, sélectionnez Toutes les ressources, puis votre groupe de ressources Digital Twins et Supprimer.
Conseil
Si vous avez rencontré des difficultés pour supprimer votre instance de Digital Twins, une mise à jour du service a été déployée avec le correctif. Réessayez de supprimer votre instance.
Si nécessaire, supprimez les exemples d’applications de votre machine de travail.
Étapes suivantes
Pour savoir comment visualiser vos données de capteur, analyser les tendances et détecter les anomalies, passez au tutoriel suivant :
Vous pouvez également parfaire vos connaissances sur les modèles objet et les graphes d’intelligence spatiale dans Azure Digital Twins :