Intégrer un compte Stockage Azure à Azure Front Door
Azure Front Door peut être utilisé pour diffuser du contenu à bande passante élevée en mettant en cache les objets blob à partir du Stockage Azure. Dans cet article, vous allez créer un compte Stockage Azure, puis activer Front Door pour mettre en cache et accélérer le contenu à partir de Stockage Azure.
Prérequis
- Compte Azure avec un abonnement actif. Créez un compte gratuitement.
Connectez-vous au portail Azure.
Connectez-vous au portail Azure avec votre compte Azure.
Créez un compte de stockage.
Un compte de stockage donne accès aux services de Stockage Azure. Le compte de stockage représente le niveau le plus élevé de l’espace de noms pour l’accès à chacun des composants du service de stockage Azure : Azure Blob, File d’attente et Table. Pour plus d’informations, consultez l’article Introduction à Microsoft Azure Storage.
Dans le Portail Azure, sélectionnez + Créer une ressource en haut à gauche. Le volet Créer une ressource apparaît.
Sur la page Créer une ressource, recherchez Compte de stockage puis sélectionnez Compte de stockage dans la liste. Sélectionnez ensuite Créer.
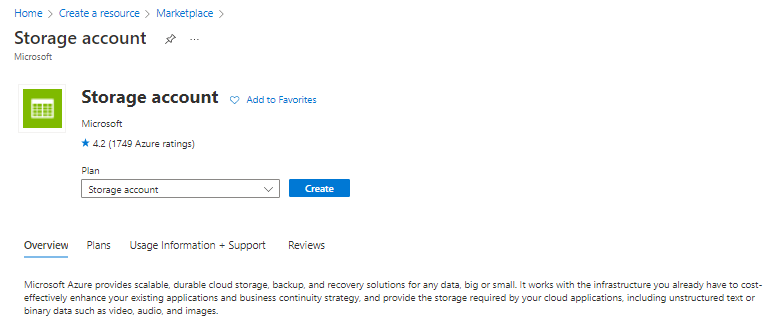
Sur la page Créer un compte de stockage, entrez ou sélectionnez les informations suivantes pour le nouveau compte de stockage :
Paramètre Valeur Groupe de ressources Sélectionnez Créer, puis entrez le nom AFDResourceGroup. Vous pouvez également sélectionner un groupe de ressources existant. Nom du compte de stockage Entrez un nom pour le compte en utilisant 3-24 lettres minuscules et chiffres uniquement. Ce nom doit être unique à travers Azure et devient le nom d'hôte contenu dans l'URL utilisée pour adresser les ressources d'objets blob, de files d'attente et de tables pour l'abonnement. Pour adresser une ressource de conteneur dans le stockage d’objets BLOB, utilisez une URI au format suivant : http:// <nom-compte-stockage> .blob.core.windows.net/ <nom-conteneur> . Région Sélectionnez une région Azure proche de chez vous dans la liste déroulante. Laissez tous les autres paramètres par défaut. Sélectionnez l’onglet Vérifier, sélectionnezCréer, puis sélectionnez Vérifier + Créer.
La création du compte de stockage peut prendre quelques minutes. Une fois la création terminée, sélectionnez Accéder à la ressource pour accéder à la nouvelle ressource de compte de stockage.
Activer Azure Front Door CDN pour le compte de stockage
Dans la ressource de compte de stockage, sélectionnez Front Door et CDN sous Sécurité + mise en réseau dans le volet de menu de gauche.
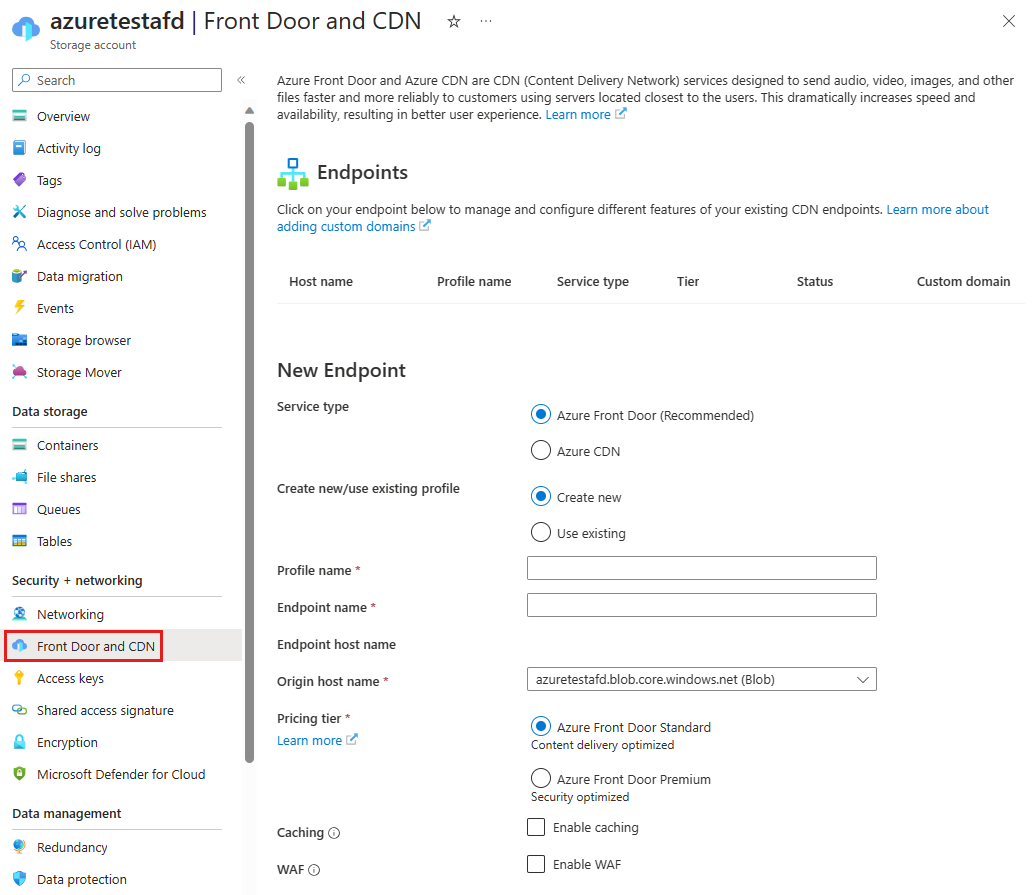
Dans la section Nouveau point de terminaison, entrez les informations suivantes :
Paramètre Valeur Type de service Sélectionnez Azure Front Door. Créer un profil/utiliser un profil existant Vous pouvez créer un nouveau profil Front Door ou en sélectionner un existant. Nom du profil Entrez un nom pour le profil Front Door. Vous disposez d’une liste de profils Front Door disponibles si vous avez sélectionné Utiliser l’existant. Nom du point de terminaison Entrez votre nom d’hôte de point de terminaison, par exemple contoso1234. Ce nom est utilisé pour accéder à vos ressources mises en cache sur l’URL <endpoint-name + hash value>.z01.azurefd.net. Nom d’hôte de l’origine Par défaut, le nouveau point de terminaison Front Door utilise le nom d’hôte de votre compte de stockage en tant que serveur d’origine. Niveau tarifaire Sélectionnez Standard si vous souhaitez effectuer la livraison de contenu ou Premium si vous souhaitez effectuer la livraison de contenu et utiliser des fonctionnalités de sécurité. Mise en cache Facultatif : activez si vous souhaitez activer la mise en cache de votre contenu statique. Choisissez un comportement de chaîne de requête approprié. Activez la compression si nécessaire. WAF Facultatif : activez si vous souhaitez protéger votre point de terminaison contre les vulnérabilités courantes, les acteurs malveillants et les bots avec Web Application Firewall. Vous pouvez utiliser une stratégie existante dans la liste déroulante de stratégie WAF ou en créer une nouvelle. Liaison privée Facultatif : activez si vous souhaitez que votre compte de stockage reste privé, c’est-à-dire qu’il n’est pas exposé à l’Internet public. Sélectionnez la même région que celle de votre compte de stockage ou la plus proche de votre origine. Sélectionnez la sous-ressource cible en tant qu’objet blob. 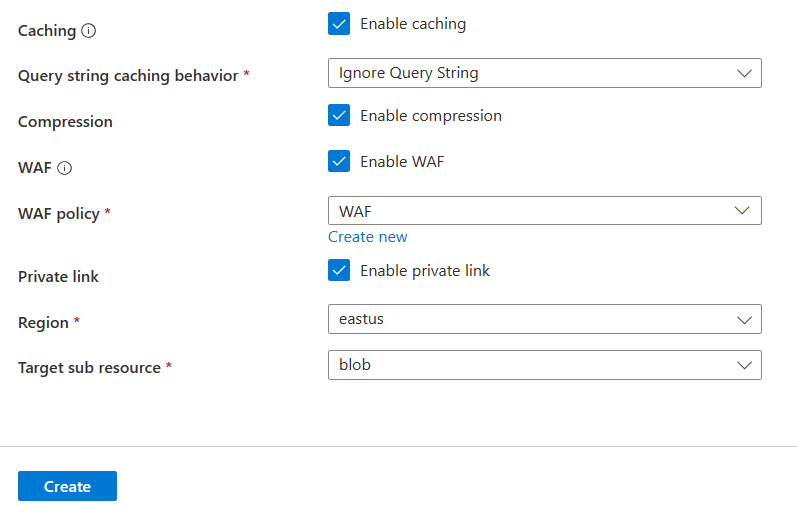
Remarque
- Le niveau Standard autorise uniquement l’utilisation de règles personnalisées avec WAF. Pour déployer des règles managées et la protection bot, choisissez le niveau Premium. Pour une comparaison détaillée, consultez Comparaison des niveaux Azure Front Door.
- La fonctionnalité Private Link est disponible uniquement avec le niveau Premium.
Sélectionnez Créer pour créer le nouveau point de terminaison. Une fois le point de terminaison créé, il s'affiche dans la liste des points de terminaison.

Remarque
- La liste des points de terminaison affiche uniquement les profils Front Door et CDN dans le même abonnement.
Fonctionnalités supplémentaires
Sur la page Front Door et CDN du compte de stockage, sélectionnez le point de terminaison dans la liste pour ouvrir la page de configuration du point de terminaison Front Door. Vous pouvez activer d’autres fonctionnalités Front Door pour votre livraison, telles que le moteur de règles et configurer la façon dont le trafic est équilibré en charge.
Pour connaître les meilleures pratiques, consultez Utiliser Azure Front Door avec des objets blob de Stockage Azure.
Activer la signature d’accès partagé
Si vous souhaitez accorder un accès limité à des conteneurs de stockage privé, vous pouvez utiliser la fonctionnalité de signature d’accès partagé (SAP) de votre compte de stockage Azure. Une SAP est un URI qui octroie des droits d’accès restreints à vos ressources Stockage Azure sans exposer votre clé de compte.
Accès au contenu du CDN
Pour accéder au contenu mis en cache avec Azure Front Door, utilisez l’URL Front Door fournie dans le portail. L’adresse d’un objet blob mis en cache est au format suivant :
http://<endpoint-name-with-hash-value>.z01.azurefd.net/<myPublicContainer>/<BlobName>
Remarque
Après avoir activer un accès à Azure Front Door pour un compte de stockage, tous les objets disponibles publiquement peuvent bénéficier de la mise en cache des POP (Points de présence) de Front Door. Si vous modifiez un objet actuellement mis en cache dans Front Door, le nouveau contenu ne sera pas disponible via Azure Front Door tant que Front Door n’actualisera pas son contenu après l’expiration de la période de durée de vie du contenu mis en cache.
Ajouter un domaine personnalisé
Lorsque vous utilisez Azure Front Door pour la livraison de contenu, vous avez besoin d’un domaine personnalisé si vous souhaitez que votre propre nom de domaine soit visible dans vos requêtes d’utilisateur final. Un nom de domaine visible peut être pratique pour vos clients et utile à des fins de personnalisation.
Sur la page Front Door et CDN du compte de stockage, sélectionnez Afficher les domaines personnalisés pour le point de terminaison Front Door. Dans la page domaines, vous pouvez ajouter un nouveau domaine personnalisé pour accéder à votre compte de stockage. Pour plus d’informations, consultez Configurer un domaine personnalisé avec Azure Front Door.
Vider le contenu mis en cache de Front Door
Si vous ne souhaitez plus mettre en cache un objet dans Azure Front Door, vous pouvez vider le contenu mis en cache.
Sur la page Front Door et CDN du compte de stockage, sélectionnez le point de terminaison Front Door dans la liste pour ouvrir la page de configuration du point de terminaison Front Door. Sélectionnez l’option Vider le cache en haut de la page, puis sélectionnez le point de terminaison, le domaine et le chemin d’accès à purger.
Remarque
Un objet déjà mis en cache dans Azure Front Door y reste jusqu’à ce que sa durée de vie expire ou que le point de terminaison soit vidé.
Nettoyer les ressources
Au cours des étapes précédentes, vous avez créé un profil et un point de terminaison Azure Front Door au sein d’un groupe de ressources. Toutefois, si vous ne pensez pas utiliser ces ressources à l’avenir, vous pouvez les supprimer en supprimant le groupe de ressources afin d’éviter ainsi de payer des frais.
Dans le menu gauche du Portail Azure, sélectionnez Groupes de ressources, puis AFDResourceGroup*.
Sur la page Groupe de ressources, sélectionnez Supprimer le groupe de ressources, entrez AFDResourceGroup dans la zone de texte, puis sélectionnez Supprimer.
Cette action supprime le groupe de ressources, le profil et le point de terminaison que vous avez créés dans ce guide de démarrage rapide.
Pour supprimer votre compte de stockage, sélectionnez-le dans le tableau de bord, puis sélectionnez Supprimer dans le menu supérieur.
Étapes suivantes
- Découvrez comment utiliser Azure Front Door avec des objets blob de Stockage Azure
- Découvrez comment activer Private Link d’Azure Front Door avec Stockage Blob Azure
- Découvrez comment activer Private Link d’Azure Front Door avec le site web statique de stockage