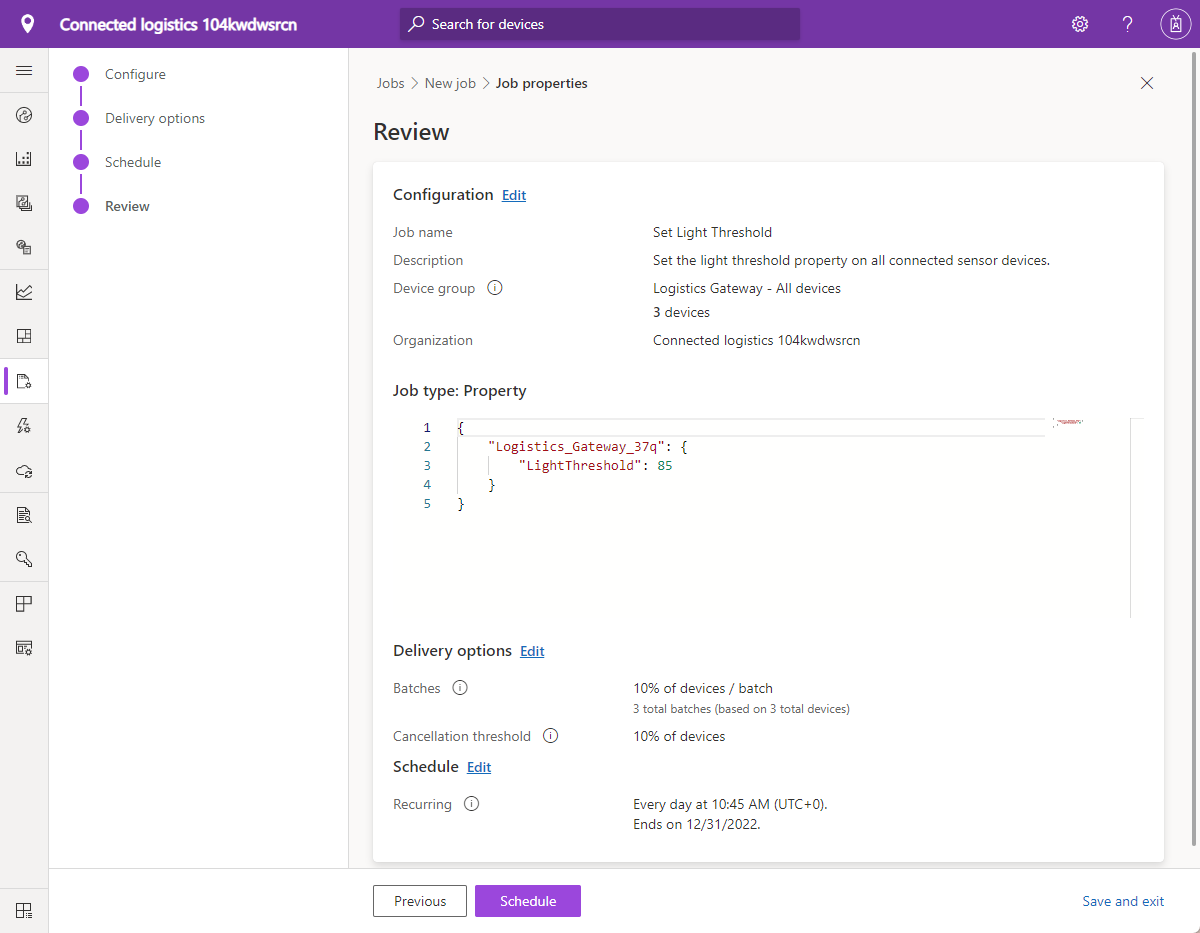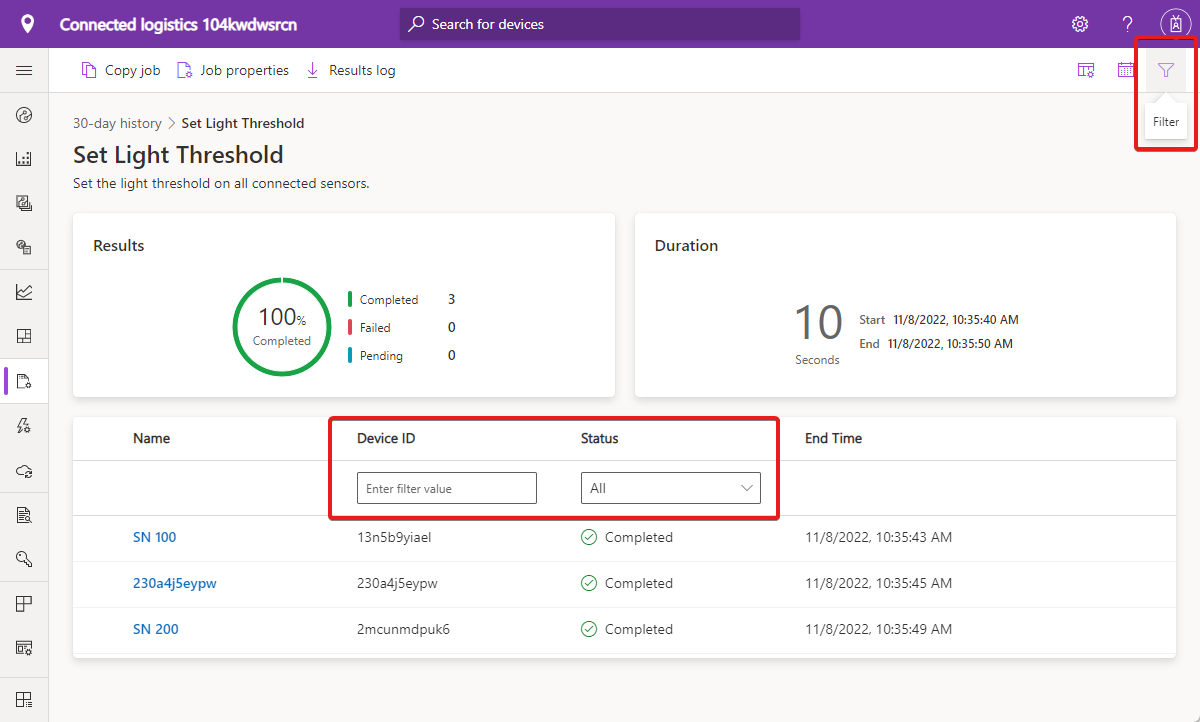Gérer les appareils en bloc dans votre application Azure IoT Central
Vous pouvez utiliser Azure IoT Central pour gérer vos appareils connectés à grande échelle à l’aide de travaux. Les travaux vous permettent d’effectuer des mises à jour en bloc de propriétés de clouds et d’appareils et d’exécuter des commandes. Cet article explique comment utiliser des travaux dans votre propre application et comment utiliser les fonctionnalités d’importation et d’exportation.
Pour savoir comment gérer les tâches à l’aide de l’API REST IoT Central, consultez Comment utiliser l’API REST IoT Central pour gérer les appareils.
Conseil
Lorsque vous créez un travail périodique, connectez-vous à votre application à l’aide d’un compte Microsoft ou d’un compte Microsoft Entra. Si vous vous connectez à l’aide d’un groupe Microsoft Entra, il est possible que le jeton Microsoft Entra associé au groupe expire à un moment donné et provoque l’échec du travail.
Créer et exécuter un travail
L’exemple suivant montre comment créer et exécuter un travail pour définir le seuil de lumière pour un groupe d’appareils. Vous utilisez l’Assistant Travail pour créer et exécuter des travaux. Vous pouvez enregistrer un travail à exécuter ultérieurement :
Dans le volet gauche, sélectionnez Travaux.
Sélectionnez +Nouveau.
Dans la page Configurer votre travail, entrez un nom et une description pour identifier le travail que vous créez.
Si votre application utilise des organisations, sélectionnez l’organisation à laquelle vous souhaitez associer le travail. Seuls les utilisateurs de l’organisation peuvent voir ou modifier le travail. Le rôle de l’utilisateur détermine les autorisations dont dispose l’utilisateur.
Sélectionnez le groupe d’appareils cible auquel doit s’appliquer votre travail. Si votre application utilise des organisations, l’organisation sélectionnée détermine les groupes d’appareils disponibles. Vous pouvez voir le nombre d’appareils auxquels votre configuration de travail s’applique sous votre sélection Groupe d’appareils.
Choisissez Propriété cloud, Propriété, Commande, Modifier le modèle d’appareil ou Modifier le manifeste de déploiement edge comme type de travail. Pour configurer une :
- Tâche Propriété, sélectionnez une propriété et définissez sa nouvelle valeur. Un travail de propriété peut définir plusieurs propriétés.
- Tâche Commande, choisissez la commande à exécuter.
- Tâche Modifier le modèle d’appareil, sélectionnez le modèle d’appareil à attribuer aux appareils du groupe d’appareils.
- Modifiez la tâche de manifeste de déploiement edge, sélectionnez le manifeste de déploiement IoT Edge à attribuer aux appareils IoT Edge dans le groupe d’appareils.
Sélectionnez Enregistrer et quittez pour ajouter le travail à la liste des travaux enregistrés dans la page Travaux. Vous pouvez revenir ultérieurement à un travail à partir de la liste des travaux enregistrés.
Sélectionnez Suivant pour accéder à la page Options de remise. La page Options de livraison vous permet de définir les options de livraison par lots et de seuil d’annulation pour cette tâche :
Les lots vous permettent d’échelonner les tâches pour un grand nombre d’appareils. La tâche est divisée en plusieurs lots, et chaque lot contient un sous-ensemble des appareils. Les lots sont mis en file d’attente et exécutés dans l’ordre.
Le seuil d’annulation vous permet d’annuler automatiquement un travail si le nombre d’erreurs dépasse la limite définie. Le seuil peut s’appliquer à tous les appareils du travail ou à des lots individuels.
Sélectionnez Suivant pour accéder à la page Planifier. La page Planifier vous permet d’activer une planification pour exécuter la tâche à l’avenir.
Choisissez une option de périodicité pour la planification. Vous pouvez configurer une tâche à exécuter :
- Usage unique
- Quotidiennement
- Hebdomadairement
Définissez une date et une heure de début d’une tâche planifiée. La date et l'heure sont définies sur votre fuseau horaire, et non sur l'heure locale de l’appareil.
Pour terminer une planification périodique, choisissez :
- Ce jour afin de définir une date de fin pour la planification.
- Après pour définir le nombre d’exécutions de la tâche.
Les tâches planifiées sont toujours exécutées sur les appareils d'un groupe d'appareils, même si l’appartenance de ce groupe change au fil du temps.
Sélectionnez Suivant pour accéder à la page Vérifier. La page Vérification affiche les détails de la configuration du travail. Sélectionnez Planifier pour planifier la tâche :
La page des détails de la tâche des informations sur les tâches planifiées. Lorsque la tâche planifiée s’exécute, une liste des instances de la tâche s’affiche. L’exécution d’une tâche planifiée fait également partie de la liste des tâches 30 derniers jours.
Sur cette page, vous pouvez déplanifier la tâche ou modifier la tâche planifiée. Vous pouvez revenir à une tâche planifiée à partir de la liste des tâches planifiées.
Dans l’assistant de la tâche, vous pouvez choisir de ne pas planifier une tâche et l’exécuter immédiatement.
Le travail passe par différentes phases : en attente, en cours d’exécution et terminé. Les informations sur l’exécution du travail contiennent des métriques de résultats, des détails de durée et une grille de liste d’appareils.
Une fois le travail terminé, vous pouvez sélectionner Journal des résultats pour télécharger un fichier CSV contenant les détails de votre travail, notamment les appareils et leurs valeurs d’état. Ces informations peuvent être utiles pour le dépannage :
Le travail s’affiche à présent dans la liste des 30 derniers jours sur la page Travaux. Cette page affiche les travaux en cours d’exécution et l’historique des travaux déjà exécutés ou enregistrés.
Remarque
Vous pouvez afficher 30 jours d’historique pour vos travaux exécutés.
Gestion des travaux
Pour arrêter un travail en cours d’exécution, ouvrez-le et sélectionnez Arrêter. L’état du travail change pour indiquer qu’il est arrêté. La section Résumé indique les appareils qui ont terminé, qui ont échoué ou qui sont en attente.
Quand un travail est à l’état arrêté, vous pouvez sélectionner Continuer pour reprendre son exécution. L’état du travail change pour indiquer qu’il est à nouveau en cours d’exécution. La section Récapitulatif continue à être mise à jour avec la progression la plus récente.
Copier un projet
Pour copier un travail existant, sélectionnez un travail exécuté. Sélectionnez Copier dans la page des résultats du travail ou la page de détails des tâches. Une copie de la configuration du travail s’ouvre afin de vous permettre de le modifier, et Copie est ajouté au nom du travail.
Afficher le statut des tâches
Une fois qu’un travail a été créé, la colonne État est mise à jour avec le dernier message d’état du travail. Le tableau suivant répertorie les valeurs d’état de travail possibles :
| Message d’état | Signification de l’état |
|---|---|
| Completed | Ce travail a été exécuté sur tous les appareils. |
| Échoué | Ce travail a échoué et n’a pas été entièrement exécuté sur les appareils. |
| Pending | L’exécution de ce travail n’a pas encore commencé sur les appareils. |
| Exécution en cours | Ce travail est en cours d’exécution sur les appareils. |
| Arrêté | Un utilisateur a arrêté manuellement ce travail. |
| Annulé | Ce travail a été annulé, car le seuil défini sur la page Options de remise a été dépassé. |
Le message d’état est suivi d’une vue d’ensemble des appareils au sein du travail. Le tableau suivant répertorie les valeurs d’état des appareils possibles :
| Message d’état | Signification de l’état |
|---|---|
| Opération réussie | Nombre d’appareils sur lesquels le travail a été correctement exécuté. |
| Échoué | Nombre d’appareils sur lesquels l’exécution du travail a échoué. |
Pour voir l’état du travail et tous les appareils affectés, ouvrez le travail. En regard du nom de chaque appareil, vous voyez un des messages d’état suivants :
| Message d’état | Signification de l’état |
|---|---|
| Completed | Le travail a été exécuté sur cet appareil. |
| Échoué | L’exécution du travail a échoué sur cet appareil. Le message d’erreur montre plus d’informations. |
| Pending | Le travail n’a pas encore été exécuté sur cet appareil. |
Pour télécharger un fichier CSV qui comprend les détails du travail ainsi que la liste des appareils et leurs valeurs d’état, sélectionnez Journal des résultats.
Filtrer la liste des appareils
Vous pouvez filtrer la liste des appareils dans la page Détails du travail en sélectionnant l’icône de filtre. Vous pouvez filtrer sur les champs ID d’appareil ou État :
Personnaliser les colonnes de la liste des appareils
Vous pouvez ajouter des colonnes à la liste des appareils en sélectionnant l’icône des options de la colonne :
Utilisez la boîte de dialogue Options de colonne pour choisir les colonnes de la liste des appareils. Sélectionnez les colonnes à afficher, sélectionnez l’icône représentant une flèche orientée vers la droite, puis sélectionnez OK. Pour sélectionner toutes les colonnes disponibles, choisissez Tout sélectionner. Les colonnes sélectionnées apparaissent dans la liste des appareils.
Les colonnes sélectionnées sont conservées tout au long d’une session utilisateur ou des sessions utilisateur ayant accès à l’application.
Réexécuter les travaux
Vous pouvez réexécuter un travail pour lequel des actions n’ont pas abouti sur certains appareils. Sélectionnez Réexécuter en cas d’échec.
Entrez le nom et la description du travail, puis sélectionnez Réexécuter le travail. Un nouveau travail est soumis pour réessayer l’action sur les appareils sur lesquels son exécution a échoué :
Remarque
Vous ne pouvez pas exécuter plus de cinq travaux à la fois à partir d’une application Azure IoT Central.
Quand un travail a été effectué et que vous supprimez un appareil qui figure dans la liste des appareils associés à ce travail, l’entrée de l’appareil apparaît supprimée dans le nom de l’appareil. Le lien des détails n’est pas disponible pour l’appareil supprimé.
Importer des appareils
Pour inscrire un grand nombre d’appareils sur votre application, vous pouvez importer en bloc des appareils à partir d’un fichier CSV. Vous trouverez un exemple de fichier CSV dans le dépôt d’exemples Azure. Le fichier CSV doit inclure les en-têtes de colonne suivants :
| Colonne | Description |
|---|---|
| IOTC_DEVICEID | L’ID d’appareil est un identifiant unique qui sera utilisé par cet appareil pour se connecter. L’ID d’appareil peut contenir des lettres, des chiffres et le caractère -, sans espaces. La longueur maximale est de 128 caractères. |
| IOTC_DEVICENAME | facultatif. Le nom de l’appareil est un nom convivial qui sera affiché dans toute l’application. S’il n’est pas spécifié, le nom de l’appareil est identique à l’ID de l’appareil. La longueur maximale est de 148 caractères. |
Pour l’inscription en masse d’appareils :
Choisissez Appareils dans le volet gauche.
Dans le volet gauche, choisissez le modèle d’appareil pour lequel vous souhaitez créer des appareils en masse.
Remarque
Si vous n’avez pas encore de modèle d’appareil, vous pouvez importer les appareils sous Tous les appareils et les inscrire sans modèle. Une fois les appareils importés, vous pouvez les migrer vers un modèle.
Cliquez sur Importer.
Sélectionnez l’organisation à laquelle vous souhaitez affecter les appareils. Tous les appareils que vous importez sont affectés à la même organisation. Pour affecter des appareils à différentes organisations, créez plusieurs fichiers d’importation, un pour chaque organisation. Vous pouvez également les charger dans l’organisation racine, puis les réaffecter aux organisations appropriées dans l’interface utilisateur.
Sélectionnez le fichier CSV contenant la liste des ID d’appareil à importer.
L’importation de l’appareil démarre une fois le fichier téléchargé. Vous pouvez suivre l’état de l’importation dans le panneau Opérations sur les appareils. Ce volet s’affiche automatiquement au démarrage de l’importation. Vous pouvez également y accéder en cliquant sur l’icône représentant une cloche dans le coin supérieur droit.
Une fois l’importation terminée, un message de réussite s’affiche dans le panneau Opérations sur les appareils.
Si l’importation d’appareils échoue, un message d’erreur s’affiche dans le panneau Opérations sur les appareils. Un fichier journal capturant toutes les erreurs est généré et vous pouvez le télécharger.
Si vos appareils utilisent des jetons SAP pour s’authentifier, exportez un fichier CSV à partir de votre application IoT Central. Le fichier CSV exporté inclut les ID des appareils et les clés SAS.
Si vos appareils utilisent des certificats X.509 pour s’authentifier, générez des certificats feuilles X.509 pour vos appareils à l’aide du certificat racine ou intermédiaire de votre groupe d’inscription X.509. Utilisez les ID des appareils que vous avez importés en tant que valeur CNAME dans les certificats feuilles.
Exporter des appareils
Pour connecter un appareil réel à IoT Central, vous avez besoin de sa chaîne de connexion. Vous pouvez exporter en bloc les détails de l’appareil pour obtenir les informations dont vous avez besoin afin de créer les chaînes de connexion de l'appareil. Le processus d’exportation crée un fichier CSV avec l’identité de l’appareil, le nom de l’appareil et les clés pour tous les appareils sélectionnés.
Pour exporter en bloc des appareils à partir de votre application :
Choisissez Appareils dans le volet gauche.
Dans le volet gauche, choisissez le modèle d’appareil à partir duquel vous souhaitez exporter les appareils.
Sélectionnez les appareils que vous souhaitez exporter, puis l’action Exporter.
Le processus d’exportation démarre. Vous pouvez suivre l’état dans le panneau Opérations sur les appareils.
Une fois l’exportation terminée, un message de réussite s’affiche avec un lien pour télécharger le fichier généré.
Cliquez sur le lien Télécharger le fichier pour télécharger le fichier vers un dossier local sur le disque.
Le fichier CSV exporté contient les colonnes suivantes : ID de l’appareil, nom de l’appareil, clés d’appareil et empreintes numériques de certificat X509 :
- IOTC_DEVICEID
- IOTC_DEVICENAME
- IOTC_SASKEY_PRIMARY
- IOTC_SASKEY_SECONDARY
- IOTC_X509THUMBPRINT_PRIMARY
- IOTC_X509THUMBPRINT_SECONDARY
Pour plus d’informations sur la connexion d’appareils réels à votre application IoT Central, consultez Connexion des appareils.
Étapes suivantes
Maintenant que vous avez appris à gérer des appareils en bloc dans votre application Azure IoT Central, une étape suivante suggérée consiste à apprendre à modifier un modèle d’appareil.