Tutoriel : Développer des modules IoT Edge avec des conteneurs Windows
S’applique à :![]() IoT Edge 1.1
IoT Edge 1.1
Important
IoT Edge la date de fin du support 1.1 était le 13 décembre 2022. Consultez la page Politique de support Microsoft pour plus d’informations sur la prise en charge de ce produit, de ce service, de cette technologie ou de cette API. Pour plus d’informations sur la mise à jour vers la dernière version de IoT Edge, consultez Mettre à jour IoT Edge.
Utilisez Visual Studio pour développer et déployer du code sur des appareils Windows exécutant IoT Edge.
Notes
IoT Edge 1.1 LTS est le dernier canal à prendre en charge les conteneurs Windows. À partir de la version 1.2, les conteneurs Windows ne sont pas pris en charge. Envisagez d'utiliser ou de migrer vers IoT Edge pour Linux sur Windows pour exécuter IoT Edge sur les appareils Windows.
Ce tutoriel vous montre comment développer et déployer votre propre code sur un appareil IoT Edge. Il constitue un bon préambule aux autres tutoriels, qui abordent plus en détail des langages de programmation ou des services Azure spécifiques.
Ce tutoriel utilise l’exemple de déploiement d’un module C# sur un appareil Windows. Cet exemple a été choisi, car il s’agit du scénario de développement le plus courant. Si vous aimeriez développer dans un autre langage ou que vous prévoyez de déployer des services Azure en tant que modules, ce didacticiel est également utile pour en savoir plus sur les outils de développement. Après avoir assimilé les concepts de développement, vous pouvez choisir un langage ou un service Azure spécifique pour vous plonger dans les détails.
Dans ce tutoriel, vous allez apprendre à :
- Configurer votre machine de développement
- Utiliser les outils IoT Edge pour Visual Studio afin de créer un projet
- Générer votre projet sous forme de conteneur et le stocker dans un registre de conteneurs Azure
- Déployer votre code sur un appareil IoT Edge
Prérequis
Une machine de développement :
- Windows 10 avec la mise à jour 1809 ou une mise à jour plus récente.
- Vous pouvez utiliser votre propre ordinateur ou une machine virtuelle, selon vos préférences de développement.
- Vérifiez que votre ordinateur de développement prend bien en charge la virtualisation imbriquée. Cette fonctionnalité est nécessaire à l’exécution du moteur de conteneur que vous allez installer dans la section suivante.
- Installez Git.
Un appareil Azure IoT Edge sur Windows :
- Installer et gérer Azure IoT Edge avec des conteneurs Windows.
- Nous vous déconseillons d’exécuter IoT Edge sur votre machine de développement ; utilisez un appareil distinct à la place dans la mesure du possible. Cette distinction entre machine de développement et appareil IoT Edge reflète plus fidèlement un scénario de déploiement réel et aide à assimiler les différents concepts.
Ressources cloud :
- Un hub IoT de niveau gratuit ou standard dans Azure.
Si vous n’avez pas d’abonnement Azure, créez un compte gratuit Azure avant de commencer.
Concepts clés
Ce tutoriel présente le développement d’un module IoT Edge. Un module IoT Edge, ou parfois simplement module dans sa forme abrégée, est un conteneur qui comporte du code exécutable. Vous pouvez déployer un ou plusieurs modules sur un appareil IoT Edge. Les modules effectuent des tâches spécifiques comme l’ingestion de données provenant de capteurs, la réalisation d’opérations d’analytique ou de nettoyage de données ou l’envoi de messages à un hub IoT. Pour plus d’informations, consultez Présentation des modules Azure IoT Edge.
Lors du développement d’un module IoT Edge, il est important de comprendre la différence entre la machine de développement et l’appareil IoT Edge cible où le module sera finalement déployé. Le conteneur que vous générez pour le stockage du code du module doit correspondre au système d’exploitation (OS) de l’appareil cible. Pour le développement de conteneur Windows, ce concept est plus simple, car les conteneurs Windows s’exécutent uniquement sur les systèmes d’exploitation Windows. Mais vous pourriez, par exemple, utiliser votre machine de développement Windows pour générer des modules pour les appareils Linux IoT Edge. Dans ce scénario, vous seriez obligé de vous assurer que votre machine de développement exécute des conteneurs Linux. À mesure que vous parcourez ce tutoriel, gardez à l’esprit la différence entre système d’exploitation de la machine de développement et système d’exploitation du conteneur.
Ce tutoriel cible les appareils Windows exécutant IoT Edge. Les appareils IoT Edge Windows utilisent des conteneurs Windows. Visual Studio étant recommandé pour développer pour les appareils Windows, nous allons l’utiliser dans le cadre de ce tutoriel. Vous pouvez aussi bien utiliser Visual Studio Code, bien qu’il existe des différences de prise en charge entre les deux outils.
Le tableau suivant liste les scénarios de développement pris en charge pour des conteneurs Windows dans Visual Studio Code et Visual Studio.
| Visual Studio Code | Visual Studio 2017/2019 | |
|---|---|---|
| Services Azure | Azure Functions Azure Stream Analytics |
|
| Langues | C# (débogage non pris en charge) | C C# |
| Plus d’informations | Azure IoT Edge pour Visual Studio Code Azure IoT Hub |
Outils Azure IoT Edge pour Visual Studio 2017 Outils Azure IoT Edge pour Visual Studio 2019 |
Installer le moteur de conteneur
Les modules IoT Edge étant empaquetés en tant que conteneurs, vous avez besoin d’un moteur de conteneur sur votre machine de développement pour générer et gérer les conteneurs. Nous vous recommandons d’utiliser Docker Desktop pour le développement en raison de ses nombreuses fonctionnalités et de sa popularité comme moteur de conteneur. Avec Docker Desktop sur un ordinateur Windows, vous pouvez basculer entre les conteneurs Linux et Windows, et ainsi aisément développer des modules pour différents types d’appareils IoT Edge.
Utilisez la documentation Docker pour effectuer les différentes procédures d’installation sur votre machine de développement :
Installer Docker Desktop pour Windows
- Quand vous installez Docker Desktop pour Windows, vous êtes invité à indiquer si vous souhaitez utiliser des conteneurs Linux ou Windows. Pour ce tutoriel, utilisez des conteneurs Windows. Pour plus d’informations, consultez Switch between Windows and Linux containers.
Configurer Visual Studio et les outils
Les extensions IoT pour Visual Studio pour vous aider à développer des modules IoT Edge. Ces extensions fournissent des modèles de projet, automatisent la création du manifeste de déploiement et vous permettent de superviser et de gérer des appareils IoT Edge. Dans cette section, vous installez Visual Studio et l’extension IoT Edge, puis configurez votre compte Azure pour gérer les ressources IoT Hub à partir de Visual Studio.
Ce tutoriel décrit les étapes de développement pour Visual Studio 2019. Si vous utilisez Visual Studio 2017 (version 15.7 ou ultérieure), les étapes sont similaires. Si vous préférez utiliser Visual Studio Code, reportez-vous aux instructions dans Utiliser Visual Studio Code pour développer et déboguer des modules pour Azure IoT Edge.
Préparez Visual Studio 2019 sur votre machine de développement.
Si vous ne disposez pas de Visual Studio sur votre machine de développement, installez Visual Studio 2019 avec les charges de travail suivantes :
- Développement Azure
- Développement Desktop en C++
- Développement multiplateforme .NET Core
Si vous disposez déjà de Visual Studio 2019 sur votre machine de développement, suivez les étapes de Modifier Visual Studio pour ajouter les charges de travail requises.
Téléchargez et installez l’extension Azure IoT Edge Tools pour Visual Studio 2019.
Si vous utilisez Visual Studio 2017 (version 15.7 ou supérieure), téléchargez et installez Azure IoT Edge Tools pour Visual Studio 2017.
Une fois les installations terminées, ouvrez Visual Studio 2019 et sélectionnez Continuer sans code.
Sélectionnez Affichage>Cloud Explorer.
Sélectionnez l’icône de profil dans Cloud Explorer et connectez-vous à votre compte Azure si vous n’êtes pas déjà connecté.
Une fois que vous êtes connecté, vos abonnements Azure sont listés. Développez l’abonnement qui contient votre IoT hub.
Développez successivement votre abonnement, IoT Hubs puis votre hub IoT. Vous devez voir une liste de vos appareils IoT et pouvez utiliser cet explorateur pour les gérer.
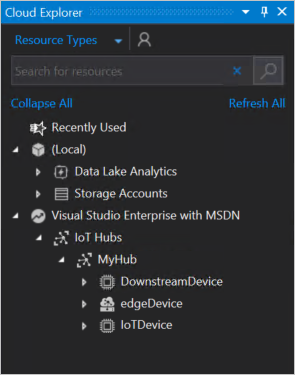
Créer un registre de conteneur
Dans ce tutoriel, vous créez un module et créez une image conteneur à partir des fichiers. Puis envoyez cette image à un registre qui stocke et gère vos images. Enfin, déployez votre image à partir de votre registre de façon à l’exécuter sur votre appareil IoT Edge.
Vous pouvez utiliser n’importe quel registre Docker pour stocker vos images conteneur. Azure Container Registry et Docker Hub sont deux services de registre Docker connus. Ce didacticiel utilise Azure Container Registry.
Si vous ne disposez pas d’un registre de conteneurs, suivez ces étapes pour en créer un dans Azure :
Dans le portail Azure, sélectionnez Créer une ressource>Conteneurs>Container Registry.
Fournissez les valeurs suivantes pour créer votre registre de conteneurs :
Champ Valeur Abonnement Sélectionnez un abonnement dans la liste déroulante. Resource group Nous vous recommandons d’utiliser le même groupe de ressources pour toutes les ressources de test que vous créez dans le cadre des démarrages rapides et didacticiels IoT Edge. Par exemple, utilisez IoTEdgeResources. Nom du registre Fournissez un nom unique. Location Choisissez un emplacement proche de vous. SKU Sélectionnez De base. Sélectionnez Create (Créer).
Sélectionnez votre registre de conteneurs nouvellement créé dans la section Ressources de la page d’accueil du portail Azure pour l’ouvrir.
Dans le volet gauche de votre registre de conteneurs, sélectionnez Clés d’accès dans le menu situé sous Paramètres.
Activez Utilisateur administrateur à l'aide du bouton à bascule et affichez le Nom d'utilisateur et le Mot de passe de votre registre de conteneurs.
Copiez les valeurs pour Serveur de connexion, Nom d’utilisateur et Mot de passe, et conservez-les dans un endroit pratique et approprié. Vous utilisez ces valeurs dans le tutoriel pour permettre l’accès au registre de conteneurs.
Créer un projet de module
L’extension Azure IoT Edge Tools fournit des modèles de projet pour tous les langages de module IoT Edge pris en charge dans Visual Studio. Ces modèles ont tous les fichiers et tout le code dont vous avez besoin pour déployer un module opérationnel afin de tester IoT Edge. Vous pouvez également vous servir de ces modèles comme point de départ et les personnaliser avec votre propre logique métier.
Sélectionnez Fichier>Nouveau>Projet...
Dans la fenêtre Nouveau projet, recherchez IoT Edge, puis sélectionnez le projet Azure IoT Edge (Windows amd64) . Cliquez sur Suivant.
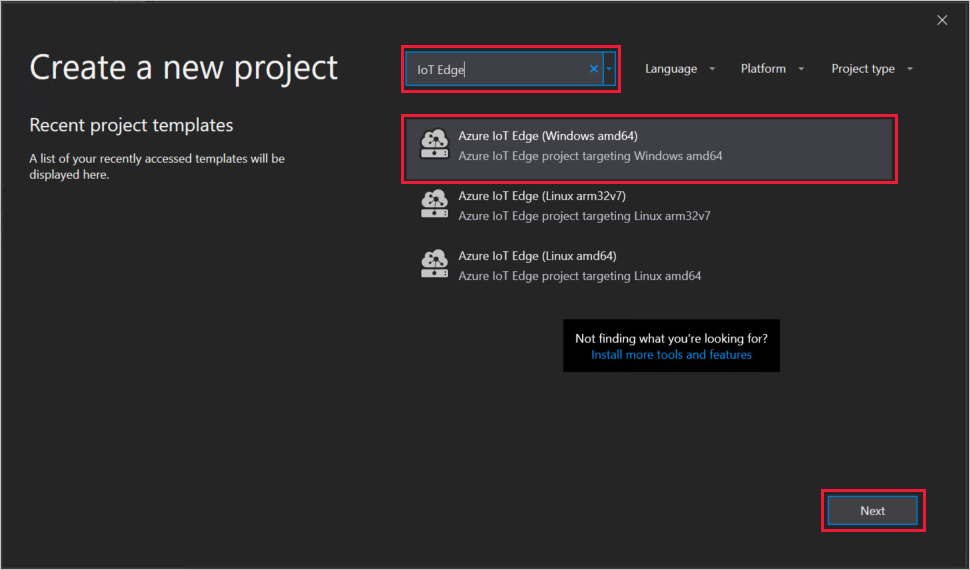
Dans la fenêtre Configurer votre nouveau projet, renommez le projet et la solution à l’aide d’un nom descriptif comme CSharpTutorialApp. Cliquez sur Créer pour créer le projet.
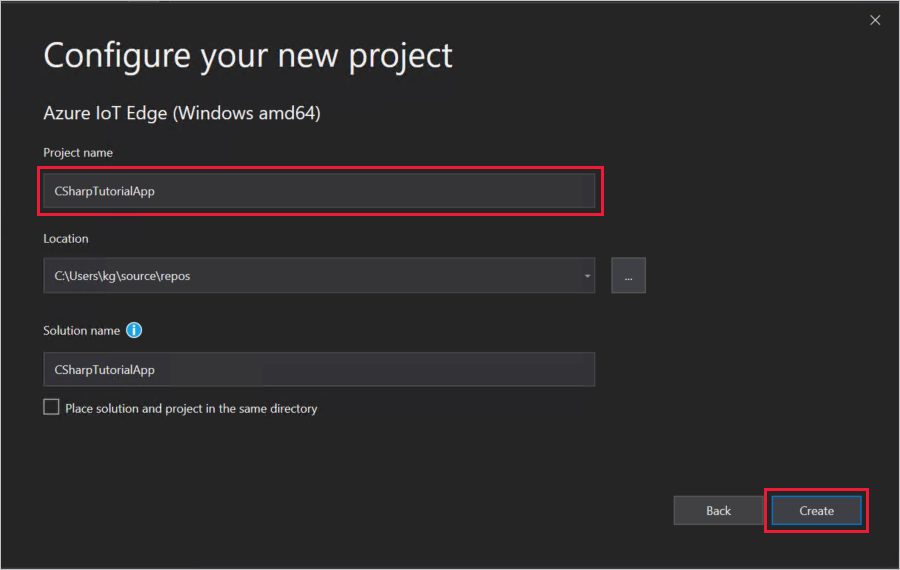
Dans la fenêtre Ajouter un module, configurez votre projet avec les valeurs suivantes :
Champ Valeur Modèle Visual Studio Sélectionnez Module C# . Nom du module Acceptez la valeur par défaut IotEdgeModule1. URL du dépôt Un référentiel d’images comprend le nom de votre registre de conteneurs et celui de votre image conteneur. Votre image conteneur est préremplie avec le nom du projet de module. Remplacez localhost:5000 par la valeur de Serveur de connexion provenant de votre registre de conteneurs Azure. Vous pouvez récupérer la valeur du serveur de connexion à partir de la page Vue d’ensemble de votre registre de conteneurs dans le portail Azure.
Le dépôt d’images final ressemble à ceci : <nom_registre>.azurecr.io/iotedgemodule1.
Sélectionnez Ajouter pour créer le module.
Une fois votre nouveau projet chargé dans la fenêtre Visual Studio, prenez un moment pour vous familiariser avec les fichiers qu’elle a créés :
- Un projet IoT Edge appelé CSharpTutorialApp.
- Le dossier Modules contient des pointeurs vers les modules inclus dans le projet. Dans ce cas, ce doit simplement être IotEdgeModule1.
- Le fichier .env masqué contient les informations d’identification de votre registre de conteneurs. Ces informations d’identification sont partagées avec votre appareil IoT Edge afin qu’il dispose d’un accès pour extraire les images de conteneur.
- Le fichier deployment.template.json est un modèle qui vous aide à créer un manifeste de déploiement. Un manifeste de déploiement est un fichier qui définit exactement les modules à déployer sur un appareil, leur configuration et la façon dont ils peuvent communiquer entre eux et avec le cloud.
Conseil
Dans la section des informations d’identification du registre, l’adresse est automatiquement remplie à partir des informations que vous avez fournies quand vous avez créé la solution. Toutefois, le nom d’utilisateur et le mot de passe référencent des variables stockées dans le fichier .env. Il s’agit d’une mesure de sécurité, car le fichier .env est ignoré par git, contrairement au modèle de déploiement.
- Un projet de module IoT Edge appelé IotEdgeModule1.
- Le fichier program.cs contient le code du module C# par défaut qui est fourni avec le modèle de projet. Le module par défaut prend des données issues d’une source en guise d’entrée et les transmet au hub IoT.
- Le fichier module.json contient les détails du module, notamment le dépôt d’images complet, la version de l’image et le fichier Dockerfile à utiliser pour chaque plateforme prise en charge.
Définir la version du runtime IoT Edge
L’extension IoT Edge est par défaut la dernière version stable du runtime IoT Edge lors de la création de vos ressources de déploiement.
Les conteneurs Windows sont pris en charge uniquement dans la version de support à long terme de 1.1 ou dans la version 1.0 antérieure. Pour développer des modules pour les appareils à l’aide de conteneurs Windows, mettez à jour la version du runtime IoT Edge dans Visual Studio pour qu’elle corresponde à la version IoT Edge sur ces appareils.
Dans l’Explorateur de solutions, cliquez avec le bouton de droite sur le nom de votre projet, puis sélectionnez Définir la version du runtime IoT Edge.
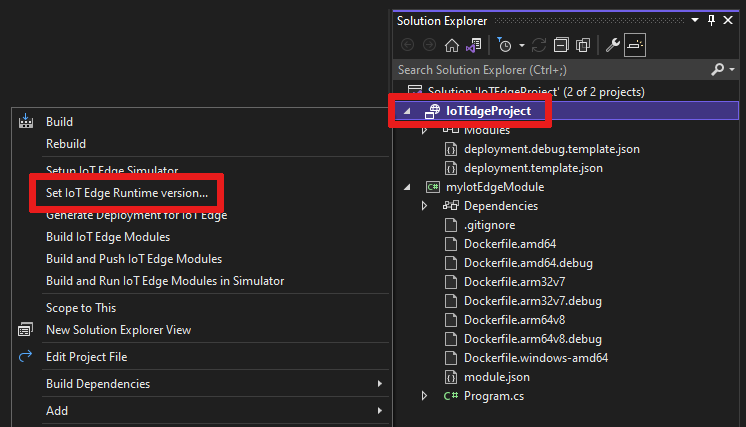
Utilisez le menu déroulant pour choisir la version du runtime que vos appareils IoT Edge exécutent, puis sélectionnez OK pour enregistrer vos modifications.
Générez à nouveau le manifeste de déploiement avec la nouvelle version du runtime. Cliquez avec le bouton de droite sur le nom de votre projet, puis sélectionnez Générer un déploiement pour IoT Edge.
Fournir vos informations d’identification de registre à l’agent IoT Edge
Le runtime IoT Edge a besoin des informations d’identification de registre pour extraire vos images de conteneur sur l’appareil IoT Edge. L’extension IoT Edge tente d’extraire les informations relatives au registre de conteneurs d’Azure et de les insérer dans le modèle de déploiement.
Ouvrez le fichier deployment.template.json dans votre solution de module.
Recherchez la propriété registryCredentials dans les propriétés $edgeAgent souhaitées. Votre adresse de registre doit être automatiquement remplie à partir des informations que vous avez fournies lors de la création du projet. Les champs du nom d’utilisateur et du mot de passe doivent contenir des noms de variables. Par exemple :
"registryCredentials": { "<registry name>": { "username": "$CONTAINER_REGISTRY_USERNAME_<registry name>", "password": "$CONTAINER_REGISTRY_PASSWORD_<registry name>", "address": "<registry name>.azurecr.io" } }Ouvrez le fichier .env dans votre solution de module. (Dans la mesure où il est masqué par défaut dans l’Explorateur de solutions, vous devrez peut-être sélectionner le bouton Afficher tous les fichiers pour l’afficher.)
Ajoutez les valeurs de Nom d’utilisateur et Mot de passe que vous avez copiées à partir de votre registre de conteneurs Azure.
Enregistrez les modifications apportées au fichier .env.
Notes
Ce tutoriel utilise les informations d’identification de l’administrateur pour Azure Container Registry, qui sont pratiques pour les scénarios de développement et de test. Lorsque vous êtes prêt pour les scénarios de production, nous vous recommandons d’utiliser l’option d’authentification de moindre privilège, comme les principaux de service. Pour plus d’informations, consultez Gérer l’accès au registre de conteneurs.
Réviser l’exemple de code
Le modèle de solution que vous avez créé inclut un exemple de code pour un module IoT Edge. Cet exemple de module reçoit simplement des messages, puis les transfère. La fonctionnalité de pipeline illustre un concept important dans IoT Edge, à savoir la façon dont les modules communiquent entre eux.
Le code de chaque module peut déclarer plusieurs files d’attente d’entrée et de sortie. Le hub IoT Edge en cours d’exécution sur l’appareil route les messages depuis la sortie d’un module vers l’entrée d’un ou de plusieurs modules. Le code utilisé pour la déclaration des entrées et des sorties varie, mais le concept est le même pour tous les modules. Pour plus d’informations sur le routage entre des modules, consultez Déclarer des routes.
L’exemple de code C# qui est fourni avec le modèle de projet utilise la classe ModuleClient du SDK du IoT Hub pour .NET.
Dans le fichier program.cs, recherchez la méthode SetInputMessageHandlerAsync.
La méthode SetInputMessageHandlerAsync configure une file d’attente d’entrée pour la réception des messages entrants. Passez en revue cette méthode pour voir comment elle lance une file d’attente d’entrée appelée input1.
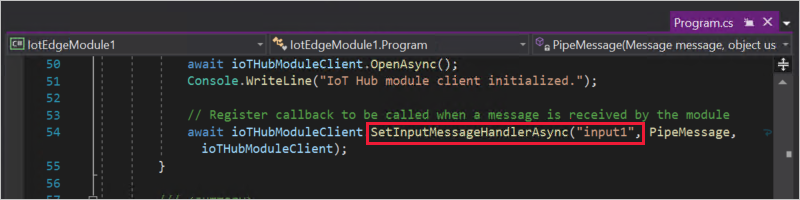
Recherchez ensuite la méthode SendEventAsync.
La méthode SendEventAsync traite les messages reçus et configure une file d’attente de sortie pour les transmettre. Passez en revue cette méthode pour voir qu’elle lance une file d’attente de sortie appelée output1.
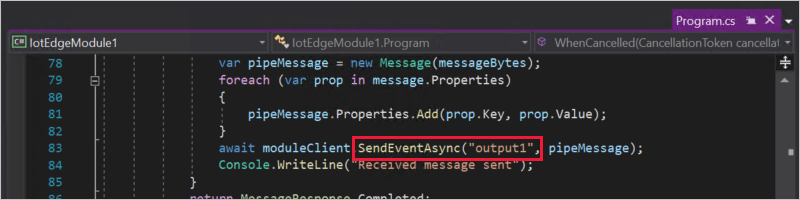
Ouvrez le fichier deployment.template.json.
Recherchez la propriété modules des propriétés souhaitées $edgeAgent.
Deux modules doivent y être listés. Le premier est le module SimulatedTemperatureSensor, inclus par défaut dans tous les modèles pour fournir des données de température simulée que vous pouvez utiliser pour tester vos modules. Le second est le module IotEdgeModule1 que vous avez créé dans le cadre de ce projet.
Cette propriété de module déclare les modules à inclure dans le déploiement sur votre ou vos appareils.
Recherchez la propriété routes des propriétés souhaitées $edgeHub.
Une des fonctions du module de hub IoT Edge consiste à router les messages entre tous les modules dans un déploiement. Examinez les valeurs dans la propriété routes. La route IotEdgeModule1ToIoTHub utilise un caractère générique (*) pour inclure tous les messages provenant d’une file d’attente de sortie dans le module IotEdgeModule1. Ces messages passent dans $upstream, nom réservé indiquant le hub IoT. La seconde route, sensorToIotEdgeModule1, prend les messages provenant du module SimulatedTemperatureSensor pour les router vers la file d’attente d’entrée input1 du module IotEdgeModule1.
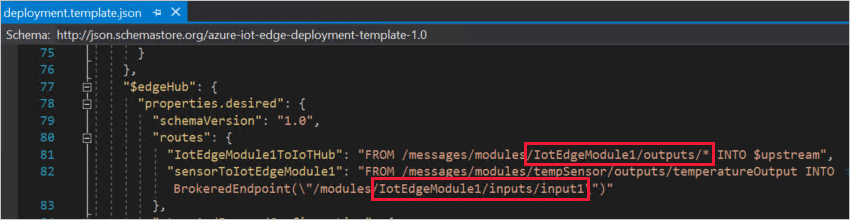
Générer et envoyer (push) votre solution
Vous avez passé en revue le code du module et le modèle de déploiement pour comprendre certains concepts de déploiement clés. Maintenant, vous êtes prêt à générer l’image conteneur IotEdgeModule1 et à l’envoyer (push) vers votre registre de conteneurs. Avec l’extension IoT Tools pour Visual Studio, cette étape génère également le manifeste de déploiement basé sur les informations contenues dans le fichier de modèle et les informations de module des fichiers solution.
Se connecter à Docker
Fournissez les informations d’identification du registre de conteneurs à Docker sur votre machine de développement afin qu’il puisse envoyer (push) votre image conteneur à stocker dans le registre.
Ouvrez PowerShell ou une invite de commandes.
Connectez-vous à Docker avec les informations d’identification du registre de conteneurs Azure que vous avez enregistré après avoir créé le registre.
docker login -u <ACR username> -p <ACR password> <ACR login server>Il se peut que vous receviez un avertissement de sécurité recommandant d’utiliser
--password-stdin. Bien qu’il s’agisse de la bonne pratique recommandée pour les scénarios de production, elle n’est pas pertinente pour ce tutoriel. Pour plus d’informations, consultez les informations de référence sur docker login.
Générer et envoyer (push)
Votre machine de développement a désormais accès à votre registre de conteneurs ainsi que vos appareils IoT Edge. Il est temps de transformer le code du projet en image conteneur.
Cliquez avec le bouton droit sur le dossier de projet CSharpTutorialApp, puis sélectionnez Générer et envoyer (push) les modules IoT Edge.
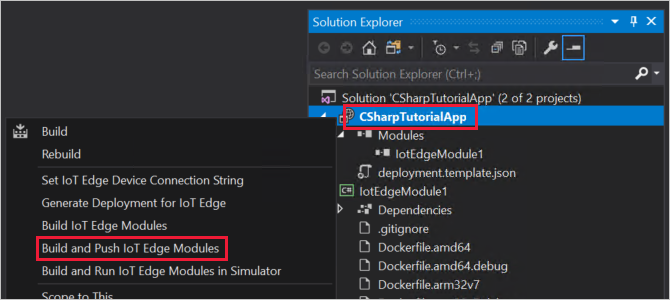
La commande de génération et d’envoi (push) déclenche trois opérations. Tout d’abord, elle crée un dossier dans la solution appelé config contenant les manifestes de déploiement en entier. Il est généré à partir des informations dans le modèle de déploiement et d’autres fichiers de solution. Ensuite, elle exécute
docker buildpour générer l’image de conteneur basée sur le fichier docker correspondant à votre architecture cible. Puis, elle exécutedocker pushpour envoyer (push) le dépôt d’images vers votre registre de conteneurs.Ce processus peut prendre plusieurs minutes la première fois, mais il est plus rapide la prochaine fois que vous exécutez les commandes.
Ouvrez le fichier deployment.windows-amd64.json dans le dossier config créé. (Le dossier de configuration n’apparaît pas dans l’Explorateur de solutions dans Visual Studio. Si c’est le cas, sélectionnez l’icône Afficher tous les fichiers dans la barre des tâches de l’Explorateur de solutions.)
Recherchez le paramètre image de la section IotEdgeModule1. Notez que l’image contient le dépôt d’images complet ; l’étiquette du nom, de la version et de l’architecture provient du fichier module.json.
Ouvrez le fichier module.json dans le dossier IotEdgeModule1.
Changez le numéro de version de l’image de module. (La version, pas $schema-version.) Par exemple, incrémentez le numéro de version de correctif en le définissant sur 0.0.2 comme si nous avions apporté une petite correction dans le code du module.
Conseil
Les versions de module activent la gestion de version, ce qui vous permet de tester les modifications sur un petit ensemble d’appareils avant de déployer des mises à jour en production. Si vous n’incrémentez pas la version du module avant d’effectuer les opérations de génération et d’envoi (push), vous remplacez le dépôt dans votre registre de conteneurs.
Enregistrez les modifications apportées au fichier module.json.
Cliquez à nouveau avec le bouton droit sur le dossier de projet CSharpTutorialApp, puis sélectionnez à nouveau Générer et envoyer (push) les modules IoT Edge.
Rouvrez le fichier deployment.windows-amd64.json. Notez qu’aucun fichier n’a été créé quand vous avez réexécuté la commande de génération et d’envoi (push). Au lieu de cela, le même fichier a été mis à jour pour refléter les modifications. L’image IotEdgeModule1 pointe désormais vers la version 0.0.2 du conteneur. Cette modification dans le manifeste de déploiement permet d’indiquer à l’appareil IoT Edge qu’il existe une nouvelle version d’un module à extraire.
Pour vérifier davantage ce qu’a fait la commande de génération et d’envoi (push), accédez au portail Azure, puis à votre registre de conteneurs.
Dans votre registre de conteneurs, sélectionnez Dépôts, puis iotedgemodule1. Vérifiez que les deux versions de l’image ont été envoyées (push) au registre.
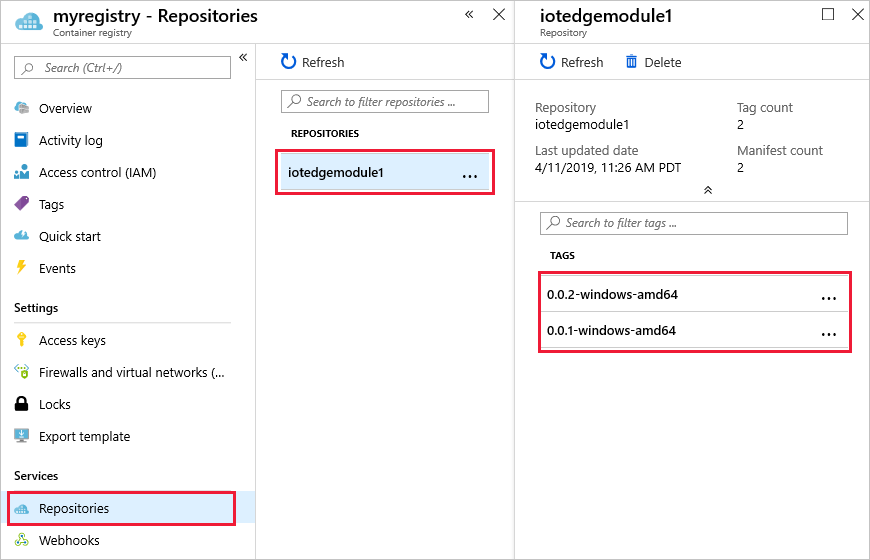
Dépanner
Si vous rencontrez des erreurs lors de la génération et de l’envoi (push) de votre image de module, elles sont souvent liées à la configuration de Docker sur votre machine de développement. Pour passer en revue votre configuration, effectuez les vérifications suivantes :
- Avez-vous exécuté la commande
docker loginen utilisant les informations d’identification que vous avez copiées à partir de votre registre de conteneurs ? Ces informations d’identification sont différentes de celles que vous utilisez pour vous connecter à Azure. - Votre référentiel de conteneurs est-il correct ? A-t-il les noms de registre de conteneur et de module appropriés ? Ouvrez le fichier module.json dans le dossier IotEdgeModule1 pour vérifier. La valeur du dépôt doit ressembler à <nom_registre>.azurecr.io/iotedgemodule1.
- Si vous avez utilisé un autre nom que IotEdgeModule1 pour votre module, ce nom est-il cohérent dans l’ensemble de la solution ?
- Votre machine exécute-t-elle le même type de conteneurs que celui que vous générez ? Ce tutoriel concernant les appareils IoT Edge Windows, vos fichiers Visual Studio doivent avoir l’extension windows-amd64 et Docker Desktop doit exécuter des conteneurs Windows.
Déployer des modules sur un appareil
Vous avez vérifié que les images de conteneur générées sont stockées dans votre registre de conteneurs. Il est donc temps de les déployer sur un appareil. Vérifiez que votre appareil IoT Edge est opérationnel.
Ouvrez Cloud Explorer dans Visual Studio et développez les détails de votre hub IoT.
Sélectionnez le nom de l’appareil sur lequel vous souhaitez effectuer l’opération de déploiement. Dans la liste Actions, sélectionnez Créer le déploiement.
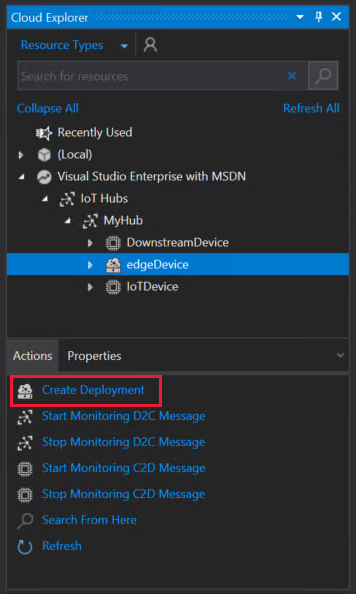
Dans l’Explorateur de fichiers, accédez au dossier config de votre projet et sélectionnez le fichier deployment.windows-amd64.json. Ce fichier se trouve souvent à l’emplacement suivant :
C:\Users\<username>\source\repos\CSharpTutorialApp\CSharpTutorialApp\config\deployment.windows-amd64.jsonN’utilisez pas le fichier deployment.template.json, qui ne contient pas les valeurs d’image de module complètes.
Développez les détails de votre appareil IoT Edge dans Cloud Explorer pour voir les modules sur votre appareil.
Utilisez le bouton Actualiser pour mettre à jour l’état de l’appareil afin de voir que les modules SimulatedTemperatureSensor et IotEdgeModule1 sont déployés sur votre appareil.
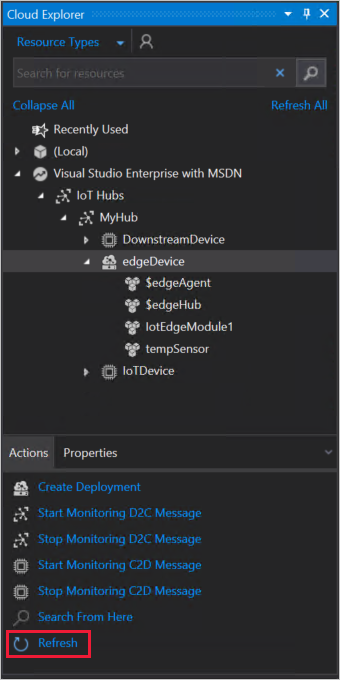
Afficher les messages provenant de l’appareil
Le code IotEdgeModule1 reçoit des messages via sa file d’attente d’entrée et les transmet à sa file d’attente de sortie. Le manifeste de déploiement a déclaré des routes qui ont passé les messages de SimulatedTemperatureSensor vers IotEdgeModule1, puis transféré les messages de IotEdgeModule1 vers IoT Hub. Les outils Azure IoT Edge pour Visual Studio vous permettent de voir les messages à mesure qu’ils arrivent au hub IoT en provenance de vos différents appareils.
Dans Visual Studio Cloud Explorer, sélectionnez le nom de l’appareil IoT Edge sur lequel vous avez effectué l’opération de déploiement.
Dans le menu Actions, sélectionnez Start Monitoring Built-in Event Endpoint (Démarrer la supervision du point de terminaison d’événements intégré).
Regardez la section Sortie dans Visual Studio pour voir les messages arrivant à votre hub IoT.
Le démarrage des deux modules peut prendre plusieurs minutes. Le runtime IoT Edge doit recevoir son nouveau manifeste de déploiement, extraire les images de module à partir du runtime du conteneur, puis démarrer chaque nouveau module.
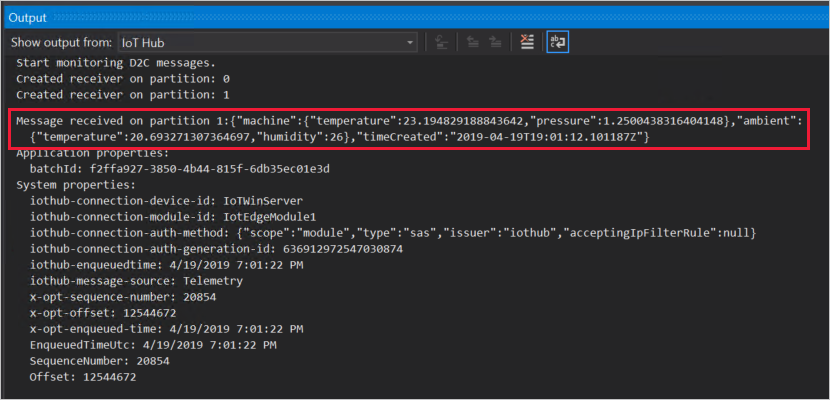
Afficher les modifications sur l’appareil
Si vous souhaitez voir ce qui se passe sur votre appareil lui-même, utilisez les commandes de cette section pour inspecter le runtime IoT Edge et les modules en cours d’exécution sur votre appareil.
Les commandes de cette section concernent votre appareil IoT Edge, pas votre machine de développement. Si vous utilisez une machine virtuelle pour votre appareil IoT Edge, connectez-vous-y maintenant. Dans Azure, accédez à la page de vue d’ensemble de la machine virtuelle et sélectionnez Se connecter pour accéder à la connexion Bureau à distance. Sur l’appareil, ouvrez une commande ou une fenêtre PowerShell pour exécuter les commandes iotedge.
Affichez tous les modules déployés sur votre appareil et vérifiez leur état :
iotedge listVous devez voir quatre modules : les deux modules du runtime IoT Edge, SimulatedTemperatureSensor et IotEdgeModule1. Les quatre doivent être listés comme étant en cours d’exécution.
Examinez les journaux d’activité d’un module spécifique :
iotedge logs <module name>Les modules IoT Edge respectent la casse.
Les journaux de SimulatedTemperatureSensor et IotEdgeModule1 doivent montrer les messages qu’ils traitent. Le module edgeAgent étant responsable du démarrage des autres modules, ses journaux d’activité contiennent des informations sur l’implémentation du manifeste de déploiement. Si un module n’est pas listé ou n’est pas en cours d’exécution, les journaux d’activité edgeAgent sont susceptibles de contenir des erreurs. Le module edgeHub est responsable des communications entre les modules et le hub IoT. Si les modules sont opérationnels, mais que les messages n’atteignent pas votre hub IoT, les journaux d’activité edgeHub sont susceptibles de contenir des erreurs.
Nettoyer les ressources
Si vous envisagez de passer à l’article recommandé suivant, vous pouvez conserver les ressources et configurations que vous avez créées afin de les réutiliser. Vous pouvez également continuer à utiliser le même appareil IoT Edge comme appareil de test.
Sinon, vous pouvez supprimer les ressources Azure et les configurations locales que vous avez utilisées dans cet article pour éviter les frais.
Supprimer les ressources Azure
La suppression des ressources et des groupes de ressources Azure est irréversible. Veillez à ne pas supprimer accidentellement les mauvaises ressources ou le mauvais groupe de ressources. Si vous avez créé le hub IoT à l’intérieur d’un groupe de ressources existant qui contient des ressources que vous souhaitez conserver, supprimez uniquement la ressource du hub IoT, plutôt que le groupe de ressources.
Pour supprimer les ressources :
Connectez-vous au Portail Azure, puis sélectionnez Groupes de ressources.
Sélectionnez le nom du groupe de ressources contenant vos ressources de test de IoT Edge.
Passez en revue la liste des ressources contenues dans votre groupe de ressources. Si vous souhaitez toutes les supprimer, vous pouvez sélectionner Supprimer le groupe de ressources. Si vous souhaitez en supprimer seulement quelques-unes, vous pouvez cliquer sur chaque ressource pour les supprimer individuellement.
Étapes suivantes
Dans ce tutoriel, vous avez configuré Visual Studio 2019 sur votre machine de développement et déployé votre premier module IoT Edge à partir de celle-ci. Les concepts de base n’ayant plus de secret pour vous, essayez d’ajouter des fonctionnalités à un module afin qu’il puisse analyser les données transitant par son intermédiaire. Choisissez votre langage préféré :